Sådan bruges DirectX Diagnostic i Windows

DirectX er en samling API'er, der bruges i Windows til multimedie- og videoprogrammer, og er især vigtigt for spillere. DirectX Diagnostic Tool viser et væld af oplysninger om DirectX, og lader dig også udføre grundlæggende diagnostiske tests på DirectX-systemet. Hvis du vil tjekke, hvilken version af DirectX du kører, eller endda sende en fil fuld af diagnostiske oplysninger til fejlfinding, så gør du det.
RELATED: Hvad er Direct X 12 og hvorfor er det vigtigt? ?
DirectX (og dens diagnostiske værktøj) har eksisteret i lang tid. Den første version blev frigivet tilbage i Windows 95 dage. Den seneste version, som er inkluderet i Windows 10, er DirectX 12. Den specifikke version, du kører, afhænger dog både af den version af Windows, du har installeret, og DirectX-versionen understøttet af din grafikkort. Så hvis du for eksempel kører Windows 10, men bruger et kort, der er designet til DirectX 11, kører du DirectX 11. Uanset hvilken version af Windows og DirectX du har, er de trin, vi beskriver her for at køre en diagnose skal stadig gælde.
For at komme i gang skal du klikke på Start-menuen og skrive "dxdiag." Tryk på Enter for at åbne DirectX Diagnostic Tool.
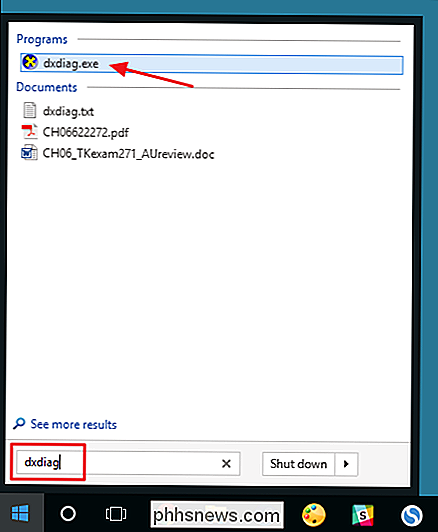
Første gang du kører værktøjet bliver du spurgt, om du Vil du kontrollere, om dine video drivere er blevet underskrevet af Microsoft. Gå videre og klik på Ja. Værktøjet ændrer ikke de drivere, du bruger. Det vil bare fortælle dig, om de er underskrevet eller ej. Generelt giver brug af signerede drivere et mere stabilt og pålideligt miljø.
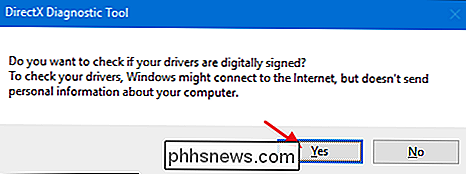
Når det kontrolleres dine drivere, åbnes DirectX Diagnostic Tool til fanen System. Denne fane viser generelle oplysninger om dit system og vigtigst af hvilken version af DirectX du har installeret.
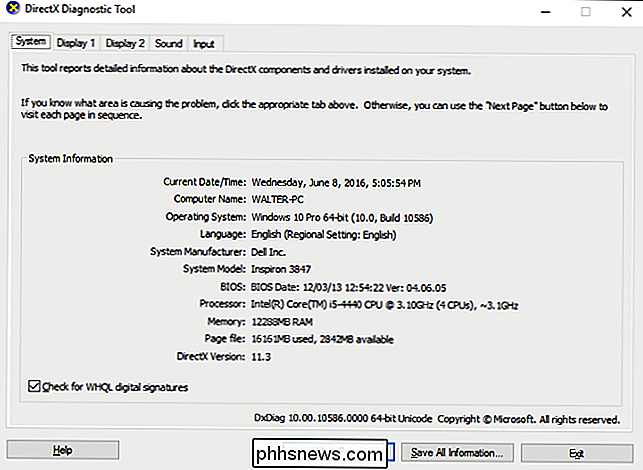
Du vil også se en eller flere skærmfaner afhængigt af antallet af skærme, du har tilsluttet computeren. Fanen Display viser oplysninger, der er specifikke for din grafikkort og monitor. Det viser også oplysninger om dine grafikdrivere og hvilke DirectX-funktioner der er aktiveret.
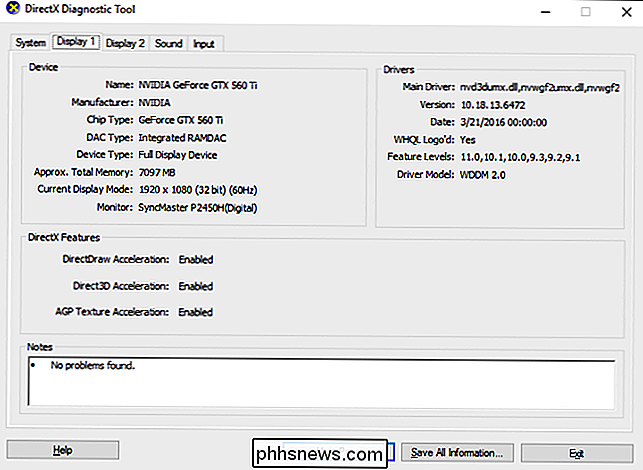
Bemærk, at hvis du stadig bruger Windows XP (eller bare ikke har kigget på diagnoseværktøjet siden da), vises fanen Display på ældre versioner kan du også aktivere eller deaktivere specifikke DirectX-funktioner som DirectDraw, Direct3D Acceleration og AGP Texture Acceleration. Det giver dig også mulighed for at køre test på nogle af disse funktioner. Nyere versioner af værktøjet fjernede evnen til at deaktivere funktioner, hvilket efterlader denne funktionalitet til producenterne af grafikkort til at designe i deres egen driver software. Nyere versioner af værktøjet udfører nu også automatisk test og viser dig bare i feltet Noter, hvis der opstår problemer.
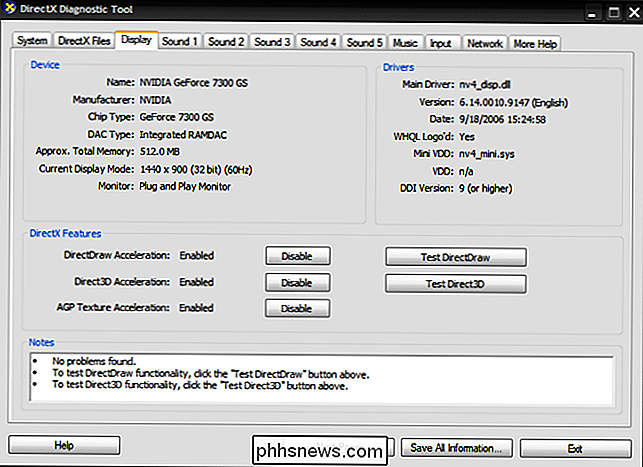
Fejlfanen i diagnostikværktøjet viser dig oplysninger om lydhardwaren, drivere og outputenheder, der er i brug på dit system.
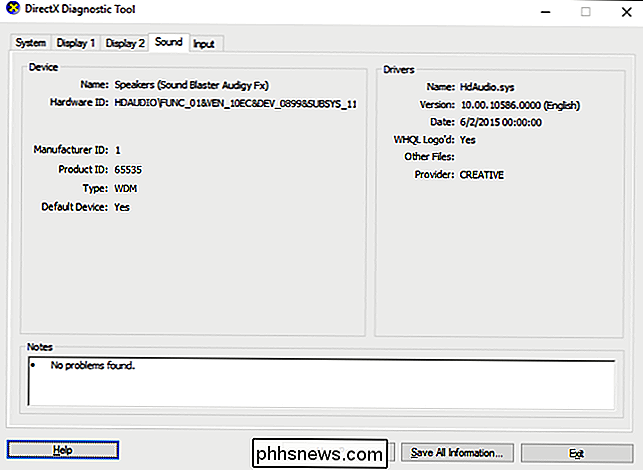
Fanen Indtastning viser grundlæggende oplysninger om inputenheder (som din mus og tastatur), der bruges på dit system, sammen med relaterede enheder (som den USB-controller, som enhederne er tilsluttet til).
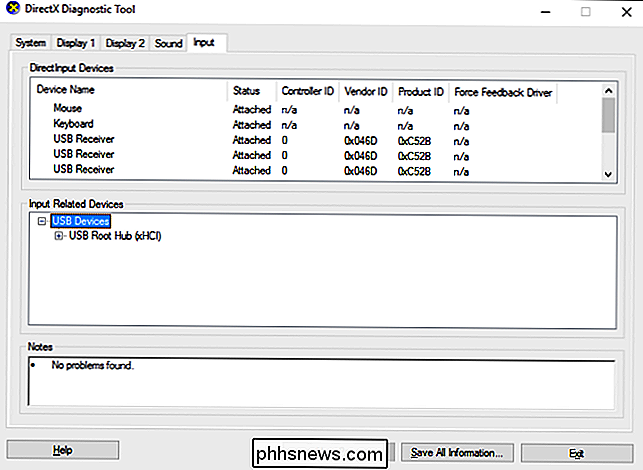
Måske Den mest nyttige del af Diagnostic Tool til DirectX er evnen til at gemme alle de oplysninger, der vises på disse faner, til en tekstfil, som du kan dele med andre. Hvis du arbejder med supportpersonale fra Microsoft eller applikationsudviklere (eller endda besøger hjælpfora på internettet), kan de bede om dine DirectX-oplysninger. Det er meget nemmere at uploade den tekstfil (eller bare indsætte indholdet), end at forsøge at formidle alle oplysningerne på hver fane. Bare klik på knappen "Gem alle oplysninger" for at oprette tekstfilen og gem den, hvor du vil.
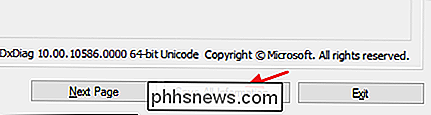
Og det er det. DirectX Diagnostic Tool tilbyder en hurtig måde at sikre, at DirectX er korrekt installeret og kørende, og at se oplysninger om enheder og drivere på dit system, der er relateret til multimedie og video. Værktøjet giver også en nem måde at gemme og dele oplysningerne med andre.

Sådan ændrer du oprettede eller ændrede tidsstempler til filer og mapper
Uanset om du skal skjule din seneste aktivitet på en computer, eller hvis du har brug for at synkronisere fildatoer, er BulkFileChanger den bedste måde at Juster oprettelses-, adgangs- eller modifikationsdatoer og -tider for filer eller mapper. Hvad er BulkFileChanger? BulkFileChanger (BFC) er et andet godt supplement til din software utility collection produceret af NirSoft; en af de eneste freeware producenter, vi stoler på.

Hvordan virker Windows Activation?
Windows Activation, introduceret i Windows XP, tjekker ind hos Microsoft, når du installerer Windows eller får en ny Windows-pc. Dette er en anti-piratkopieringsfunktion - den er designet til at irritere dig, hvis du bruger en ikke-ægte kopi af Windows. Heldigvis er Windows Activation blevet tonet ned efter introduktionen i Windows XP.



