Sådan ændres Standard Finder-mappen i OS X

Når du åbner et nyt Finder-vindue i OS X, åbnes det som standard "Alle mine filer". Du kan dog foretrække det i stedet for din Dokumenter eller Dropbox-mappe. Der er en nem måde at ændre standard Finder-mappen på.
Denne mappe "Alle mine filer" er ikke så nyttig. Tross alt er alle dine filer sandsynligvis meget mere, end du forhandlede for. Mere end sandsynligt har du tendens til at åbne Finder for at få adgang til andre steder eller et sted specifikt.
Ændring af hvor Finder åbner kan så meget reducere mængden af tid du bruger til at skifte steder. Hvis du tænker på, hvor mange gange du åbner Finder, og hvor mange gange du skifter til en anden mappe, kan det tilføje en masse i løbet af måneder og år.
For at ændre Finderens standardplacering skal du først åbne Finder-indstillingerne. Du kan gøre dette ved at klikke på "Finder" -menuen og derefter vælge "Preferences" eller ved hjælp af standardkommando +, tastaturgenvej.
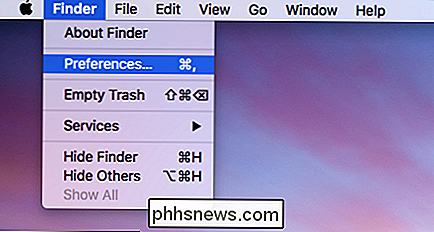
I Finder-præferencen skal du notere området "New Finder windows show:" og klikke på det for at få adgang dropdown menuen.
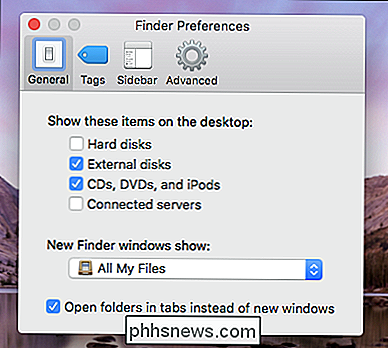
Som vi sagde tidligere, er standardplaceringen "Alle mine filer", men i dette eksempel vil vi ændre det til vores Dropbox-mappe, så vi vil klikke på "Andet".
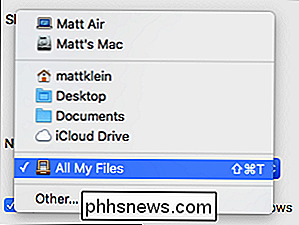
Nu , vil vi gennemse vores Dropbox-placering og klikke på "Vælg", når vi har fundet det.
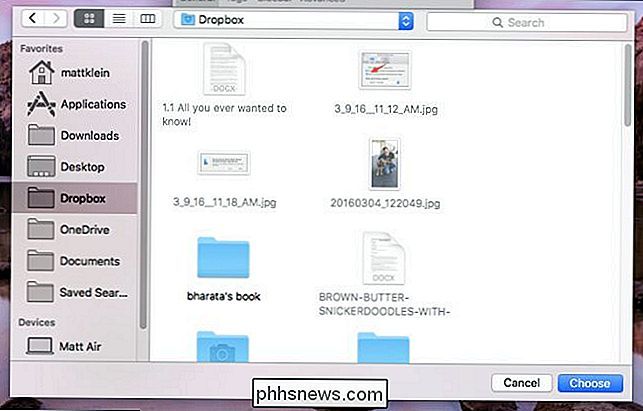
Du kan teste tingene ud nu ved at klikke på et nyt Finder-vindue. Den åbner for Dropbox (eller hvilket sted du vælger som standard).
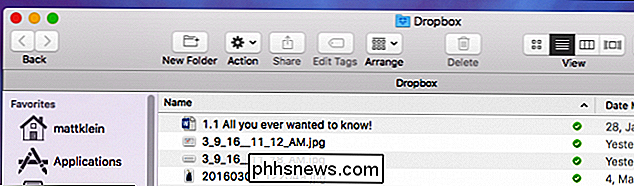
Vi tror, du finder dette meget mere bekvemt end at skulle ændre placeringer, når du åbner Finder. Tilladt, du vil stadig gå til andre steder på din computer, men i det mindste nu finder Finder åbent for det ene sted, hvor du finder, at du normalt har tendens til at åbne først.

Sådan slettes håndskrevne meddelelser fra den seneste liste i iOS 10 Meddelelser
Når du sender en håndskrevet besked i appen Beskeder på din iPhone, tilføjes den i den seneste liste med meddelelser, så du kan brug det igen. Men hvis du ikke vil have visse meddelelser gemt i listen eller slet ikke vil se dem, kan du slette dem. RELATED: Sådan sendes håndskrevne og digitale berøringsmeddelelser i iOS 10 Håndskrevne meddelelser, du har sendt, vises på fanen Apps i Meddelelser, så du hurtigt kan sende almindelige beskeder.

7 Måder at sikre din webbrowser mod angreb
Din webbrowser er under angreb. Bortset fra at du simpelthen lider dig til at downloade og køre ondsindet software, retter angriberne primært fejl i din browser og dens plug-ins for at kompromittere din pc. Brug disse tips til at sikre din webbrowser mod angribere, uanset om de bruger malvertiserende angreb , kompromittere websites eller bare henvise dig til ondsindede websteder, de har oprettet.



