Sådan bruger du en fysisk spilkontroller med en iPhone, iPad eller Android-enhed

"Mobilspil" kommer til at tænke rundt på en berøringsskærm, men du behøver ikke bruge det clunky touch kontroller. Apples iOS og Googles Android understøtter begge fysiske game controllers, så du kan bruge taktile kontroller med en smartphone eller tablet.
Uheldigvis understøtter ikke alle mobile spil fysiske spilkontroller. Men ganske få spil gør, takket være Apple TVs support til MFi controllere. For Android har enheder som NVIDIA Shield opfordret udviklere til at have controller til deres spil. Så selvom dette ikke nødvendigvis vil virke for hvert spil du ejer, skal det virke ret.
iPhone og iPad
RELATEREDE: Bedste MFi Gamepads til din iPhone eller iPad
Med udgivelsen af iOS 7 i 2013 tilføjede Apple standardiseret gamepad controller support til iPhones, iPads og iPod Touches. Controllers udviklet og certificeret med Apples MFi (Made For iPhone / iPad) certificering vil fungere med spil, der har implementeret MFi controller support. Dette er ligesom, hvordan Apple certificerer andre iPhone / iPad-tilbehør, som Lynkabler.
Nogle af disse controllere inkluderer en holder, der låser din iPhone på plads, så du kan bruge iPhone som en bærbar spilkonsol og holde styringen inde dine hænder. Nogle MFi-controllere bruger en fysisk forbindelse, så du skal tilslutte dem til Lynporten på din iPhone eller iPad. Men de fleste MFi controllere parrer kun trådløst via Bluetooth, som et Bluetooth-headset eller tastatur. Du skal bare sætte controlleren i parringstilstand, åbne appen Indstillinger på din iPhone eller iPad, og vælg Bluetooth. Tryk på controlleren for at parre den med din enhed.
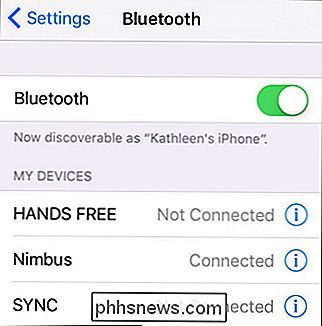
Det nye Apple TV bruger også MFi controllere, så spil, der har opdateret til at køre på Apple TV, skal også fungere sammen med MFi controllere på din iPhone eller iPad.
Du kan Søg efter MFi spil controllere på Amazon og andre steder, men her er de, vi anbefaler. Sørg for, at du får en MFi-certificeret controller, hvis du planlægger at bruge den med en iPhone eller iPad, da det garanteres at arbejde med ethvert spil, der understøtter Apples MFi-standard. Selvom Apple ikke opretholder en liste over MFi-controllerkompatible spil, gør mange MFi-controller producenter som denne på Gamevice.

Hvis du har jailbroken det, kan du også prøve at installere "Controllers for All" Cydia nappe.
Android-telefoner og tabletter
RELATED: Sådan tilsluttes en Bluetooth-enhed til din computer, tablet eller telefon
Google har ikke lavet et samordnet skub for fysiske spilkontroller på Android, men nogle udviklere har. NVIDIAs Android-baserede SHIELD-enheder omfatter f.eks. Fysiske spillestyrere. Spil, der arbejder med en NVIDIA Shield-controller, skal også fungere fint sammen med andre typer controllere. Nogle spil kan annoncere controllersupport på Google Play, men ikke alle vil, så det er værd at prøve det med dit yndlingsspil hverken.
Android understøtter flere typer controllere. Hvis du har en trådløs Bluetooth-controller, kan du parre den med din Android-enhed ved at sætte controlleren i parringstilstand. Tænd derefter din telefon og besøg Bluetooth-skærmen i appen Indstillinger, aktiver Bluetooth, og du vil se controlleren. Du kan så parre det med din enhed, starte et spil og begynde at spille.
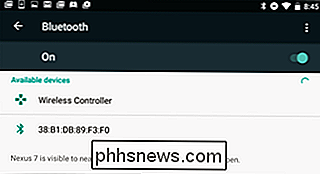
Du kan købe Bluetooth-controllere designet til mobile enheder eller bruge en du har lyst til. Hvis du har en PlayStation 4, er PlayStation 4's standard controller, kendt som DualShock 4, faktisk en Bluetooth-controller. Du kan sætte den i parringstilstand og parre den med en Android-smartphone eller -tabel, ligesom du kan parre den med en pc.
RELATED: Sådan forbinder du mus, tastaturer og gamepads til en Android-telefon eller tablet
Hvis du har et USB OTG-kabel, står OTG for "on-the-go" - du kan bruge den til at forbinde en standard kablet Xbox 360-controller til en Android-tablet. Du kan købe disse kabler for kun få penge på Amazon og andre steder. Denne samme type kabel vil også give dig mulighed for at bruge andre USB-enheder, f.eks. USB-lagringsdrev, med din smartphone eller tablet.
Når de er tilsluttet, skal spil, der understøtter controllere, bare fungere. Nogle spil kan tilbyde en måde at konfigurere controlleren på eller vælge mellem kontrolordninger.
Hvis et spil ikke virker med en eller anden type controller, kan du installere Tincore Keymapper. Denne app giver dig mulighed for at konvertere knappresser på controlleren til simulerede berøringshændelser på skærmen. Hvis et spil har skærmkontrol, betyder det, at du kan indstille controlleren til at trykke på disse skærmkontroller, hvilket gør controlleren til at arbejde for spillet.
Game controllers kan også være nyttige, hvis du vil spille spil med emulatorer på din smartphone eller tablet. Apple forbyder emulatorer fra App Store, så Android-brugere kan få bedre held her. Men med nyere versioner af iOS er det nu muligt at kompilere og installere open source emulatorer uden Apples tilladelse.
Billedkredit: Sergey Galyonkin på Flickr, Maurizio Pesce på Flickr
Sådan finder du din fliseregner med Alexa eller Google Home
Fliseregistere er nyttige til at finde dine nøgler, tegnebøger eller andet, du måske taber. Normalt skal du bruge din telefon til at finde din flise, men hvis du har et Amazon Echo eller en enhed, der kan bruge Google Assistant, kan du finde dine ting med en simpel talekommando. Sådan opretter og bruger du Tile Alexa Færdighed RELATERET: Sådan bruges flise til at finde dine nøgler, tegnebog eller noget andet For at finde din flise med et ekko skal du først aktivere Alexa-færdigheden.
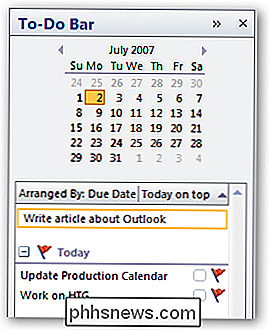
Hurtigt oprette aftaler fra opgaver med Outlook 2007's to-do-bar
Som enhver geek spenderer jeg mange timer på at finde måder at spare et par minutter ud af min dag. Alle ved, at at trække e-mails eller opgaver til kalenderikonet til venstre i Outlook-menuen, åbner en ny aftale ... men det ville ikke være enklere at trække det til en bestemt dag? Til-Do-linjen i Outlook 2007 tillader os for at gøre netop det .



