Sådan installeres Windows på en Mac med Boot Camp

Takket være kontakten fra PowerPC til Intel for mange år siden, er en Mac bare en anden pc. Sikker på, Mac'er leveres med MacOS, men du kan nemt installere Windows sammen med MacOS ved hjælp af Apples indbyggede Boot Camp-funktion.
Boot Camp installerer Windows i en dual boot-konfiguration, hvilket betyder at begge operativsystemer installeres separat. Du kan kun bruge en ad gangen, men du får computerens fulde effekt i hver.
Skal du rent faktisk bruge Boot Camp?
RELATED: 5 måder at køre Windows-software på en Mac
Inden du installerer Windows, skal du stoppe og overveje, om Boot Camp er det bedste valg til dine behov. Der er et par ulemper at overveje.
Når du bruger Boot Camp til at installere Windows på din Mac, skal du omskille dit drev, hvilket vil tage meget af din ledige drevplads. Da opbevaring på en Mac er temmelig dyrt, er det noget, du virkelig bør tænke på. Derudover skal du genstarte hver gang du vil bruge Windows, og genstarte igen, når du vil skifte tilbage til macOS. Fordelen ved Boot Camp er selvfølgelig, at du kører Windows direkte på hardwaren, så det vil være meget hurtigere end en virtuel maskine.

Hvis du bare skal køre, skal du køre et par Windows-programmer på din Mac, og disse applikationer har ikke mange ressourcer (som 3D-spil), kan du overveje at bruge en virtuel maskine som Parallels (der er en gratis prøveversion), VMware Fusion eller VirtualBox til at køre den software i stedet. Langt størstedelen af tiden behøver du ikke faktisk at bruge Boot Camp, og du vil hellere bruge en virtuel maskine. Hvis du imidlertid ønsker at spille Windows-spil på din Mac, kan Boot Camp være et godt valg.
RELATED: Sådan kører du problemfrit Windows-programmer på din Mac med paralleller
For de fleste mennesker, Selvom Parallels gør det nemt at køre Windows på din Mac. Det er noget, vi bruger på How-To Geek hver eneste dag for at teste software og køre Windows. Integrationen med macOS utrolig godt udført, og hastigheden blæser væk Virtualbox. I det lange løb er prisen det værd. Du kan endda bruge Parallels til at indlæse din Boot Camp-partition som en virtuel maskine, mens du er i MacOS, hvilket giver dig det bedste fra begge verdener.
Hvilken version af Windows kan jeg køre?
Hvilken version af Windows kan du køre afhænger af din Mac: Nylige modeller understøtter kun Windows 10, mens nogle ældre Mac'er kun virker med ældre versioner af Windows. Her er en hurtig oversigt, sammen med links til Apples officielle lister over understøttede modeller.
- Windows 10 understøttes på de fleste Mac'er lavet i 2012 og senere.
- Windows 8.1 understøttes på de fleste Mac'er mellem 2010 og 2016, med nogle undtagelser.
- Windows 7 understøttes for det meste kun på Mac'er lavet i 2014 og tidligere, og du skal bruge en endnu ældre Mac til at køre Windows Vista eller XP.
Bemærk, at Macs kun kan køre 64-bit, ikke-Enterprise-versioner af Windows.
RELATERET: Hvor skal du downloade Windows 10, 8.1 og 7 ISOs Legally
For at installere Windows skal du bruge en ISO-fil af installationsprogrammet. Du kan downloade Windows installationsmedier gratis, hvis du allerede har en produktnøgle, selvom du ikke behøver en produktnøgle til at køre Windows 10. Hvis du installerer Windows 7, skal du også bruge et USB-drev på mindst 16 GB i størrelse for installatøren og drivere. Windows 8.1 og Windows 10 har ikke noget eksternt drev til installation.
Sådan installeres Windows på din Mac
Klar til at installere Windows? Det er nok en god idé at sikkerhedskopiere din Mac, før du kommer i gang, bare i tilfælde. Odds er, at intet vil gå galt, men når du partitionerer ting, er der altid en chance. Færdig? Lad os komme i gang.
Du bruger programmet Boot Camp Assistant, der kommer på din Mac. Åbn den ved at trykke på Command + Space, skrive Boot Camp , og tryk på Enter.
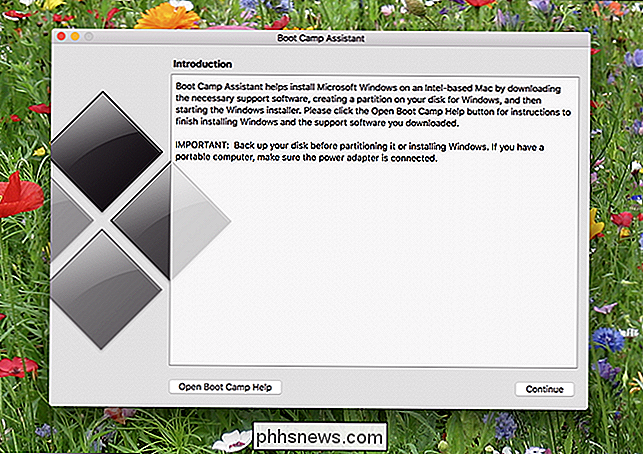
Boot Camp Assistant fører dig gennem partitionering, downloading af drivere og start af installationsprogrammet til dig. Klik på "Fortsæt", og du bliver spurgt, hvilken ISO-fil du vil bruge, og hvor stor du vil have din Windows-partition.
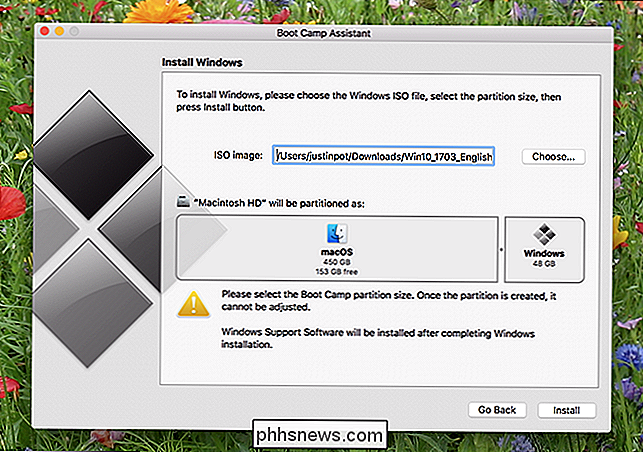
RELATEREDE: Begynder Geek: Harddiskpartitioner Forklaret
Hvordan du skal tildele plads afhænger af, hvor meget plads du vil have til dit Windows-system, og hvor meget plads du vil have til dit MacOS-system. Hvis du vil ændre størrelsen på dine partitioner efter denne proces, skal du bruge et tredjepartsværktøj, så vælg omhyggeligt nu.
Bemærk, at hvis du installerer Windows 7, er ordren her lidt anderledes: Boot Camp vil først lede dig igennem opsætningen af din installations USB-disk, så spørg dig om partitionering.
Når du er klar, skal du klikke på "Installer", og Boot Camp vil begynde at downloade drivere, som det kalder "Windows support software."
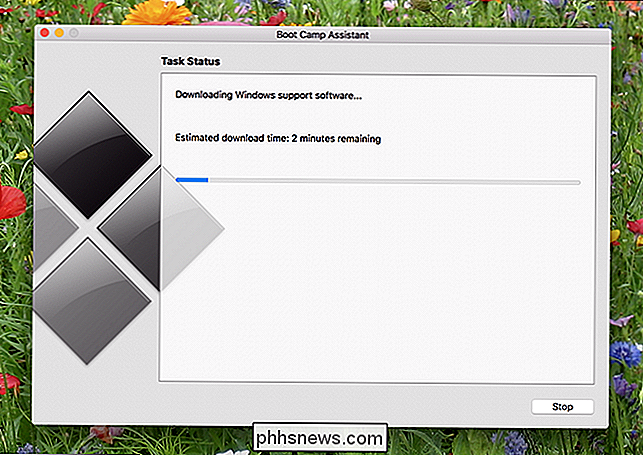
Installatøren vil også partitionere din disk, kopiere installationsprogrammet til den partition og placere drivere, så de løber efter installationen. Du kan fortsætte med at bruge din Mac, mens alt dette kører, selv om tingene vil bremse meget under partitioneringsfasen.
Til sidst genstarter din Mac, og du får se det standard Windows-installationsprogram.
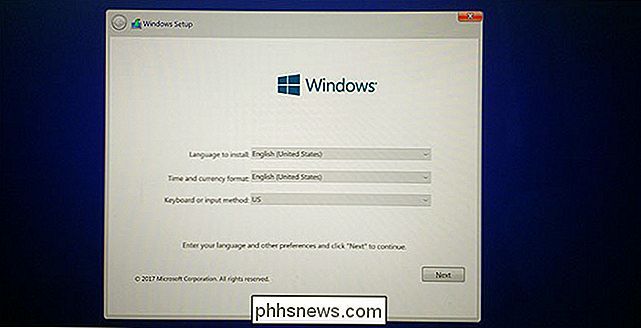
Vælg partitionen mærket BOOTCAMP, hvis du bliver spurgt - ikke installer til nogen anden partition, eller du kan ende med at fjerne macOS og miste alle dine data. (Du sikkerhedskopierede, ikke?) Windows vil nu afslutte installationen normalt.
Windows ombordstigningsprocessen kan bede dig om at oprette forbindelse til internettet, men du kan ikke gøre det uden drivere: spring bare over disse trin indtil du kommer til dit skrivebord, hvor Boot Camp installer vises.
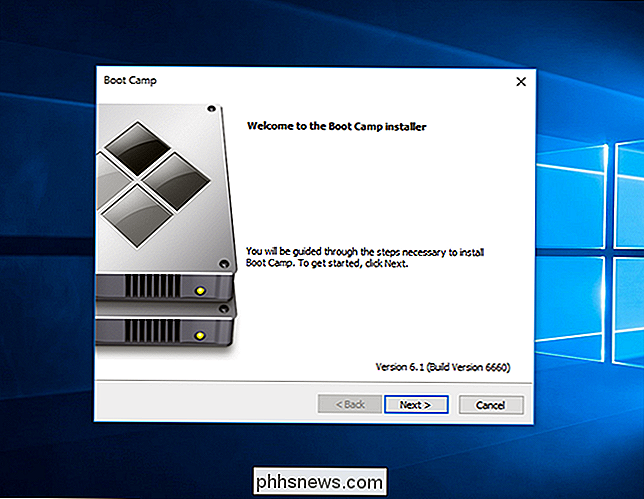
Fortsæt med installationsprogrammet for at konfigurere dine drivere, og du skal være helt indstillet!
Sådan starter du i Windows på din Mac
Som standard starter din Mac stadig til MacOS. For at få adgang til Windows skal du slukke for din Mac og derefter tænde den, mens du holder Option-tasten nede. Du bliver spurgt om hvilket drev du vil starte fra.

Hvis du gerne vil starte boot til Windows som standard, skal du indstille dette i gendannelsestilstand eller ved at bruge Boot Camp-kontrolpanelet i Windows. Du finder dette i systembakken efter installation af Windows, selvom du måske skal klikke på pil op for at finde den.
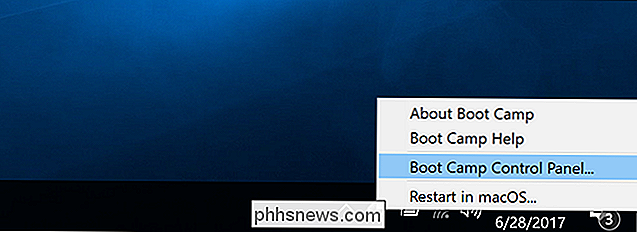
Dette kontrolpanel giver dig mulighed for at vælge det standard operativsystem, din Mac støtter, samt tweak-tastaturet og trackpad-indstillinger.
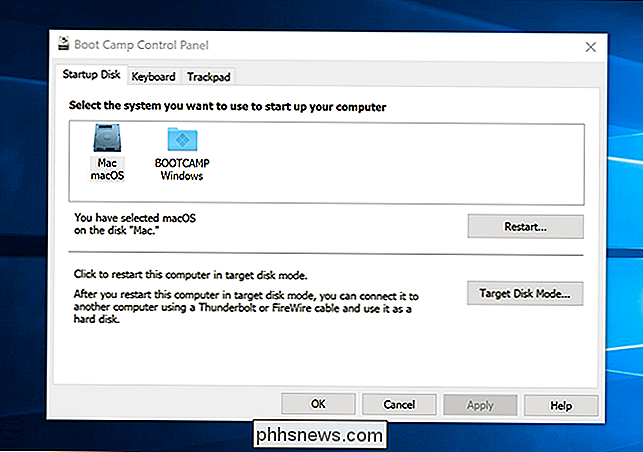
I Windows fungerer Macs Command-nøgle som Windows-tast, mens Option-tasten fungerer som Alt-tasten. Hvis du har en berøringslinje, kan du se et komplet sæt knapper, der ligner den udvidede kontrolstrimmel i macOS.

For at se funktionstasterne (F1, F2 osv.) Skal du bare holde tasten Fn nede. Der er ingen måde at gøre dette til standard i Windows.
Sådan fjerner du Windows fra din Mac
Hvis du vil fjerne Windows fra din Mac og frigøre plads, skal du genstarte MacOS og åbne Boot Camp Assistant igen. Du kan se gendannelsesdisken til en enkelt volumenindstilling.
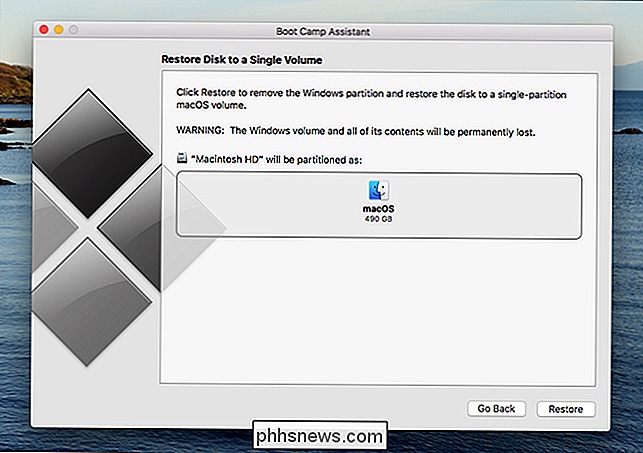
Boot Camp Assistant fjerner automatisk Windows og udvider macOS-partitionen til dig, genvinder alt det rum. Advarsel : Dette vil slette alle filer på din Windows-partition, så sørg for at du har sikkerhedskopier først!

Er $ 50 billigere end fuld størrelse echo og takket være en nylig opdatering kan du bruge den i håndfri tilstand ligesom dens dyrere modstykke. Det er endda bærbart, så du kan tage det med dig. Så på dette tidspunkt er der meget lidt grund til at købe fuld størrelse ekko, når tapen er billigere og mere brugbar.

Sådan begrænser du baggrundsdata for målte Wi-Fi-netværk på Android
Vi har talt meget om, hvordan du styrer mobildata på Android, men hvad nu hvis dit hjem internet har en datakap også? Det kan være et problem, især hvis din telefon begynder at tygge gennem din hue med baggrundsopgaver. Den gode nyhed er, at der er en nem måde at få Android til at behandle specifikke Wi-Fi-netværk som om de var cellulære netværk.



