Sådan bruger du, tilpasser eller deaktiverer AutoComplete i LibreOffice Writer

LibreOffice Writer-bundter i et gratis, automatisk kompletteringssystem, der ligner det, du sikkert er bekendt med på din smartphones tastatur. Men LibreOffice er meget mere kraftfuldt og meget mere tilpasses-du kan mere eller mindre fortælle præcis, hvilke ord du vil automatisk afslutte, og hvilke du ikke gør.
Sådan aktiveres og deaktiveres AutoComplete Feature
Som standard er funktionen AutoComplete allerede aktiveret. Du kan se det ved at skrive et mellemlangt ord mere end én gang. Et lille ord vises over din markør, mens du skriver: Når du ser et ord på denne måde, kan du trykke på Enter-tasten og afslutte resten af ordet med det samme.

Tryk på Enter, når du ser et ord i dette menu for at afslutte det.
For at slå det af, skal du klikke på menuen Funktioner, hvorefter markøren over AutoComplete og derefter klikke på "AutoComplete Options".
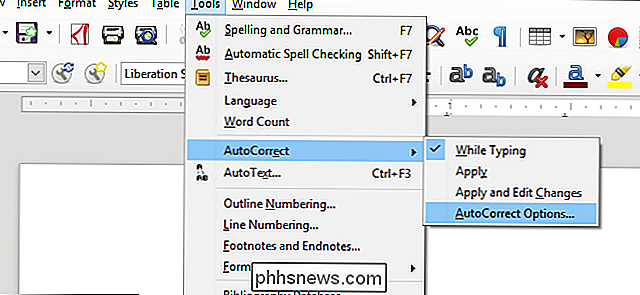
Klik på fanen "Word Completion" i det fjerne vindue højre. Den første mulighed her er "Aktivér ordafslutning." Hvis det er tændt, og du vil fjerne det, skal du fjerne markeringen. Hvis det er slukket, og du vil have det på, skal du klikke på markeringen på plads. Klik på "OK" for at vende tilbage til dit dokument.
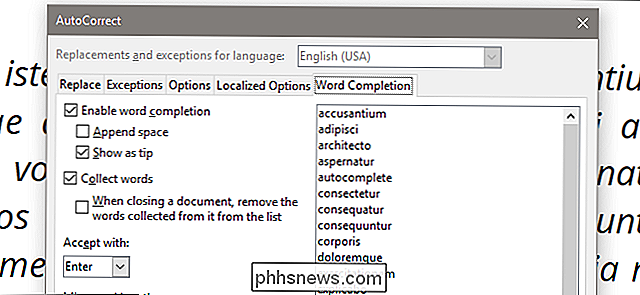
Tilføjelse og fjernelse af ord i autofuldførelseslisten
LibreOffice ser på, hvad du skriver, og ethvert ord, der er otte bogstaver eller længere, tilføjes til ordliste for det pågældende dokument. Når du skriver ordet igen, giver det dig mulighed for at autofuldføre det.
Vi kan justere nogle af indstillingerne herfor. Åbn menuen Autokorrektur til fanen Ordfuldførelse igen. Bemærk, at i højre side af skærmen er en liste over alle de ord, der aktuelt er aktiveret til funktionen AutoComplete.
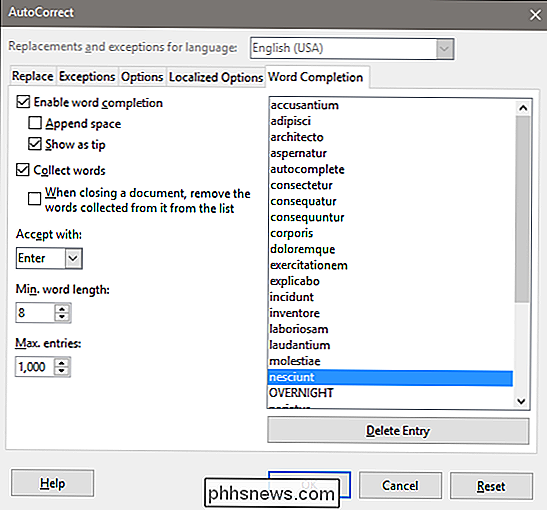
Du kan klikke på et hvilket som helst ord i listen og derefter klikke på "Slet post" for permanent at fjerne muligheden for automatisk at afslutte den.
Der er ingen måde at manuelt tilføje et ord her, men du kan gøre det ved at lade standardindstillingerne være aktiverede og blot skrive et ord længere end den mindste bogstavlængde.
Avancerede indstillinger
De andre muligheder i denne menu giver dig mulighed for at gøre en dybere tilpasning. Her er de, du vil være opmærksomme på - aktiver eller deaktiver dem som du vil.
- Tilføj plads : Tilføjer et enkelt rum til et autofuldført ord, når du har trykket på accept knappen (Enter som standard). Bogstaveligt sparer du bare fra at trykke på mellemrumstasten.
- Vis som et tip : Standardadfærd for senere versioner af Writer, som set ovenfor. Hvis du deaktiverer dette, vises autokomplette ord markeret med blå, sådan:
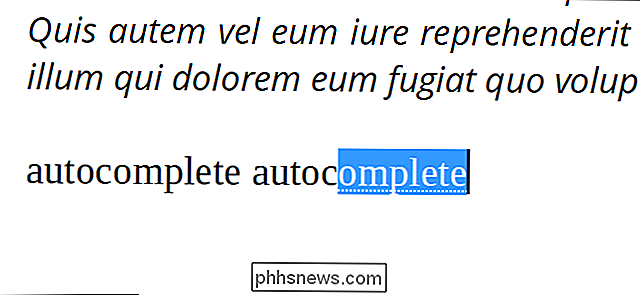
- Saml ord : Tilføjer automatisk ord, mens du skriver. Deaktiver dette, hvis du ikke vil tilføje nye ord til listen:
- Når du lukker et dokument : Fjerner de samlede ord hver gang du lukker dit nuværende dokument.
- Acceptér med : Vælg nøglen, du vil aktivere AutoComplete med. Enter er standard, men End, højre pil, faneblad og mellemrumstasten er også valgmuligheder.
- Mindste ordlængde : justerer længden af de bogstaver, der er nødvendige for at tilføje et ord til listen AutoComplete. Otte bogstaver er et ret godt nummer, men du kan hæve eller sænke det til din smag.
- Maks. Indlæg : Det maksimale antal AutoComplete ord i listen til enhver tid. Hvis listen overskrides, tilføjer du nye ord, når du skriver dem og slipper de mindst anvendte ord fra listen. Maksimumsværdien er 65.525, som du sandsynligvis kun vil nå, hvis du skriver en bog, der er tusindvis af sider lang.
Klik på "OK" for at anvende dine ændringer, eller "Nulstil" for at ændre dem tilbage til LibreOffice-standarden .
Nogle brugere finder denne funktion praktisk, nogle finder det distraherende. Uanset hvilken lejr du kommer ind i, kan du nu tilpasse AutoComplete, som du vil.

Sådan får du mest ud af dit Android TV
Hvis du er Android-bruger, er Android TV en fantastisk måde at bringe dit mobil-OS (og dine yndlingsapps) til den store skærm. Og hvis du ønsker at få mere ud af din Android TV-boks, er dette en samling af få tips og tricks, der hjælper med at overbelaste din oplevelse. RELATED: Hvad er Android TV, og hvilken Android tv-boks skal jeg Køb?

Hvad er progressive webapplikationer?
Har du nogensinde ønsket, at webapps opførte sig mere som rigtige apps? Progressive Web Apps er en ny teknologi, der sigter mod at få det til at ske. Den korte version: Hvad er progressive webapplikationer? Her er det hurtige resumé: Google, Microsoft, Mozilla og andre virksomheder arbejder på en ny, moderne webapplikationsstandard.



