Sådan kører du Android Apps og spil på dit Windows-skrivebord med BlueStacks

Hvis der er en Android-applikation, du virkelig elsker og ønsker, kan du køre på din computer, nu kan du: der er en død enkel måde at køre Android-apps på din pc eller Mac uden opstand med måneskygge som en Android-udvikler.
Hvad er BlueStacks?
Lad os sige, at der er et mobilspil, du virkelig elsker og vil spille det på din pc med en større skærm og en mere behagelig grænseflade. Eller måske har du vænnet dig til en bestemt Android-app til at administrere din opgaveliste eller kalender.
I stedet for at gå gennem besværet med at installere hele Android Software Development Kit (SDK) for at efterligne Andorid, går vi at drage fordel af et rigtig fantastisk og gratis værktøj: BlueStacks. BlueStacks er i det væsentlige en selvstændig virtuel maskine, der er designet til at køre Android på en Windows- eller Mac-computer. Den leveres med Play-butikken forudinstalleret, og du kan gå fra nul til at køre dine yndlingsprogrammer inden for få minutter.
Hele oplevelsen er utrolig glat på moderne hardware (BlueStacks har eksisteret i årevis og hvad der oprindeligt var en smuk rocket alfa-software oplevelse er nu ret poleret) og selv ting, der tidligere ikke fungerede så godt (som adgang til værtscomputeren webkamera eller problemer med applikationer der kræver GPS-data) fungerer nu overraskende godt.
Der er kun to små quirks. For det første kører den nuværende version af BlueStacks kun Android 4.4.2 KitKat, så hvis du har brug for noget nyere end det, skal du installere Android SDK i stedet. For det andet mangler multitouch, medmindre du bruger BlueStacks på en computer med en berøringsskærm. Hvis du er, kan du bruge multi-touch, men ellers har du det held og lykke, hvis den app du bruger, kræver det.
Sådan installeres BlueStacks
For at komme i gang med BlueStacks, skal du bare gå over til deres downloads side og tag et passende installationsprogram til din computer. Vi bruger Windows i vores eksempel, men processen til Mac skal være ret ens.
Når installationsprogrammet er færdig med download, skal du starte det. Du bliver taget gennem den sædvanlige appinstallation, der bekræfter i slutningen, at du vil have BlueStacks adgang til App Store og Application Communications. Sørg for, at disse to muligheder er markeret.
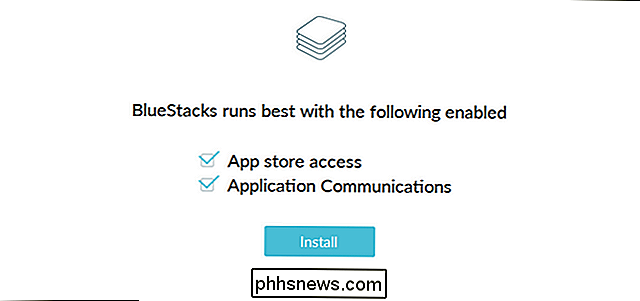
Derefter bliver du bedt om at oprette en BlueStacks-konto ved hjælp af din Google-konto for at logge ind. En BlueStacks-konto giver dig adgang til nogle interessante funktioner (som at chatte med andre BlueStacks-brugere, mens de spiller det samme spil som dig), men det bedste er, at det synkroniserer dine indstillinger på tværs af enheder. Så hvis du installerer BlueStacks på skrivebordet og din bærbare computer, er alt det samme uanset hvor du bruger det.
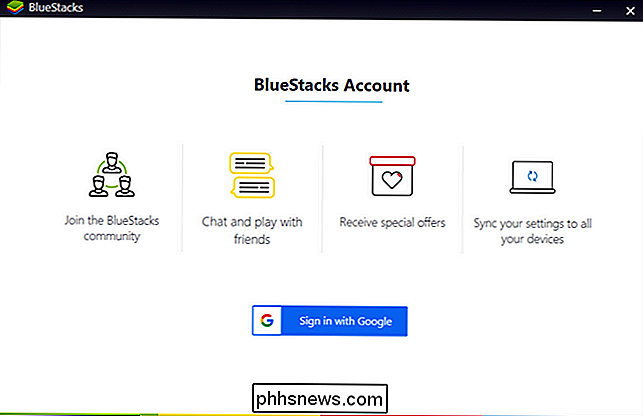
Når du er færdig med profilopsætningen, vil du blive præsenteret med BlueStacks GUI og din nukørende (emulerede) Android-enhed:
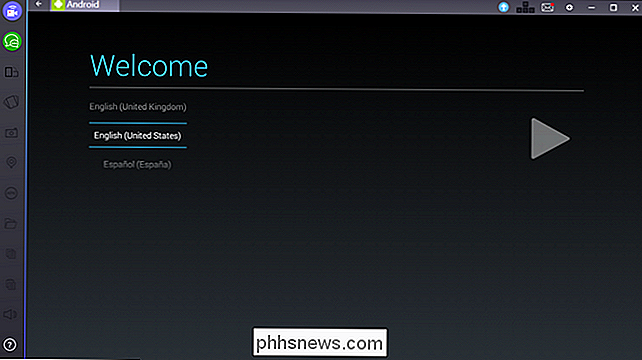
Ligesom du tænder for en ny Android-tablet for første gang, vil du blive kørt gennem den grundlæggende opsætning. Vælg dit sprog, log ind med din Google-konto (for adgang til Play Butik og andre funktioner) og alle de andre almindelige ting, du gør, når du opretter en Android-enhed for første gang.
Taler om at logge ind, være advaret: Når du udfører de to ovenstående trin (oprettelse af en BlueStacks-konto og logger ind på din Google-konto for første gang), får du to sikkerhedsadvarsler fra Google, hvilket indikerer, at du lige logget ind på Firefox på Windows og en Samsung Galaxy S5-enhed. Dette skyldes, at BlueStacks wrapper identificerer sig selv som en Firefox-browser, og den emuleringssignatur, den bruger til, at dens Android-hardware identificerer sig selv som en S5. Ingen af disse sikkerhedsemails er noget at bekymre sig om.
Sådan bruger du BlueStacks til at køre Android Apps
Når du er færdig med Android-installationsprocessen, dumper den dig direkte ind på startskærmen på din nye emulerede Android-enhed. Alt du ved om at bruge en Android-enhed gælder her: Indstillingsmenuen er stadig der, Play Butik er der, og du kan klikke på apps for at starte dem eller åbne indstillingsmenuen ved at klikke på app skuffen. Brug simpelthen din mus, som om du vil bruge din finger på skærmen (eller hvis du faktisk har en touchscreen-skærm, er du velkommen til at bruge din faktiske finger).
Lad os begynde med at klikke på Play Butik-ikonet for at downloade nogle apps.
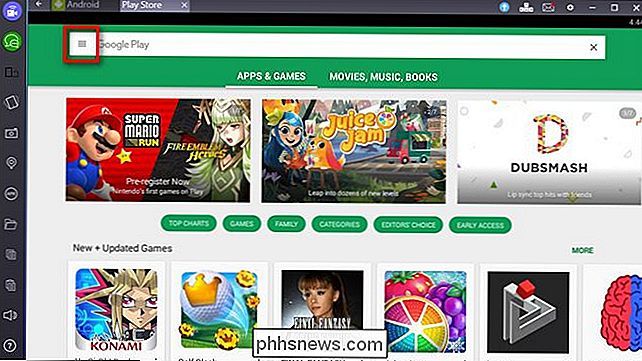
Du kan straks begynde at browse apps efter kategori samt ved at indtaste søgeord i den hvide søgefelt øverst på skærmen. Hvis du allerede har en Android-enhed, som du bruger regelmæssigt, er der dog en endnu hurtigere måde at få de apps, du bruger på din telefon eller tablet til, på din emulerede kopi af Android-klik på menuikonet, markeret med rødt ovenfor. Vælg "Mine apps og spil" i sidelinjen inden for menuen Udvid.
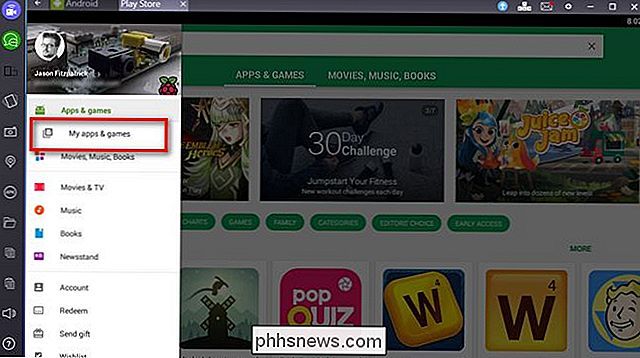
Der kan du ved at vælge fanen "Alle" se alle de apps, du har downloadet ved hjælp af din Google-konto på tværs af alle dine forskellige enheder, herunder både gratis og premium apps, du har købt.
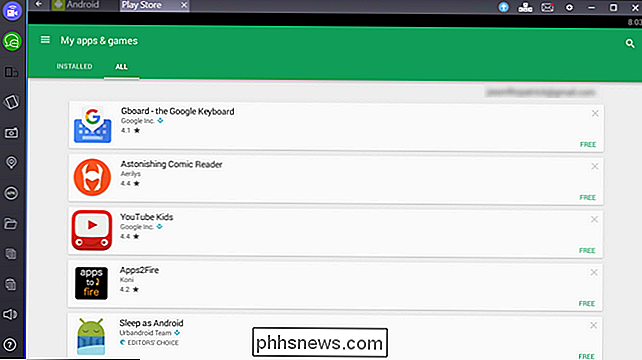
Efter at have rullet gennem vores liste over apps fandt vi en perfekt Android-app, vi virkelig kunne lide, men vi havde ikke fundet en god erstatning til på skrivebordet: Pomodroido, en Pomodoro Teknik timer. Alt vi skal gøre er at klikke på "Install" og boom, vi har adgang til Pomodroido på skrivebordet. Det er så simpelt.
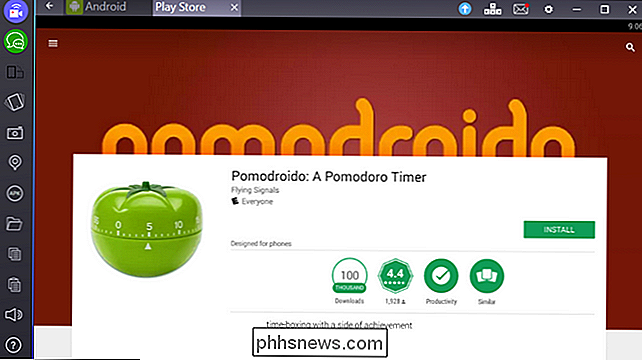
Så hvad med resten af BlueStacks 'grænseflade? Der er to ting, du vil tage mærke til: værktøjslinjen nede på siden og navigationslinjen over toppen. Lad os starte øverst ved at bruge skærmbilledet ovenfor som referencepunkt.
For det første bemærker du, at der er faner. I stedet for at tvinge dig til at bruge en dårligt emuleret knapkombination til at ringe op til opgaverne, fremlægger BlueStacks simpelthen hver enkelt Android-app i et fanebladformat på tværs af toppen. Klik på en given fane for at skifte til den pågældende app. På højre side af navigationslinjen vises et blå pilikon. Dette er knappen "Opgrader til BlueStacks Premium". BlueStacks er gratis, men det kommer til at læse nogle sponsorerede spil (og downloader nye med jævne mellemrum). Hvis du ikke ønsker at håndtere sponsorerede kampagner, kan du abonnere på BlueStacks for $ 24 om året.
Ved siden af premiumikonet ses et lille lille ikon i form af WASD-tasterne på tastaturet (en nikkelse til den rolle, disse nøgler spiller i så mange pc-spil). Dette ikon er gråtonet, medmindre du spiller et spil. Det giver dig mulighed for at kortlægge funktioner til en spilcontroller, som det ses under Clash of Clans. For yderligere oplysninger om brugen af nøglekortlægningsfunktionen skal du tjekke denne hjælpefil.
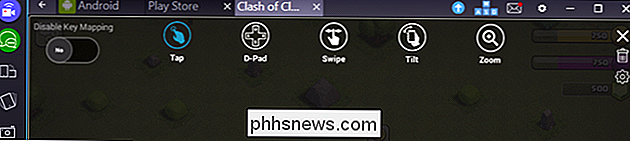
Næste nede i rækken ses et konvolutikon. Når du klikker på dette ikon, trækkes dine meddelelser ned, ligesom når du bruger Android på en mobilenhed, hvor du kan læse og slette dem.
Det næste ikon, et gear, er til indstillingsmenuen. Her kan du genstarte din emulerede Android-enhed, se efter opdateringer, ændre indstillingerne for BlueStacks (fundet under "Indstillinger") eller spring til de faktiske indstillinger af den emulerede Android-enhed (ved at klikke på "Indstillinger").
De sidste tre ikoner er standard Windows-interface ikoner for at minimere appen, gå i fuldskærmstilstand eller lukke den.
Lad os endelig være opmærksom på sidebjælken, hvor vi finder en række nyttige funktioner.
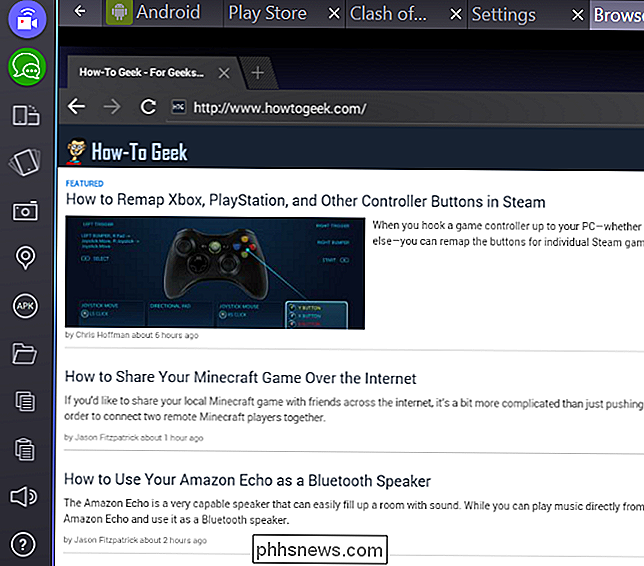
De to øverste ikoner på venstre side, blå og grøn, er til BlueStacks-specifikke funktionaliteter og giver dig mulighed for at se andre BlueStacks-brugers strømme (eller oprette dine egne) og chatte med andre BlueStacks-brugere.
Det næste ikon ned giver dig mulighed for at ændre rotationen af skærmen (den er kun aktiv i apps, der understøtter rotation). Det næste ikon, en lille telefon, der ligner den, er vibrerende, er en knap, der emulerer, ryster din enhed til apps, der bruger en rystende bevægelse til at udløse en begivenhed. Kameraikonet er til at tage et skærmbillede af din Android-enhed, og under det vil du finde et kortmarkørikon. Hvis du klikker på markøren, kan du indstille en falsk GPS-placering til din enhed, så du kan placere den overalt i verden. APK-ikonet giver dig mulighed for at sideload programmer, der ikke er i Play Butik, forudsat at du har installationsfilen på din pc.
Mappenikonet lancerer Windows-browseren, så du kan vælge filer, der skal importeres til din emulerede Android-enhed. Endelig er de sidste tre ikoner til at kopiere tekst eller billeder fra Android-enheden til computerens udklipsholder, indsætte fra computerens udklipsholder til Android og justere lydstyrken.
På dette tidspunkt skal din Android-emulator være i gang. Du ved, hvordan du installerer nye apps (og gamle favoritter), og du har en god grænseflade, der hjælper med at glatte over bumpene mellem din pc-grænseflade og Android-grænsefladen. Nu skal du downloade dine yndlingsapps og nyde dem på din store, rummelige stationære pc!

Hvorfor gamle gameplay var så hårde: Den uofficielle historie Nintendo Hard
Hvis du er gammel nok til at have spillet i 80'erne eller begyndelsen af 90'erne, vil du huske, at de var hårdt: virkelig forbandet hårdt. Hvorfor var de så svigende vanskelige? Svaret præsenterer et fascinerende blik på videospilets historie. Når folk snakker om hvor hårdt gamle videospil var, bruger de sætningen "Nintendo Hard".

Sådan får du Android's System UI-tuner på ikke-lager-enheder
En fordel brugerne af lager Android-enheder har haft for de seneste få iterationer af OS er System UI Tuner-en skjult menu der giver mulighed for ekstra tilpasning af enkle ting som hvilke ikoner der vises i statuslinjen, kraftfulde meddelelseskontroller og mere. Nu, takket være en ny app (og en kort løsning) kan du få denne menu på enhver Android-enhed - ikke bare dem, der kører lager Android.



