7 Måder at frigøre harddiskplads på Windows

Harddiske bliver større og større, men på en eller anden måde synes de altid at fylde op. Dette er endnu mere sandt, hvis du bruger et solid state-drev (SSD), der giver meget mindre plads på harddisken end traditionelle mekaniske harddiske.
RELATED: 7 måder at frigøre diskplads på Mac OS X
Hvis du har ondt på plads på harddisken, bør disse tricks hjælpe dig med at frigøre plads til vigtige filer og programmer ved at fjerne det uvæsentlige uønsket røreværk på harddisken.
Kør diskoprydning
Windows indeholder en indbygget værktøj, der sletter midlertidige filer og andre uvæsentlige data. For at få adgang til det skal du højreklikke på en af dine harddiske i computervinduet og vælge Egenskaber.
(Alternativt kan du bare søge efter Diskoprydning i startmenuen.)
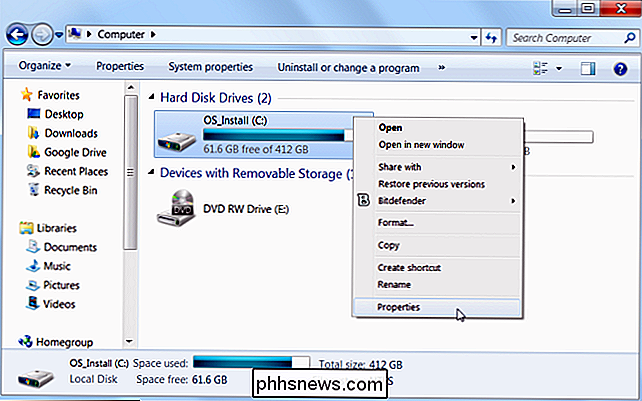
Klik på Diskoprydningsknappen i diskegenskaberne vindue.
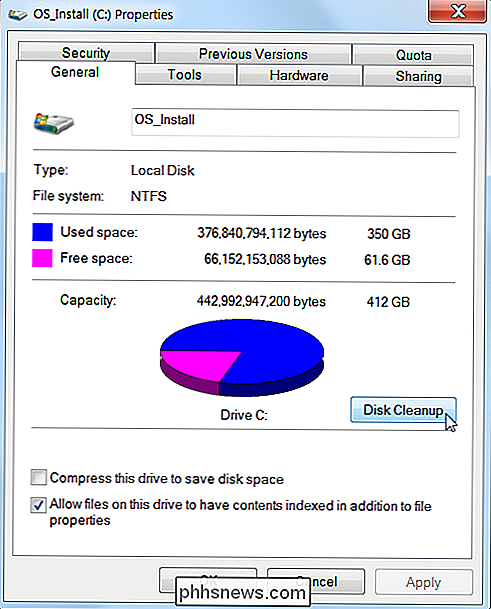
Vælg de typer filer, du vil slette, og klik på OK. Dette omfatter midlertidige filer, logfiler, filer i din papirkurv og andre ubetydelige filer.
Du kan også rydde op systemfiler, som ikke vises på listen her. Klik på Ryd op systemfiler , hvis du også vil slette systemfiler.
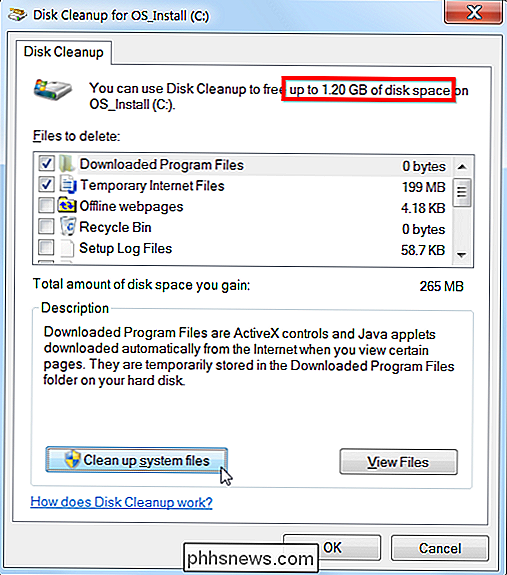
Når du har gjort det, kan du klikke på knappen Flere indstillinger og bruge knappen Ryd op under System Gendan og skyggekopier for at slette systemgendannelsesdata. Denne knap sletter alt, men det seneste gendannelsespunkt, så sørg for at din computer fungerer korrekt, før du bruger den - du vil ikke kunne bruge ældre systemgendannelsespunkter.
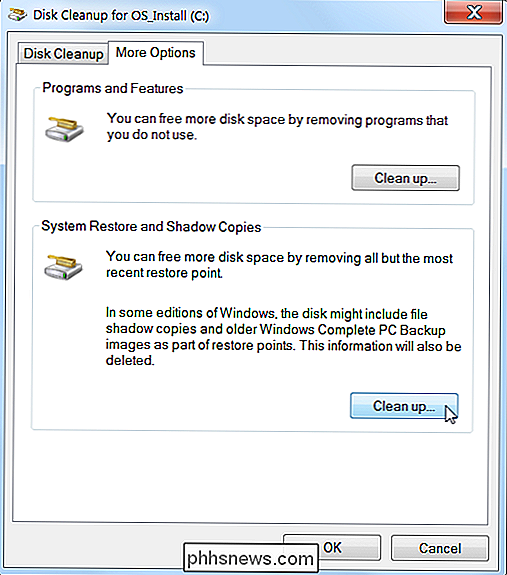
Afinstaller plads-sultne applikationer
Afinstallation af programmer frigøres up plads, men nogle programmer bruger meget lidt plads. Fra kontrolpanelet Programmer og funktioner kan du klikke på kolonnen Størrelse for at se, hvor meget plads hvert program installeret på din computer bruger. Den nemmeste måde at komme dertil er at søge efter "Afinstaller programmer" i menuen Start.
Hvis du ikke kan se denne kolonne, skal du klikke på valgknappen øverst til højre på listen og vælge Detaljer-visningen. Bemærk, at dette ikke altid er korrekt - nogle programmer rapporterer ikke mængden af plads, de bruger. Et program kan bruge meget plads, men muligvis ikke har nogen oplysninger i sin kolonne Størrelse.
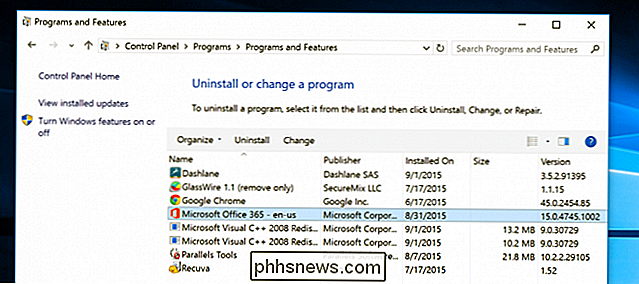
RELATERET: Skal du bruge en tredjeparts afinstallerer?
Du kan endda bruge en tredjepart uninstaller som Revo Uninstaller for at sikre, at eventuelle resterende filer slettes og ikke spilder plads.
Hvis du bruger Windows 10, kan du også åbne de nye pc-indstillinger og gå til System -> Apps & funktioner.
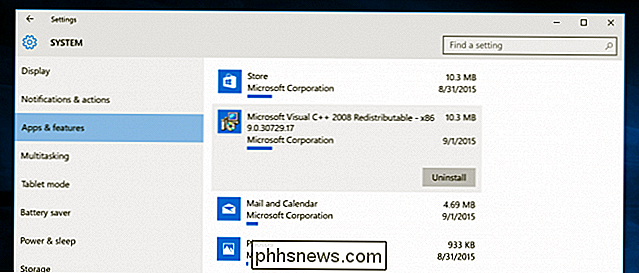
Dette vil lade dig fjerne enten Windows Store-apps eller almindelige apps, og skal også arbejde på en tablet. Du kan selvfølgelig stadig åbne de almindelige afinstallationsprogrammer i det gamle kontrolpanel, hvis du vil.
Analyser diskplads
RELATERET: Analyser og administrer harddiskplads med WinDirStat
For at finde ud af præcis Hvad bruger plads på din harddisk, kan du bruge et harddiskanalyseprogram. Disse applikationer scanner din harddisk og viser præcis hvilke filer og mapper der optager mest plads. Vi har dækket de bedste 10 værktøjer til at analysere harddiskplads, men hvis du vil have en til at begynde med, prøv WinDirStat (Download fra Ninite).
Når du har scannet dit system, viser WinDirStat præcis hvilke mapper, filtyper og filer bruger mest plads. Sørg for, at du ikke sletter vigtige systemfiler - slet kun personlige datafiler. Hvis du ser et programmets mappe i mappen Programfiler med en stor mængde plads, kan du afinstallere det pågældende program - WinDirStat kan fortælle dig, hvor meget plads et program bruger, selvom Kontrolpanel Programmer og Funktioner ikke gør det.
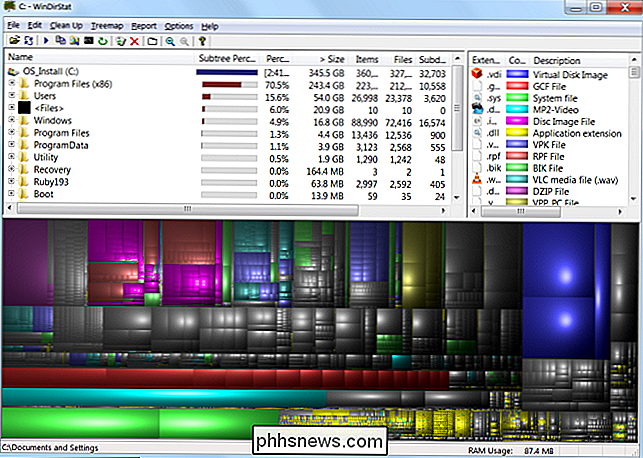
Rens midlertidige filer
Windows 'Diskoprydning værktøj er nyttigt, men det sletter ikke midlertidige filer, der bruges af andre programmer. For eksempel vil det ikke rydde Firefox- eller Chrome-browserens caches, som kan bruge gigabyte ledig plads på harddisken. (Din browserens cache bruger plads på harddisken for at spare tid, når du får adgang til websteder i fremtiden, men det er lidt komfort, hvis du har brug for harddiskpladsen nu.)
For mere aggressiv midlertidig og uønsket filrensning, prøv CCleaner, som du kan downloade her. CCleaner renser uønskede filer fra en række tredjepartsprogrammer og rydder også op Windows-filer, som Diskoprydning ikke rører.
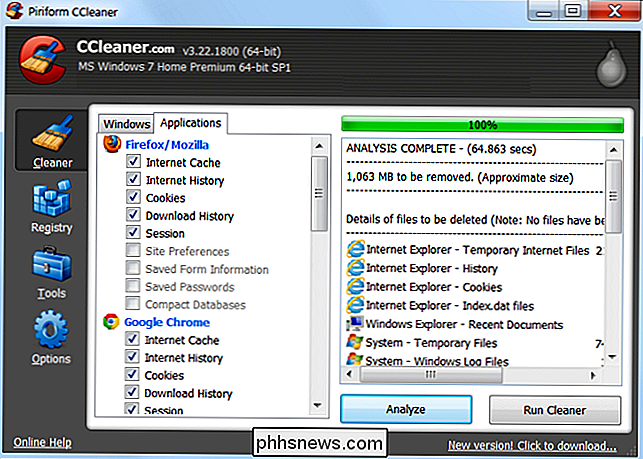
Find duplikatfiler
RELATED: Sådan finder du og fjerner duplikatfiler på Windows
Du kan bruge et duplikat-fil-finder-program til at scanne din harddisk til duplikatfiler, hvilket er unødvendigt og kan slettes. Vi har dækket brug af VisiPics for at forbyde dobbeltbilleder, og vi har også lavet en omfattende vejledning til at finde og slette dubletter på Windows ved hjælp af gratis værktøjer.
Eller hvis du ikke har noget imod at bruge nogle få penge, kan du bruge Duplicate Cleaner Pro, som ikke kun har en pænere grænseflade, men har mange ekstra funktioner, der hjælper dig med at finde og slette dubletter.
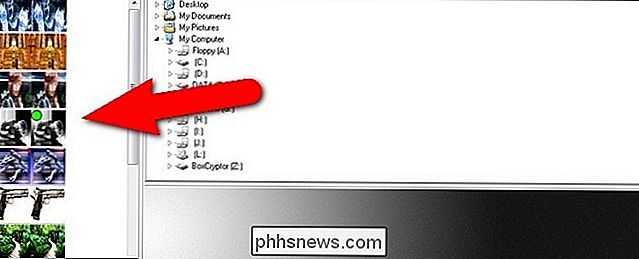
Reducer mængden af plads, der bruges til systemgendannelse
RELATED: Gør systemgendannelse Brug mindre diskplads i Windows 7
Hvis Systemgendannelse spiser meget plads på harddisken til gendannelsespunkter, kan du reducere mængden af harddiskplads, der er allokeret til Systemgendannelse. Afvejningen er, at du får mindre gendannelsespunkter for at gendanne dit system fra og mindre tidligere kopier af filer, der skal gendannes. Hvis disse funktioner er mindre vigtige for dig end den plads på harddisken, de bruger, skal du gå videre og frigøre et par gigabyte ved at reducere mængden af plads, System Restore-anvendelser.
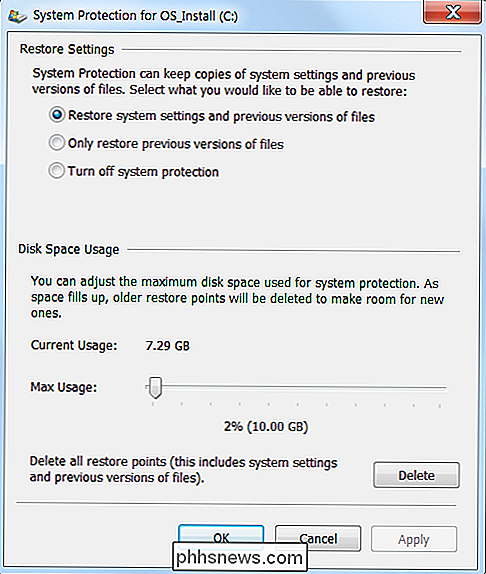
Nuclear Options
Disse tricks vil helt sikkert spare plads, men de vil deaktivere vigtige Windows-funktioner. Vi anbefaler ikke at bruge nogen af dem, men hvis du desperat har brug for diskplads, kan de hjælpe:
- Deaktiver dvaletilstand - Når du dvale dit system, sparer det indholdet af dets RAM til din harddisk. Dette gør det muligt at gemme systemstatus uden strømforbrug - næste gang du starter computeren, kommer du tilbage, hvor du er tilbage. Windows gemmer indholdet af dit RAM i filen C: hiberfil.sys. For at spare plads på harddisken kan du deaktivere dvaletilstand helt, hvilket fjerner filen.
- Deaktiver systemgendannelse - Hvis du reducerer mængden af plads System Restore-anvendelser er ikke tilstrækkelige nok til dig, kan du deaktivere Systemgendannelse helt . Du vil være uheldig, hvis du skal bruge Systemgendannelse for at gendanne dit system til en tidligere tilstand, så vær advaret.
Husk på, at du aldrig får så meget plads som et løfte løfter om boks. For at forstå hvorfor, læs: Hvorfor viser harddiske den forkerte kapacitet i Windows?
Billedkredit: Jason Bache på Flickr

Kan du se, hvem der har set din Twitter-profil?
Det er et naturligt instinkt at undre sig over, hvem der ser din Twitter-profil og dine Tweets, men mens mange tjenester hævder at tilbyde denne funktion, er det virkelig ikke mulig. Browserudvidelser og -tjenester er falske Ligesom med Facebook er det nemt at finde browserudvidelser, der hævder at fortælle dig, hvem der har set din Twitter-profil.

Jeg blev scammed af en forfalskning på Amazon. Her er hvordan du kan undgå dem Men det er ikke sandt, fordi mange anmeldelser er falske. Scummy-virksomheder har været kendt for at ansætte falske korrekturlæsere for at rose produkter og øge salget, hvilket betyder, at du aldrig ved for sikker på, at en anmeldelse kan stole på.



