Sådan bruger du brugerdefinerede visninger i Excel for at gemme indstillingerne til din arbejdsbog

Når du arbejder på et Excel-regneark, kan du måske oprette forskellige visningsindstillinger på forskellige tidspunkter, f.eks. Zoomniveau eller vindue position og størrelse. Funktionen Custom Views giver dig mulighed for at oprette og gemme forskellige visninger for hurtigt at skifte mellem dem.
Du kan f.eks. Midlertidigt zoome ind på regnearket for at se flere detaljer eller skjule dele af Excel-grænsefladen for at maksimere din arbejdsområde (udover at skjule båndet). Du kan oprette en anden visning for hvert regneark og gemme hver visning. Følgende indstillinger er inkluderet i brugerdefinerede visninger: zoomniveauet, det aktuelle cellevalg, kolonnebredder og rækkehøjder, displayindstillinger på fanen Avanceret i dialogboksen Excel-indstillinger, den aktuelle størrelse og placering af dokumentvinduet, vinduesruden arrangement (inklusive frosne rækker og kolonner) og eventuelt udskriftsindstillinger (herunder sideopsætning) og skjulte kolonner og rækker.
Inden du konfigurerer tilpassede visninger, er det en god idé at gemme den aktuelle normale visning som en brugerdefineret visning, så du kan nemt vende tilbage til det. For at indstille den aktuelle visning som den normale visning, skal du klikke på fanen "Vis".
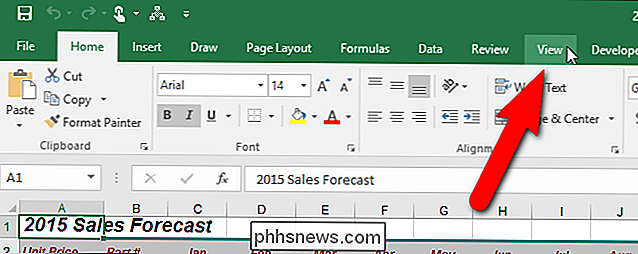
I afsnittet Arbejdsbogsvisninger skal du klikke på "Brugerdefinerede visninger" eller holde Alt og trykke på W og derefter på C på tastaturet.
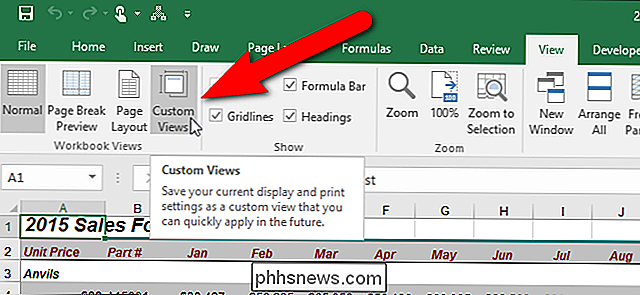
På brugerdefineret Visninger dialogboksen, klik på "Tilføj"
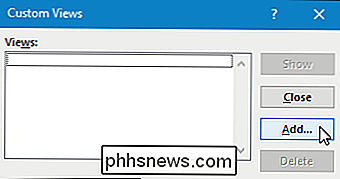
Indtast et unikt navn for visningen i "Navn" boksen. Da dette er vores normale visning, kaldte vi det "Normal 100%". Du kan enten markere eller fjerne markeringen i afkrydsningsfelterne "Udskriftsindstillinger" og "Skjulte rækker, kolonner og filterindstillinger" afhængigt af, hvad du vil medtage i visningen. Klik på "OK".
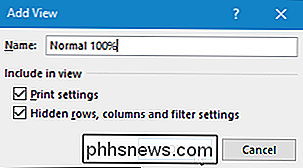
Nu opretter vi en brugerdefineret visning. Eksempelvis vil vi oprette en visning med en 150% zoom og Formula Bar og Headings skjult, så vi kan nemt læse vores regneark og få lidt mere plads på regnearket. Indstil visningen, som du vil have den, og klik derefter på "Brugerdefinerede visninger" i afsnittet Arbejdsbogsvisninger på fanen Vis.
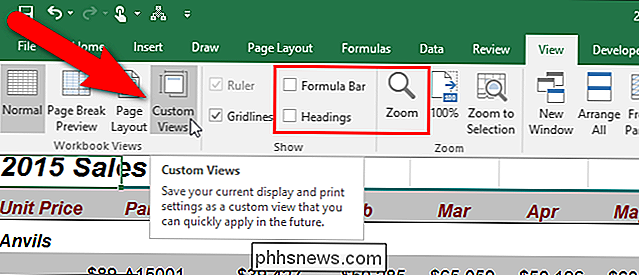
Klik på "Tilføj" i dialogboksen Brugerdefinerede visninger.
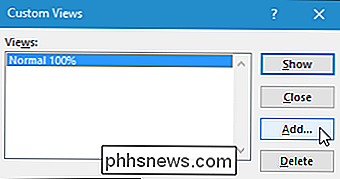
Indtast et unikt navn til din brugerdefinerede se og tjek eller fjern markeringen i boksen under Indsæt som vist.
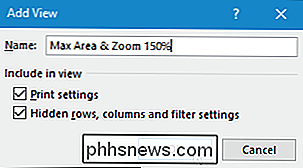
For at skifte visninger skal du klikke på "Brugerdefinerede visninger" i sektionen Arbejdsbogsvisninger på fanen Vis eller holde Alt og trykke på W og derefter på C på tastaturet. Klik på det ønskede billede og klik på "Vis". Du kan også dobbeltklikke på navnet på den visning, du vil vise.
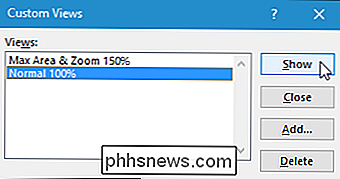
Brugerdefinerede visninger er kun tilgængelige i den arbejdsbog, hvor du opretter dem, og de gemmes som en del af projektmappen. De er også regnearkspecifikke, hvilket betyder, at en brugerdefineret visning kun gælder for regnearket, der var aktivt, da du oprettede brugerdefineret visning. Når du vælger en brugerdefineret visning, der skal vises for et regneark, der ikke aktuelt er aktivt, aktiverer Excel det regneark og anvender visningen. Så skal du oprette brugerdefinerede visninger for hvert regneark i hver projektmappe separat og sørg for at gemme din projektmappe med dine brugerdefinerede visninger.

Bedste Gratis Klembord Managere til Windows
Sandsynligvis en af de mest anvendte funktioner i Windows er Windows Udklipsholder: Funktionen, der giver dig mulighed for at kopiere og indsætte tekst, billeder og filer mellem forskellige programmer og mapper. Men med al den brug det får, kan udklipsholderen kun holde vare ad gangen.Heldigvis er der mange gratis ledere til clipboard, der kan forbedre klipbordet betydeligt, så det kan holde flere elementer, ændre formatering eller tilfælde af tekst, lade dig søge efter klip, oprette permanente klip, deltage i to klip sammen, synkronisere klipbord mellem computere, osv. I denne

Sådan flyttes eller kopieres tekst i Microsoft Word uden at påvirke udklipsholderen
Der er en lidt kendt funktion, der har været tilgængelig i Word siden DOS-dage. Antag at du vil flytte noget indhold fra et sted i dit Word-dokument til et andet, men du vil bevare noget andet, du kopierede til klippebordet. I stedet for at bruge "Ctrl + X" til at klippe (eller "Ctrl + C" at kopiere) oplysningerne og derefter "Ctrl + V" for at indsætte det, er der et par tastatur- og musekombinationer, der gør det meget hurtigt og nemt at gøre dette.



