Sådan øger du din bærbare computers batterilevetid

Vi reparerer ofte batteriet for smartphone, men de fleste bærbare computere har stadig ikke batterilevetid hele dagen. I stedet for at binde din bærbare computer til en stikkontakt, er der nogle måder at presse mere liv på fra din bærbare computer.
Ingen af disse tricks vil gøre en bærbar computer uden meget udholdenhed til en hel dags arbejdshest, men de hjælper dig med at gå uden en stikkontakt i et stykke tid længere. Vær særlig opmærksom på din bærbare computers display - det er en stor batterisuger.
Brug Windows 10s batterisparefunktion
RELATED: Sådan bruges og konfigureres Windows 10s batterisparer-tilstand
Hvis du vil Forlæng batterilevetiden uden at tænke for meget om det, aktiver Windows 10s batterisparer-tilstand. Windows aktiverer automatisk denne funktion, når du har et batteri på op til 20% som standard, men du kan manuelt aktivere det, når du vil. Så hvis du ved, at du er væk fra et stikkontakt i et stykke tid, kan du muligvis aktivere det i starten af en lang dag.
Batterisparefunktion udfører et par tweaks automatisk, som begrænser baggrundsaktivitet og sænker skærmens lysstyrke for at opnå længere batterilevetid.
For at aktivere batterisparemodus, skal du klikke på batteriikonet i dit meddelelsesområde og trække skyderen til strømtilstand til "Bedste batterilevetid" til venstre.
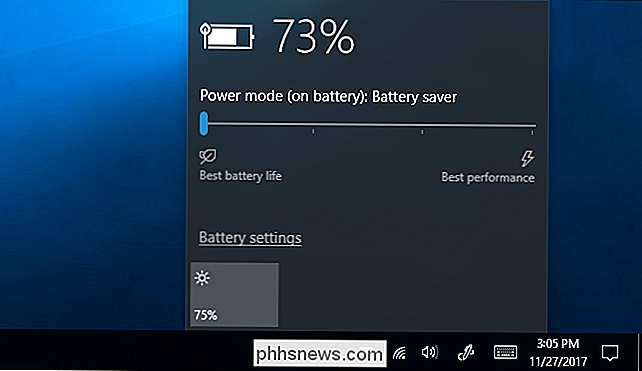
Du kan tilpasse, når Windows automatisk aktiverer batteriet sparer fra Indstillinger> System> Batteri.
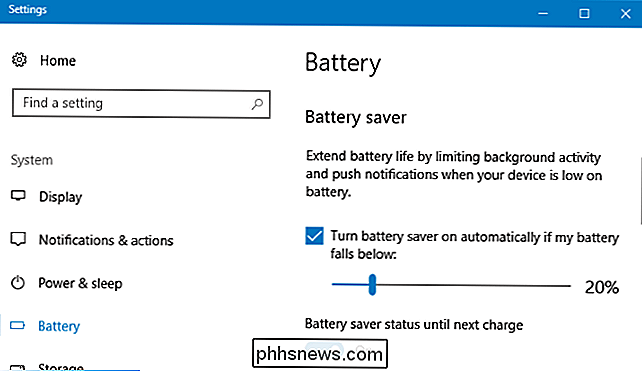
Reducer skærmens lysstyrke
Den største batteridrænse på enhver moderne bærbar elektronisk enhed - uanset om det er en bærbar computer, smartphone eller tablet - er skærmen. At reducere skærmens lysstyrke er en nem måde at presse betydeligt mere tid på fra din bærbare computer.
På en typisk bærbar computer skal du bare trykke på lysstyrkeknapperne på dit bærbare tastatur (på nogle bærbare computere må du muligvis holde Funktionstasten (Fn), mens du trykker på lysstyrkeknapperne). Jo lavere lysstyrkeniveau, desto længere tid kan du bruge din bærbare computer til batteristrøm.
I Windows 10 kan du også åbne Action Center ved at klikke på meddelelsesikonet på proceslinjen og klikke på lysstyrkeikonet for at justere lysstyrken (klik på " Udvid "hvis du ikke kan se det). Du kan også gå til Indstillinger> System> Skærm og justere skyderen her.
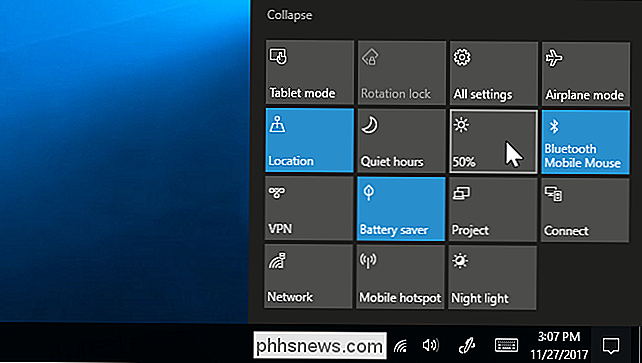
I Windows 7 kan du starte Windows Mobilitetscenter ved at trykke på Windows + X og bruge det til hurtigt at justere lysstyrken.
Kontroller, hvilke programmer der er Brug af det meste batteri på Windows 10
RELATED: Sådan ser du hvilke applikationer der dræner dit batteri på Windows 10
Windows 10 giver dig mulighed for at se, hvilke applikationer der dræner dit batteri mest. Det gør det ved at spore CPU-brug over tid og derefter notere hvilke programmer der bruger mest strøm. Denne funktion er ikke tilgængelig i Windows 7.
For at få adgang til denne liste, gå til Indstillinger> System> Batteri> Brug af batteri efter app. Denne skærm viser, hvilke applikationer der bruger det mest batterier. Dette betyder ikke nødvendigvis, at applikationen er dårlig - selvfølgelig vil de programmer, du bruger mest, nok have brugt mest batteristrøm. Men du kan overveje at skifte til mere strømvenlige applikationer, hvis noget er usædvanligt tungt eller tætte applikationer, der ser ud til at bruge meget strøm, selvom du ikke bruger dem aktivt.
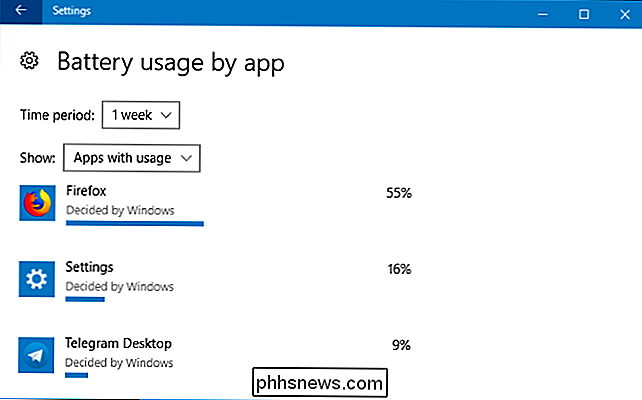
Microsoft Edge er lysere på batteriet livet end Chrome eller Firefox, så du kan måske give Edge et forsøg, hvis Chrome eller Firefox bruger en masse strøm. Men hvis du bruger en masse tid i din browser, vil du sikkert bruge en masse strøm, uanset hvilken browser du vælger. Det er bare et spørgsmål om hvor meget.
Sluk din skærm og gå i seng før
Da skærmen bruger så meget strøm, er det vigtigt, at du ikke har det længere end nødvendigt. Du kan konfigurere din bærbare computer til automatisk at sove længere, når du ikke aktivt bruger den - eller i det mindste slukke for skærmen for at spare strøm.
Dette hjælper ikke batteriets levetid, hvis du aktivt bruger den bærbare computer hele tiden eller altid sætte den i seng med det samme, når du er færdig, men det kan sikre, at din bærbare computer ikke spilder strøm ved at køre for længe, når du går væk.
Hvis du vil ændre disse indstillinger i Windows 10, skal du gå til Indstillinger> System> Strøm og sove. Fortæl Windows, når du vil have din skærm slukket, og når du vil have din pc sovnet.
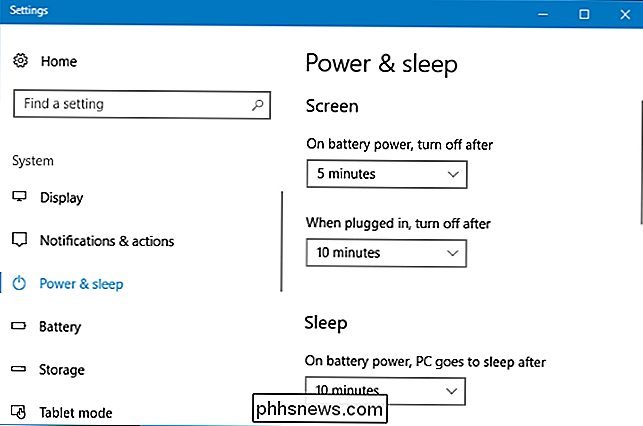
I Windows 7 skal du gå til Kontrolpanel> Hardware og lyd> Strømindstillinger og justere "Sluk for skærmen" og " Sæt computeren i dvale "-indstillinger.
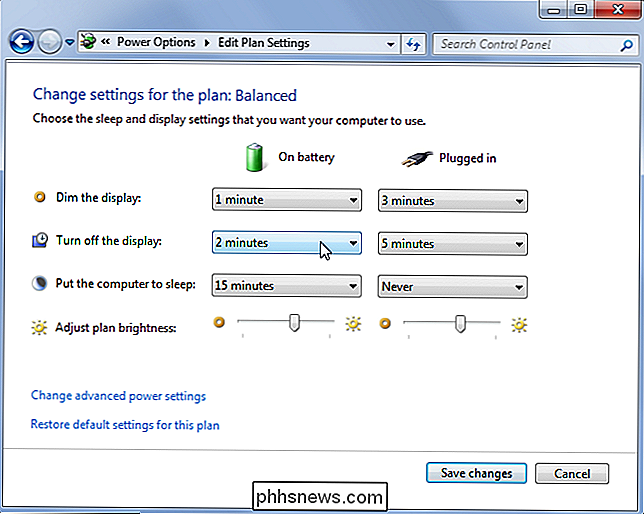
Deaktiver Bluetooth og andre hardwareenheder
Hardwareenheder, som du ikke bruger, kan også spilde batterier uden grund. Hvis du for eksempel aldrig bruger noget Bluetooth-tilbehør med din bærbare computer, kan du slukke Bluetooth-hardwareradioen for at få mere batterilevetid. (f du bruger regelmæssigt Bluetooth-tilbehør, kan det være umuligt at skifte Bluetooth til og fra, da Bluetooth-hardwareen i moderne bærbare computere er mere effektive end den engang var.)
For at slukke Bluetooth på Windows 10, hoved til Indstillinger> Enheder> Bluetooth og andre enheder og indstil Bluetooth til "Off".
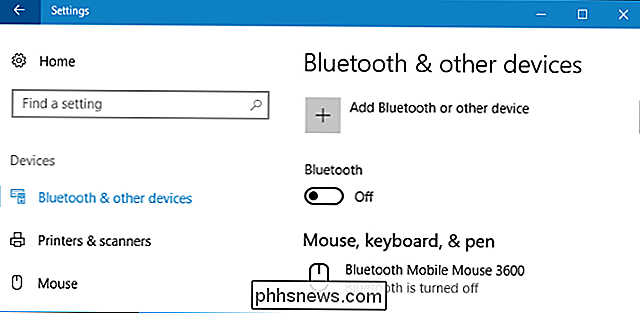
I Windows 7 skal du søge efter en genvejstast eller en valgmulighed fra din bærbare producent. Der er ikke noget passende skifte til at deaktivere Bluetooth indbygget i Windows 7.
Du kan også tænde Wi-Fi, hvis du arbejder offline et sted, hvor der ikke er internetadgang. Hvis du ikke har brug for nogen trådløse enheder i øjeblikket, kan du aktivere flyvemaskinemodus i Windows 10 for at slukke dem alle. En "Flymodus" -knap er indbygget i Action Center, som du kan starte ved at klikke på meddelelsesikonet på din proceslinje.
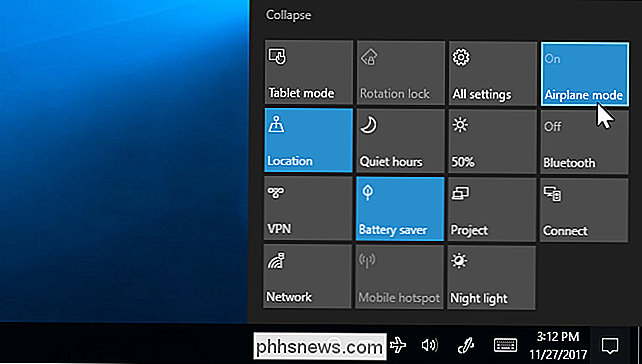
Microsoft anbefaler også, at du afmonterer hardwareenheder, du ikke bruger. Hvis du for eksempel forlader en trådløs musemodtager eller et USB-flashdrev, der er tilsluttet din pc, kan du spare batterier, hvis du ikke bruger dem.
Tweak din strømplan
I Windows 7 kan du spare energi ved at vælge Power Saver Power Plan fra Kontrolpanel> Hardware og lyd> Strømindstillinger. Dette er ikke nødvendigt på Windows 10, da du bare kan bruge batterisparefunktionen i stedet.
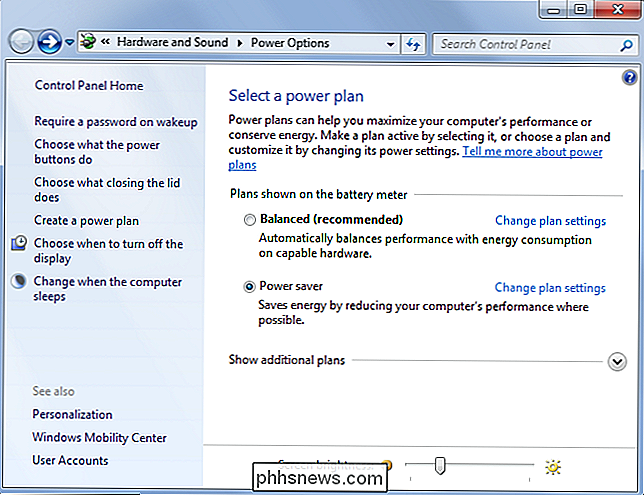
For at ændre avancerede strømindstillinger klikker du på Skift planindstillinger> Skift avancerede strømindstillinger her.
RELATED: Skal du Brug den Balanced, Power Saver eller High Performance Power Plan på Windows?
Du kan ændre en række indstillinger fra vinduet Strømindstillinger, der vises, herunder konfiguration af din bærbare computer for hurtigere at slukke for harddisken og at fortælle din computer at sænk processoren i stedet for at tænde for blæseren, hvis den bliver varm. Begge disse adfærd vil spare strøm. Standardindstillingerne skal være ret optimale, hvis du vælger Strømsparingsfunktion, men du kan gøre indstillingerne endnu mere aggressive i nogle områder, hvis du vil.
Disse indstillinger vil også fungere på Windows 10, så du kan finjustere mere indstillinger på lavt niveau. Gå lige til Kontrolpanel> Hardware og lyd> Strømindstillinger> Skift planindstillinger> Skift avancerede strømindstillinger for at finde dem.
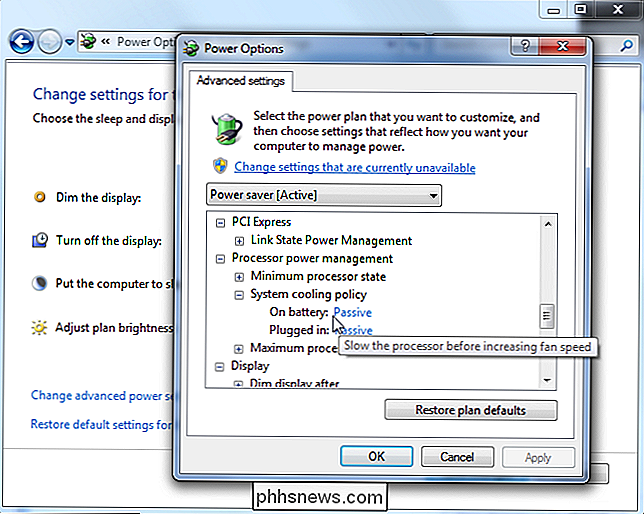
Kør Windows Power Troubleshooter
RELATED: Sådan laver du Windows Fejlfinding af pc'ens problemer for Du
Windows 7, 8 og 10 indeholder et værktøj til strømfejlfinding, som vil scanne dit system til almindelige batteridrænninger og automatisk rette dem. For eksempel vil dette værktøj automatisk reducere tiden, før skærmen lyser, hvis den er for lang, eller deaktiver den unødvendige screensaver-funktion, hvis den er aktiveret.
For at starte fejlfindingsværktøjet i Windows 10, gå til Indstillinger> System og sikkerhed> Fejlfinding > Strøm.
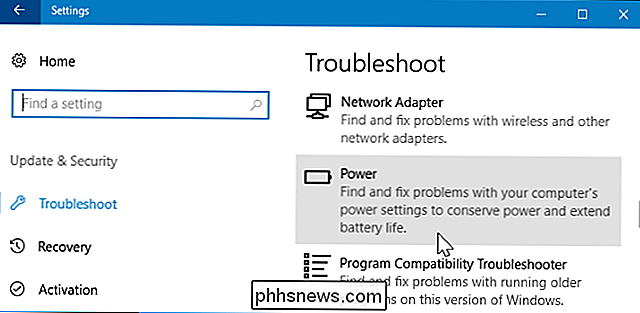
Åbn Kontrolpanel i Windows 7, skriv "Fejlfinding" i søgefeltet øverst til højre og klik på Fejlfinding> Vis alle> Strøm.
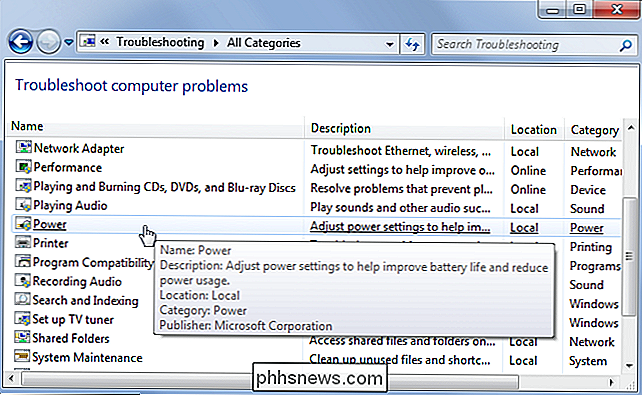
Windows vil søge efter almindelige problemer og automatisk rette dem. Dette er en hurtig måde at kontrollere, om en bærbar computers indstillinger er optimale uden at grave igennem mange forskellige valgdialoger.
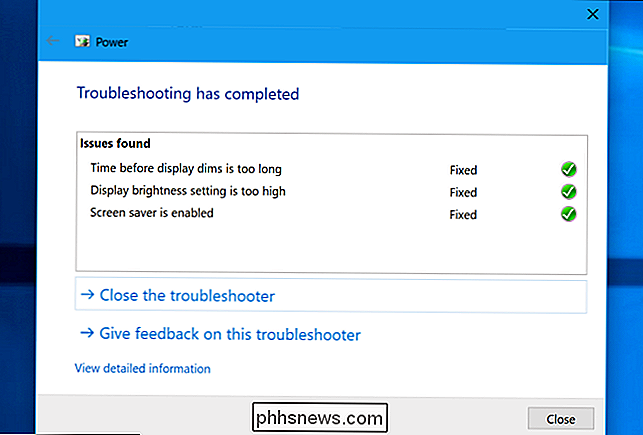
Lyser din softwareindlæsning
For at spare strøm skal du gøre computeren mindre generelt. For eksempel:
- Brug ikke en pauseskærm. De er unødvendige på moderne skærme og vil dræne dit batteri for ikke at gøre noget nyttigt, når skærmen kunne være slukket og spare strøm.
- Kør færre programmer i baggrunden. Undersøg din systembakke for programmer, du ikke behøver, og afinstaller dem eller deaktiver dem, og forhindre dem i at starte automatisk fra din computer.
- Reducer CPU-brug. Hvis du bruger tunge programmer, der har din CPU til at gøre meget arbejde hele tiden, vil din CPU bruge mere strøm, og dit batteri vil dræne hurtigere. At køre færre programmer i baggrunden kan hjælpe med dette, som det kan vælge lette programmer, der er lette på systemressourcer.
- Undgå at maksimere dit RAM. Hvis din computer fylder sin RAM og har brug for mere hukommelse, vil det flytte data til sidefilen på harddisken eller SSD'en, og det kan dræne batteristrøm. Dette bør ikke være så meget af et problem på moderne computere med en anstændig mængde RAM. Hvis din bærbare computers RAM er fyldt, så prøv at gøre flere tilgængelige RAM'er - Luk programmer, der kører i baggrunden eller endda opgradere din bærbare RAM.
Jo mindre din computer skal gøre, jo mere strøm kan den gemme. Du kan finde flere oplysninger om CPU og RAM-brug i din task manager.
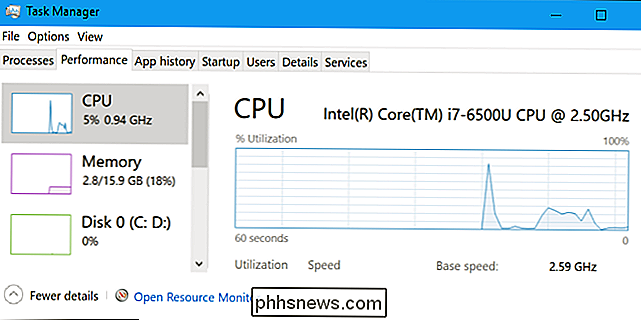
Hibernate i stedet for at sove
Når din laptop går i seng, bruger den en lille smule strøm til at strømforsyne sin RAM og beholde systemets tilstand indlæst i hukommelse, så det kan vågne op og genoptage om få sekunder. Når din bærbar computer dvale, sparer den sin systemtilstand til disk og tændes med næsten ingen strøm.
Hvis du ikke bruger din bærbare computer i et par timer, skal du sætte det i dvaletilstand snarere end dvaletilstand til spare endnu mere batteristrøm. Dvaletilstanden bruger ikke meget batteristrøm, men dvaletilstand bruger så meget som at slukke for computeren.
RELATED: Sådan genaktiveres dvaletilstand i Windows 8 og 10
Dvaletilstand er deaktiveret som standard i Windows 10, så du skal genaktivere dvale til dvale direkte fra strømmenuen. Windows skifter dog automatisk din computer fra søvn til dvaletilstand efter en periode, selvom du ikke genaktiverer den manuelle dvaletilstand.
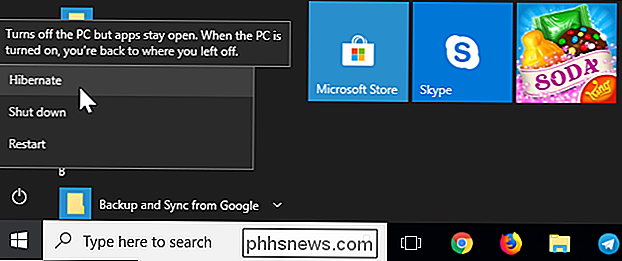
Hvis du bare sætter din computer bortset fra et par minutter, du skal bruge søvn i stedet for dvale. Når du dvale, skal computeren bruge strøm til at gemme dens tilstand til disk og derefter genoprette den fra disken, når den starter igen, så det giver ingen mening at dvalere computeren, medmindre du ikke bruger den til en mens du har det.
Pas på dit bærbare batteri
RELATED: Debunking batterilevetid Myter til mobiltelefoner, tabletter og bærbare computere
Alle batterier mister kapaciteten over tid, så din bærbar computers levetid vil falde uanset hvad du gør. Men der er måder at holde dit batteri så sunde som muligt.
Kør ikke altid din bærbar computer ned til 0% batteri - prøv at oplade det før det. På længere sigt forhindrer din bærbar computer batteriet også unødig slitage forårsaget af varme. Heat er et batteriets største fjende.
Billedkredit: Jean-Etienne Minh-Duy Poirrier på Flickr

Sådan ændres Firefox's standardsøgemaskine Tilbage til Google
I søgefeltet til højre for adresselinjen i Firefox kan du hurtigt søge på internettet uden at åbne en søgemaskinewebsted på en fane. Yahoo er nu standard søgemaskine, når du installerer Firefox, men det kan nemt ændres. Vi viser dig hvordan du ændrer standard søgemaskinen til søgefeltet og adresselinjen ved hjælp af Google som et eksempel, men du kan vælge, hvilken som helst søgemaskine du kan lide.

Sådan får du mest ud af din Kwikset Kevo Smart Lock
Kwikset Kevo smart lås kommer med et smart design, der lader dig bare røre låsen for at låse den op - men det er ikke det eneste funktion, der gør det så godt. Sådan bruger du din tidligere tast med Kevo RELATED: Sådan genindtastes din Kwikset SmartKey-lås til din tidligere tast Køb en ny lås kræver brug af nye nøgler.



