Fem nyttige ting, du kan gøre med MacBook Pro's Touch Bar

Nyd Touch Bar, men ønsker du kunne få mere ud af det? Der findes mange forskellige måder, du kan tilpasse og udnytte bedre på denne tynde berøringsskærm; her er fem vi anbefaler.
Der er meget, du kan gøre med Touch Bar på din MacBook Pro. Du kan ændre knapperne, fjerne ting, du ikke bruger (Siri), og tilføje knapper, du laver (Pause / Play). Eller du kan tilføje helt nye funktioner, som en måde at skifte applikationer hurtigt på.
Skift knapperne til Standard Touch Bar

RELATERET: Sådan tilføjes eller fjernes ikoner fra din MacBook Pro Touch Bar
Før Touch Bar kom sammen, du kunne ikke rigtig ændre den øverste række af taster på tastaturet. Sikker på, at der var tredjepartsapps, som lader dig ændre hvad nøglerne gjorde, men de ville stadig se det samme, hvilket betyder, at det var på dig at huske de nye funktioner.
Det er anderledes nu. Du kan tilføje eller fjerne ikoner fra din Touch Bar fra System Preferences.
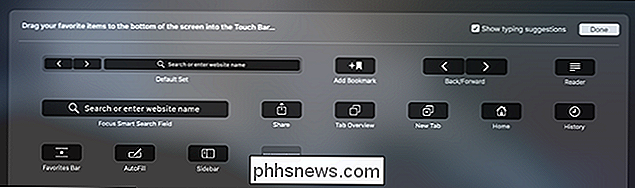
RELATED: Sådan deaktiveres det ubrugelige dashboard på Mac OS X
Dette betyder at du kan tilpasse kontrolstripen - de fire knapper på højre side. Jeg erstatter personligt Siri-knappen med Notification Center, men du kan lige så nemt tilføje en dedikeret Mission Control eller endda Dashboard-knap, hvis du virkelig vil. Alvorligt tænker Apple stadig på det ubrugelige Dashboard nok til at tilbyde en Touch Bar-knap til det.
Du kan også tilpasse knapperne vist af applikationerne selv. Hvor fleksibel du kan få, afhænger af, hvor mange knapper applikationen selv tilbyder, men normalt er der ganske få.
Tilføj brugerdefinerede knapper til din berøringslinje
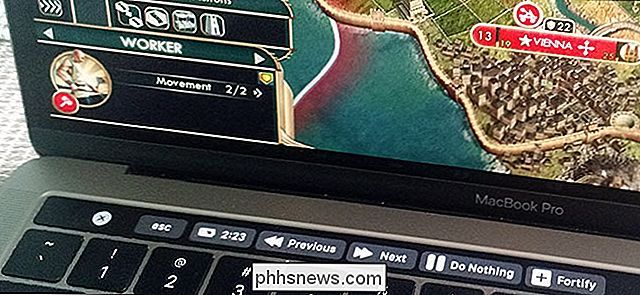
RELATED: Sådan tilføjes brugerdefinerede knapper til MacBook Pro Touch Bar
Apple og apps tilbyder kun så mange knapper, og du finder sandsynligvis ikke hver eneste funktion, du vil have. Heldigvis kan du tilføje brugerdefinerede knapper til din Touch Bar med en app, der hedder BetterTouchTool. App gør ting helt tilpasses. Du kan vælge et ikon eller en farve for knappen, og derefter kortlægge den for at gøre næsten alt.
Kort en knap til en tastaturgenvej, hvis du vil, eller kortlæg den til enhver form for systemfunktion, du kan forestille dig. Der er endda widgets, der kan vise dig ting som resterende batteritid, eller lydstyrke og lysstyrke. Hvis du virkelig vil gøre Touch Bar din egen, er BetterTouchTool appen at få.
Skift mellem programmer
RELATED: Sådan skifter eller starter du apps fra MacBook Pro Touch Bar
Hvis du Du er ikke en stor fan af Dock eller Command + Tab. Du kan bruge din Touch Bar til at skifte mellem (eller starte) apps ved hjælp af en app, der hedder TouchSwitcher.
TouchSwitcher tilføjer en knap til Control Strip. Tryk på knappen for at se en række ikoner, der repræsenterer din aktuelt åbne app. Du kan også indstille apps som "Foretrukne", så du kan starte dem fra Touch Bar, selvom de ikke kører.
Juster dit lydstyrke eller lysstyrke i en gestus
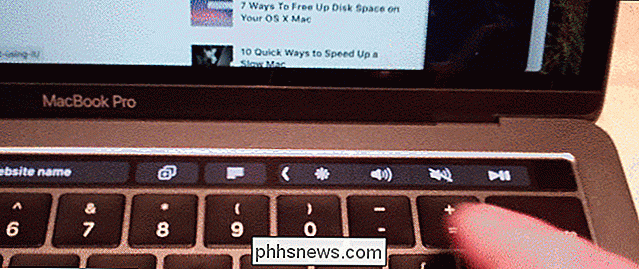
RELATED: Sådan justeres lydstyrke og lysstyrke i en gest på MacBook Pro Touch Bar
At miste hardware nøgler til justering af lydstyrke og lysstyrke er en slags træk. Men i det mindste kan du nu justere din lydstyrke eller lysstyrke i en gestus. I stedet for at trykke på en knap flere gange, skal du blot trykke på knappen og holde den nede i kommandostrimlen, og flyt fingeren til venstre eller højre, indtil du har lige det niveau, du har brug for.
Få funktionstasterne tilbage til visse applikationer

RELATED: Sådan hentes funktionalitetstasterne tilbage på en MacBook Pro med en berøringslinje
Du kan måske tro, at Apple ved hjælp af berøringslinjen helt har slået af funktionstasterne (F1, F2, F3 osv.). Men du kan medbringe funktionstasterne på Touch Bar på to måder.
Først kan du altid trykke og hente "Fn" -tasten for at få funktionstasterne til at vises.
For det andet, du kan gå til Systemindstillinger> Tastatur> Funktionstaster og indstille visse apps til altid at vise funktionstasterne, når de kører.
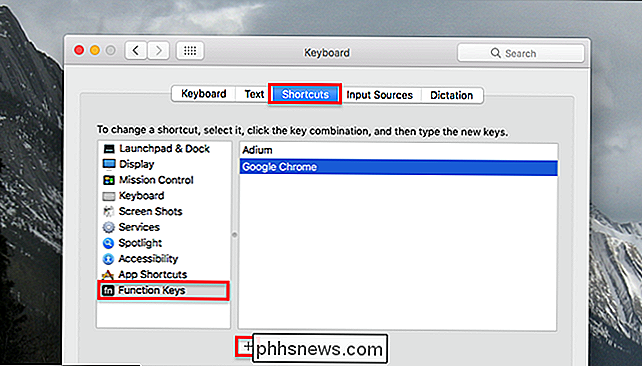
Det har været 15 år siden Apple nedtrykte funktionsnumre tasterne på deres tastaturer, men selv nu kan de ikke slippe af med dem helt. Det går bare at vise: langvarige computerkonventioner dør hårdt.
En voksende platform

Der er allerede meget, du kan gøre med Touch Bar, men du kan blive underwhelmed af alt dette. Det er retfærdigt: Touch Bar har ikke eksisteret i lang tid, og udviklere begynder kun at regne ud, hvordan man bruger dette nye rum. Hvis du vil se nogle eksperimenter, skal du tjekke de dumeste ting, du kan sætte på din Touch Bar. Alvorligt: de er dårlige.
Og hvis du ikke har en sen 2016 MacBook Pro til at prøve dette ud, kan du stadig spille med det ved hjælp af en softwareversion af Touch Bar på enhver computer, der kører macOS Sierra. Det er en god måde at se, hvordan applikationer bruger rummet, og hvordan indstillingerne for tilpasning fungerer. God fornøjelse!

Sådan tilføjes tofaktorautentificering til damp
Hvis du har spillet pc-spil i de sidste par år, er de akkumulerede spil i din Steam-konto sandsynligvis værd hundredvis (eller måske endda tusinder) af dollars. Måske endnu vigtigere, kan din Steam-konto indeholde elementer i spillet, der kan handles til kontanter i ægte verden ... og dermed stjålet med nogle meget reelle konsekvenser.

Kan en kortslutning skade en harddisk?
Der er få ting, der kan sammenlignes med den synkende følelse, du får, når du går for at tænde computeren, og den dør hurtigt et øjeblik senere på grund af til hardwareproblemer. Med dette problem i tankerne har dagens SuperUser Q & A-indlæg svaret på en stresset læsers spørgsmål. Dagens Spørgsmål og Svar session kommer til os med venlig hilsen af SuperUser-en underafdeling af Stack Exchange, en community-driven gruppe af Q & A web websteder.



