Sådan deler du din iPhone uden folk, der snooper rundt

Telefoner er private, fulde af personlige data og meddelelser. Guided Access giver dig mulighed for at dele din iPhone med en person uden at kunne få adgang til disse data, så de kan se på billeder, foretage et telefonopkald eller spille et spil, mens dine ting forbliver skjulte.
Guided Access er ideel til situationer hvor du vil vise billeder til venner eller familie, tillade nogen at ringe eller lade et barn spille et spil. Den, du deler din telefon med, vil ikke kunne få adgang til noget følsomt. Du kan endda låse funktioner i bestemte apps. Dette virker også på iPads.
Sådan aktiveres guidet adgang
RELATERET: Sådan låser du din iPad eller iPhone til børn
Dette kræver funktionen Guidet adgang, som ikke er aktiveret som standard . Vi har omfattet Guided Access som en forældrekontrol for at låse din iPhone eller iPad til børn, men guidet adgang kan bruges meget mere end det. Det er en måde at midlertidigt begrænse din enhed til en enkelt app på - og derefter begrænse det, der kan gøres i den pågældende app. Du skal bruge en pinkode eller dit fingeraftryk for at forlade Guided Access-tilstand.
For at aktivere Guided Access skal du starte appen "Indstillinger" og gå til Generelt> Tilgængelighed. Rul ned og tryk på "Guided Access" under Learning.
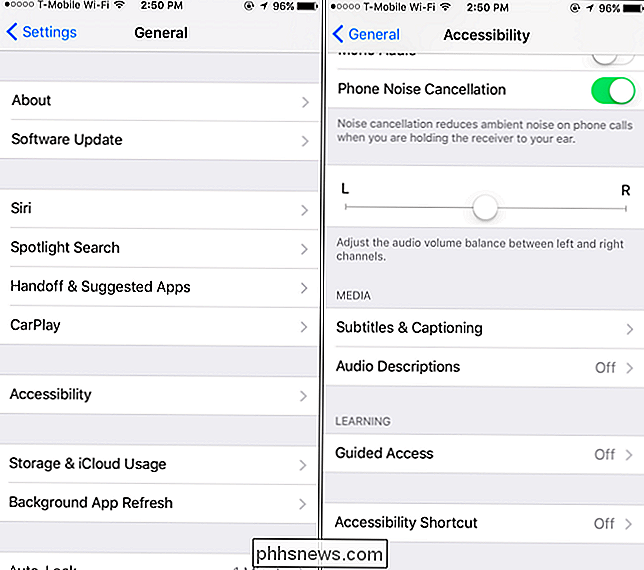
Aktiver skyderen "Guided Access" her og tryk så på "Passcode Settings" for at indstille en adgangskode. Du kan indtaste den samme pinkode, du bruger til at låse din iPhone op, eller indstille en anden PIN-kode. Det er op til dig.
På iPhones med en Touch ID-sensor kan du aktivere "Touch ID" -menuen her. Du kan afslutte Guided Access-tilstand med kun dit fingeraftryk, så du behøver ikke at skrive den længere adgangskode.
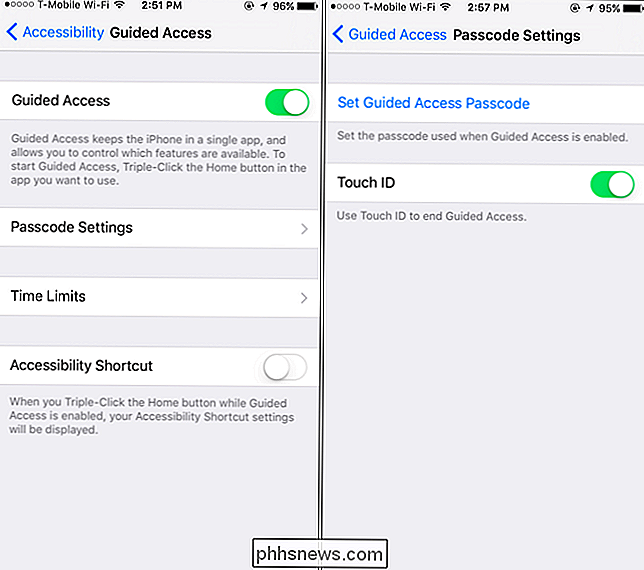
Begræns telefonen til en enkelt app og deaktiver notifikationer
Nu skal du bare placere din iPhone i vejledende adgangstilstand før du afleverer den til en anden. Ikke kun vil din iPhone være begrænset til kun den app, du vælger, men den viser ikke indgående meddelelser eller giver adgang til meddelelsescentret, mens guidet adgangstilstand er aktiveret. Eventuelle indkommende meddelelser, du modtager, bliver holdt private og kun for dine øjne.
For at aktivere Guided Access-tilstand skal du åbne den app, du vil bruge, f.eks. Appen Fotos, telefonappen eller et spil. Tryk hurtigt på knappen "Home" tre gange i træk. Skærmbilledet Guided Access vises. Tryk på "Start" i øverste højre hjørne for at gå ind i guidet adgangstilstand.
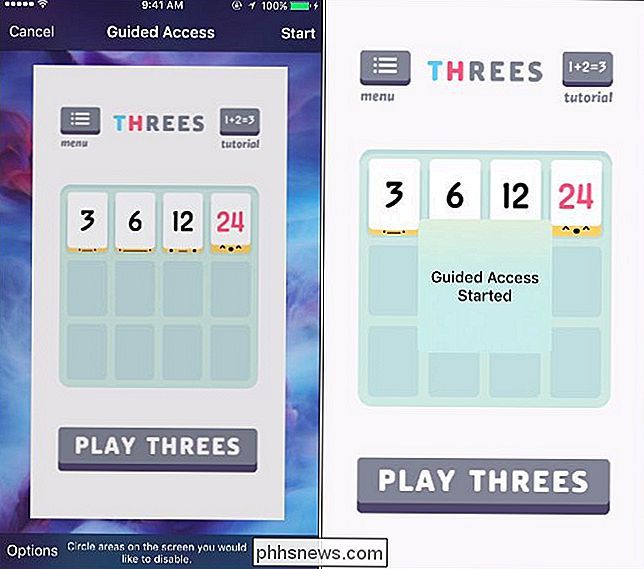
Din telefon bliver nu begrænset til den enkeltapp du har valgt, og den viser ingen meddelelser. Du kan aflevere telefonen til andre personer ved at vide, at de ikke ved et uheld vil se private meddelelser, og at et barn, der spiller et spil, ikke vil gennemgå dine e-mails og andre personlige oplysninger.
For at forlade Guided Access-tilstand skal du trykke på "Home "Knappen tre gange i træk og indtast din pinkode. Hvis du har aktiveret Touch ID til dette, kan du trykke på Home-knappen en gang og lade fingeren ligge på sensoren. Din iPhone forlader automatisk Guided Access-tilstanden, hvis den genkender dit fingeraftryk.
Deaktiver hele skærmbilledet
Ovenstående metode begrænser kun telefonen til et bestemt program, men nogle gange er det ikke godt nok. Du kan f.eks. Vise folk et bestemt foto i Fotos-appen uden at de skal skubbe gennem dine andre, potentielt private billeder.
For at forhindre dette, skal du først starte appen Fotos og finde det ene billede, du vil vise af. Tryk på knappen "Home" tre gange i træk for at aktivere Guided Access-tilstand. Tryk på knappen "Indstillinger" nederst til venstre på skærmen Guided Access, og deaktiver "Touch" -alternativet. Tryk på "Start" eller "Genoptag" øverst til højre på skærmen, når du er færdig.
Du kan nu aflevere din telefon til nogen, og de kan se billedet på skærmen - eller se en video, hvis en video afspilles. De kan imidlertid ikke interagere med telefonen, før du forlader guidet adgangstilstand. Hele berøringsskærmen bliver deaktiveret, indtil du indtaster din PIN-kode eller bruger dit fingeraftryk.

Deaktiver bestemte områder på berøringsskærmen
I andre tilfælde kan du bare deaktivere de enkelte områder på skærmen. For eksempel vil du måske dele din telefon med en person, der ønsker at foretage et telefonopkald. Telefonappen indeholder ikke kun en nummerpude til at ringe til et telefonnummer - det indeholder din kontaktliste, de seneste opkald og dine voicemails.
For at begrænse adgangen til disse private data, start telefonapplikationen og gå til opkaldsfunktionen skærm. Tryk på knappen "Home" tre gange for at aktivere Guided Access-tilstand. Brug din finger til at tegne cirkler omkring områder i appen, du ikke vil have nogen, der interagerer med. I appen Telefon kan du f.eks. Blokere nederst i navigationslinjen. Den person, du deler din telefon med, kunne nu bare bruge opkaldstastaturet midt på skærmen for at foretage et telefonopkald. De vil ikke kunne snoop rundt ved hjælp af den nederste navigationslinje.
Når du afslutter Guided Access, vil begrænsningen blive fjernet, og du kan igen interagere med hele skærmen igen.
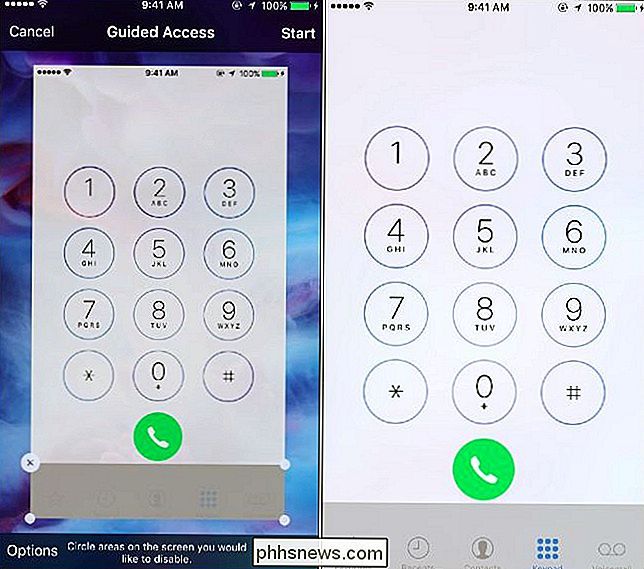
Vejledende adgang anses normalt som en forældrekontrolfunktion, men det er så meget mere end det. Det er alt i navnet - i stedet for at give nogen ubegrænset adgang til din iPhone eller iPad, du kan kontrollere præcis, hvad de kan gøre på din enhed.

Sådan centreres tekst over flere celler i Excel
Hvis du har en etiket eller overskrift på et regneark i Excel, som du vil centrere på tværs af et bestemt antal celler, er der flere måder Du kan gøre dette, med eller uden sammenlægning af celler. Vi viser dig begge veje. Først vil vi centrere tekst på tværs af celler ved at slå sammen celler. For at gøre dette skal du vælge de celler, du vil fusionere.

Sådan overclocker du din GPU sikkert for at øge ydeevnen
Ikke mange mennesker ved, hvordan man overclocker deres grafikkort, og mange andre er simpelthen bange for, at de vil ødelægge deres computere, hvis de ikke gør det korrekt.Overclocking dit grafikkort er generelt en sikker proces - hvis du følger trinene herunder og tager tingene langsomt, vil du ikke løbe ind i nogen problemer. Dis



