Sådan stopper iTunes automatisk synkronisering med en iOS-enhed

Lad os se det: iTunes er ikke fantastisk. Selv om det blev lidt bedre med iTunes 12, er det siden blevet decentraliseret til et andet langsomt rod af for det meste ubrugelige funktioner. Du kan bruge din iOS-enhed uden iTunes, eller endnu bedre bruge et godt iTunes-alternativ. Men hvis du har brug for at holde iTunes installeret og bare ikke vil have den automatisk åbnet og synkroniseret, når du tilslutter din iOS-enhed, så gør du det.
Hvorfor vil du holde iTunes rundt, hvis du ikke ' t virkelig bruge det? Her er et eksempel. Jeg bruger ikke iTunes, men jeg oplader ofte min telefon på min pc's USB-port. Jeg vil også gerne have en lokal backup af min iPhone ud over min iCloud-backup. Det får mig til at føle mig bedre. Og jeg bruger nogle gange en filhåndtering fra tredjepart (i mit tilfælde iFunBox) til at kopiere billeder og videoer til min computer, fordi iCloud for Windows kan være cantankerous. Men for at gøre det skal jeg først godkende min telefon med iTunes på min pc, før noget kan oprette forbindelse til det. Ærligt, det er det allerførste, jeg gør, når jeg får en ny telefon, fordi jeg mere end en gang har haft en telefon, der havde en busted skærm, men stadig arbejdet. Jeg kunne oprette forbindelse til min computer og sikkerhedskopiere eller kopiere filer, men kun fordi det allerede var godkendt. Den busted skærm ville have forhindret mig i at gøre iPhone-slutningen af autorisationsprocessen.
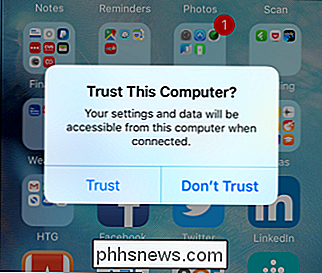
Uanset hvad det er, er det meget nemt at fortælle iTunes, at det ikke længere er muligt at åbne og starte en synk, hver gang du tilslutter din iOS-enhed. Vi arbejder med iTunes 12 til Windows i disse eksempler, men trinene skal være næsten identiske i iTunes til OS X.
Stop en bestemt enhed fra at synkronisere med iTunes
Hvis du kun vil stoppe en bestemt iOS-enhed fra at synkronisere med iTunes , skal du først forbinde den pågældende enhed med din computer og åbne iTunes. Når enheden er tilsluttet, skal du klikke på dens ikon på iTunes-værktøjslinjen.
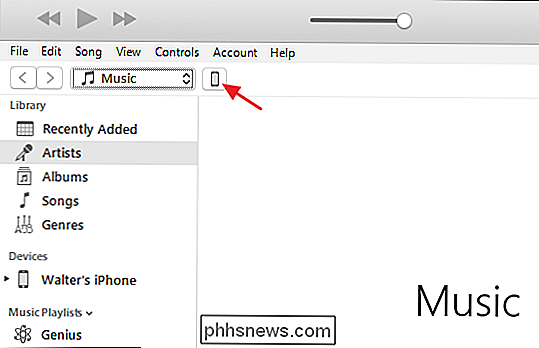
Sæt i afkrydsningsfeltet "Automatisk synkronisering, når dette
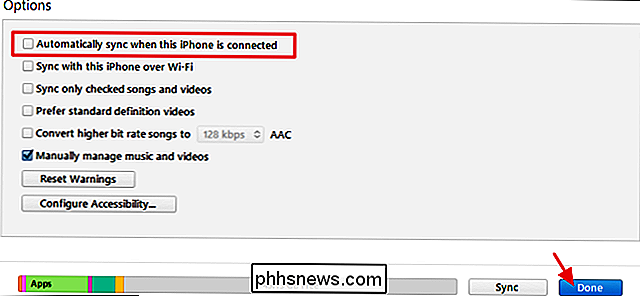
Det er det. Når du tilslutter den pågældende enhed til computeren, vil iTunes ikke længere automatisk synkronisere enheden. Du kan stadig synkronisere enheden manuelt, selvfølgelig.
Stop alle enheder fra at synkronisere med iTunes
Hvis du bruger mere end en iOS-enhed, kan du også stoppe dem alle fra at synkronisere med iTunes helt. For at gøre dette behøver du ikke at have en enhed tilsluttet. I iTunes skal du klikke på Rediger-menuen og derefter klikke på Indstillinger.
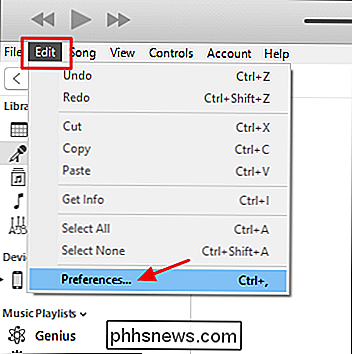
Klik på fanen Indstillinger i vinduet Indstillinger.
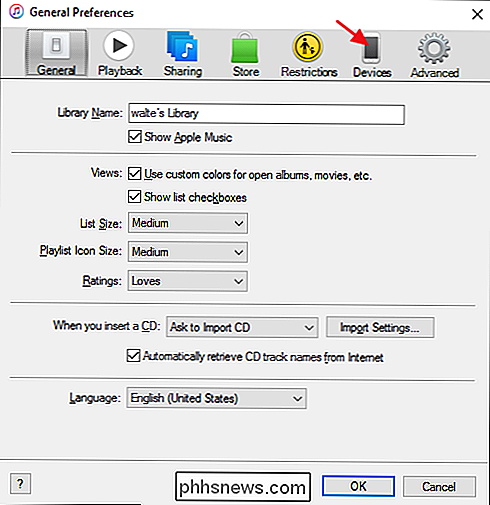
På fanen Enheder skal du vælge Marker afkrydsningsfeltet "Forhindre iPods, iPhones og iPads fra at synkronisere automatisk", og klik derefter på OK.
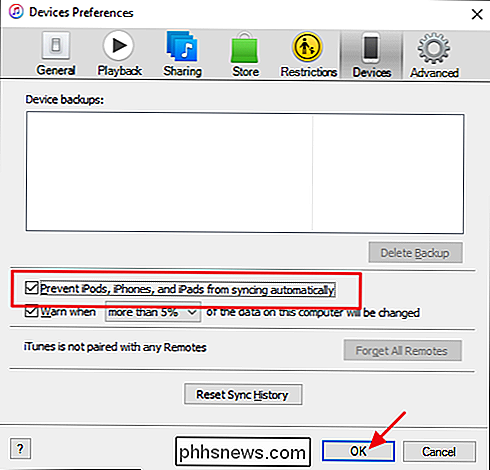
Fra nu af skal ingen enhed synkroniseres automatisk med iTunes. Og det er alt der er til det. Uanset hvad du ønsker at forhindre, at iTunes automatisk synkroniseres med din iOS-enhed, er det ret nemt at stoppe det.

Sådan søger du efter bestemte faner i Safari på iOS 10
Med Apple iOS 10 kan du endelig få et ubegrænset antal faner åbent i Safari (grænsen i iOS 9 var 36 faner) . Med så mange faner har du brug for ekstra tricks som at kunne lukke alle faner på én gang. Og nu lader Safari dig også søge efter bestemte faner efter titel. Sådan gør du. Hvis du vil søge i dine åbne Safari-faner, skal du dreje din enhed til landskabsvisning.

Brug en Triple-Click på din iPhone til disse nyttige genveje.
Du tror måske, at funktionerne "Acessibility" er kun for handicappede, men der er nogle nyttige funktioner gemt væk i den kategori . Og du kan få adgang til nogle af dem med blot et tredobbelt klik på startknappen. Mange af disse tilgængelighedsgenveje har et meget specifikt formål, men du vil sandsynligvis finde et par af dem til at være meget nyttigt.



