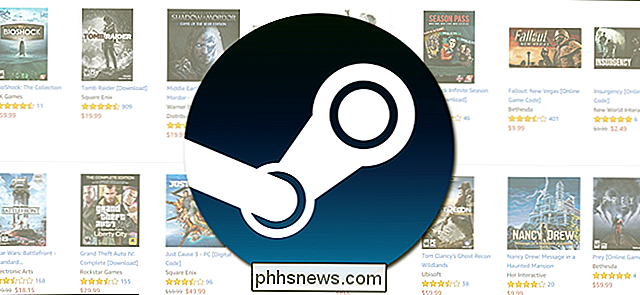Sådan beskæres og redigeres billeder på iPhone eller iPad

Det er virkelig nemt at redigere fotos på din iPhone eller iPad. Photos-appen på iOS pakker mange funktioner ind i den, herunder evnen til at beskære, justere farven, foretage justeringer med et enkelt tryk og meget mere.
I denne artikel viser vi, hvordan du får adgang til Fotos-appens redigeringsværktøjer ved hjælp af en iPhone. Hvis du gør dette på en iPad, kan du se de samme værktøjer og knapper, men de kan være på lidt forskellige steder.
Hvis du vil redigere et billede, skal du trykke for at vælge det fra din samling.
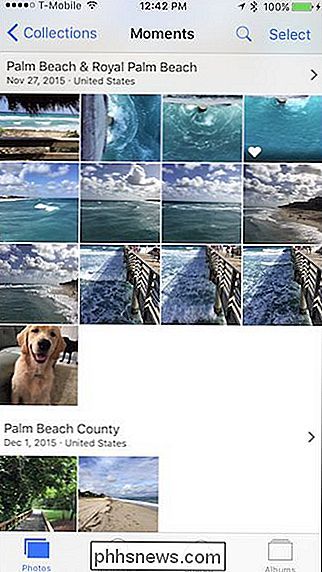
Tryk derefter på Rediger knappen, der ligner tre skydere oven på hinanden.

Når du åbner et billede, der skal redigeres, kan du se fire kontroller: rotere / beskære, filtre, farvejusteringer og flere knapper.
Den magiske tavlen øverst gør automatisk rettelser, som det mener, at dit billede har brug for. På nogle billeder, hvor der kan forekomme rødt øjne, kan der vises en rød-øjenreduceringsknap (billedet nedenfor i øverste venstre hjørne).

Med beskæringsværktøjet kan du frit rotere dine billeder eller trække hjørnerne indad . Herudover ses der i det nederste venstre hjørne et andet ikon, der giver dig mulighed for at rotere dit foto i 45 graders intervaller.
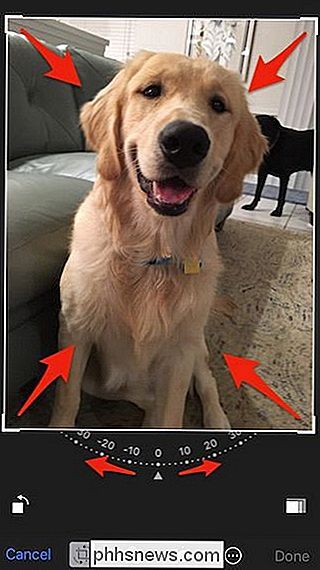
Hvis du vil begrænse din afgrøde til et bestemt aspektforhold, skal du trykke på knappen (afbildet ovenfor i nederste højre hjørne), og Billeder vil præsentere dig med en liste.
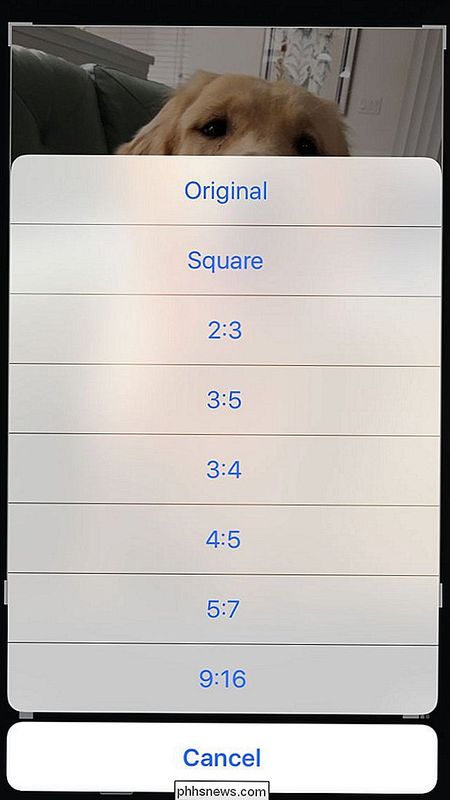
Udover enkle afgrøder og roterende kontroller har Fotos også en filterindstillinger, du kan prøve. Dette er fuldstændig ikke-destruktivt, så hvis ingen af dem er tiltalende, kan du simpelthen vende tilbage til originalen ved at trykke på "Cancel".
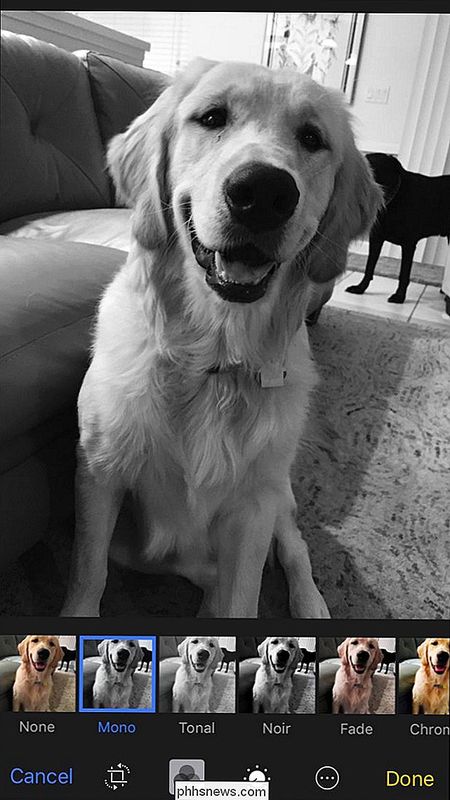
Sort og hvid bringer virkelig adorableness ud.
Manuel justeringer gør det muligt at ændre dit foto belysning (eksponering, fremhævning, skygger osv.), farve (mætning, kontrast, støbning) og også sorte og hvide niveauer (tone, korn osv.). Alt du kan vælge fra de forudindstillede effekter kan udføres ved hjælp af manuelle betjeninger, og du kan bruge de manuelle betjeninger til yderligere at justere gaverne.
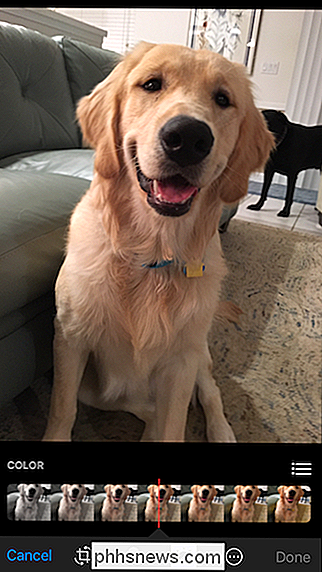
Når du foretager justeringer manuelt, kan du glide kontrollen op eller ned for at vende gennem forandringer hurtigt. Hvis du virkelig ønsker at grave i ting og udføre finkornede redigeringer, skal du klikke på de tre linjer som angivet ved pilen.
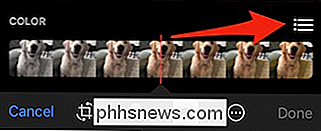
Her er de undervalg, vi ser med Farvevælgeren. Ved at trykke på nogen af disse vil du gøre endnu mere specifikke justeringer af billedets mætning, kontrast eller cast; Du foretager justeringer på samme måde til Light og B & W.
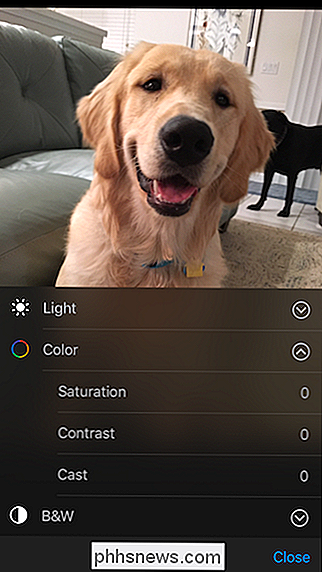
Når du er færdig med at redigere, skal du trykke på knappen "Udført". Hvis du beslutter dig for at afskaffe ændringerne, kan du trykke på "Annuller" for at forlade dine ændringer.
Endelig, hvis du er klar over, at du vil fortryde alle dine ændringer, skal du genåbne dit redigerede billede og trykke på "Retur".
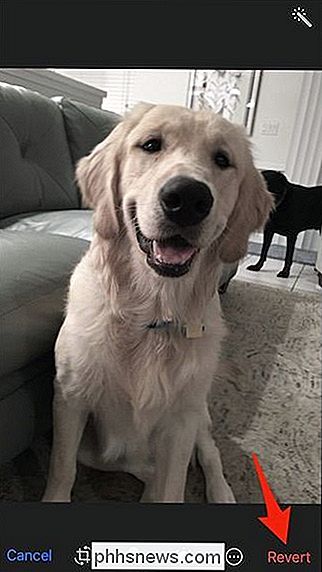
Men vent, vi er ikke helt færdige endnu. Billeder giver dig også mulighed for at markere dine fotos med tegninger, tekst og forstørrelser. Tryk på knappen Mere (den sidste knap til højre) og derefter "Markup".
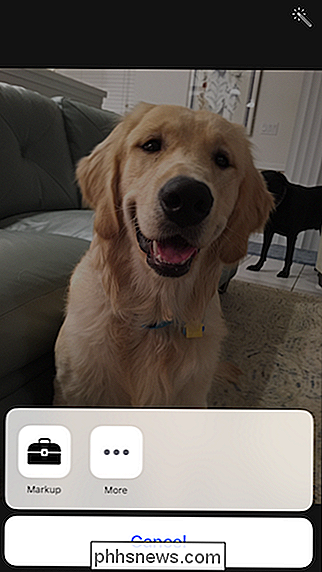
Nu kan du føje dine egne personlige detaljer til dine fotos og dele dem med venner og familie. Som altid, hvis du ikke er tilfreds med dine ændringer, kan du bare trykke på "Annuller" for at afskaffe dem.
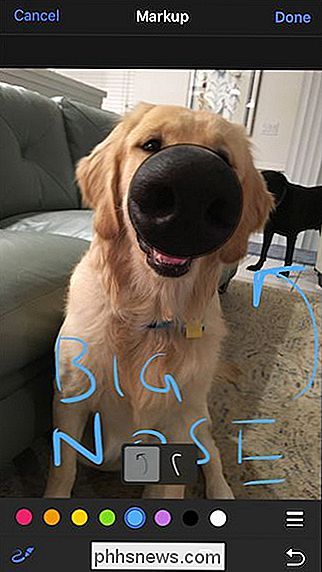
Billeder gør meget for en lille app på din iPhone eller iPad, og du kan endda redigere Live Photos også .
RELATERET: Sådan tager du fantastiske live billeder med din iPhone
Selvfølgelig vil det ikke være stedet for en fuldverdig billedredaktør, du måske finder på en stationær pc, men det er ikke det punkt. Billeder er beregnet til at give dig hurtige og nemme ændringer uden at skulle springe på en computer eller bruge en anden app til den sags skyld.
Desuden tager iPhone typisk flotte fotos, som du kun skal lave små justeringer. Så i de tidspunkter, hvor du kun vil lave en lille lille tweak her og der, giver edb-redigeringsværktøjer dig den kraft.
Sådan deaktiveres eller konfigureres sporing af lokalisering i Windows 10
Windows 10 indeholder en hel masse nye privatlivsindstillinger, alle er vigtige i deres egen ret, men måske ikke så meget som placeringsindstillingerne . Hvis du er privatlivsbevidst, vil du helt sikkert gerne undersøge dem yderligere. Som helhed er Windows 10's privatlivsindstillinger, i hvert fald i den nyeste bygning, meget mere omfattende og omfattende end dets Windows 8.

Sådan laver du din iOS-enhed Læs artikler, bøger og mere ud højt til dig
Med funktionen "Tal på skærmen" i iOS kan du få din enhed til at læse, hvad der er på skærmen, til du bare ved at skubbe to fingre ned fra toppen af siden. Det kan læse næsten alt fra indstillinger sider til websteder til e-bøger. Selv om det selvfølgelig er nyttigt, hvis du har en vis form for nedsat syn, kan det også være rigtig praktisk, når du vil indhente din læsning, men vil ikke have dine øjne limet til en skærm.