Sådan får du vist og tilføj kalenderhændelser fra Windows 10-proceslinjen

Selvom du ikke bruger programmet Windows Mail og Kalender, er Windows-kalenderen faktisk ret flot. Og med jubilæumsopdateringen til Windows 10 kan du nu se din dagsorden og tilføje kalenderhændelser lige fra Windows-proceslinjen.
For at se din dagsorden, skal du bare venstreklikke på klokkeslæt og dato på Windows-proceslinjen. Hvis du allerede har konfigureret din kalender - eller du synkroniserer med en anden kalender - kan du klikke på en hvilken som helst dag i kalenderen for at se en liste over begivenheder for den pågældende dag. Klik på en begivenhed for at hoppe til den fulde kalenderside med detaljer. For at tilføje en ny begivenhed skal du klikke på knappen Tilføj (plustegnet).
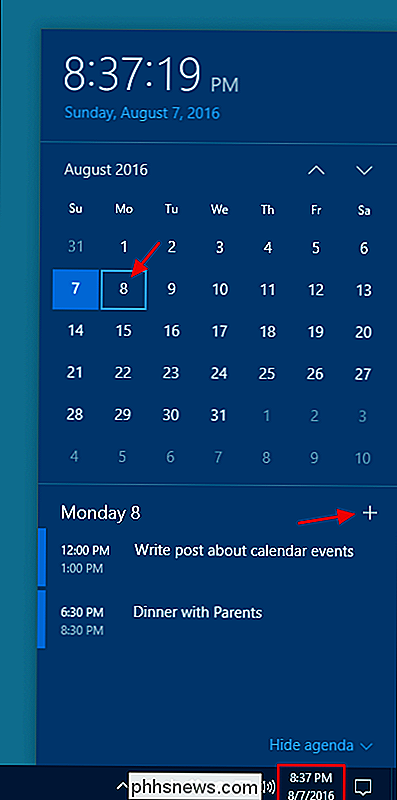
Din kalender åbnes direkte til en side for at oprette en ny begivenhed med den dato, der allerede er udfyldt. Bare giv begivenheden et navn og uanset andre detaljer, du vil have, og klik derefter på "Gem og luk."
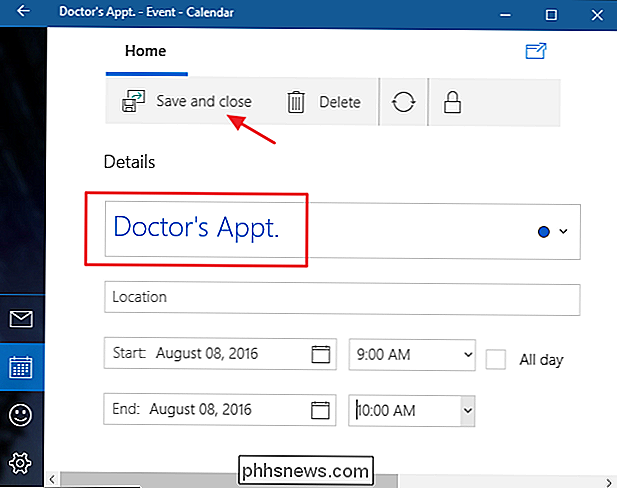
Tilbage på proceslinjekalenderen bør du se den nye begivenhed, du tilføjede. Når du foretrækker ikke at se din begivenhedsliste, skal du klikke på "Skjul kalender" for at minimere den.
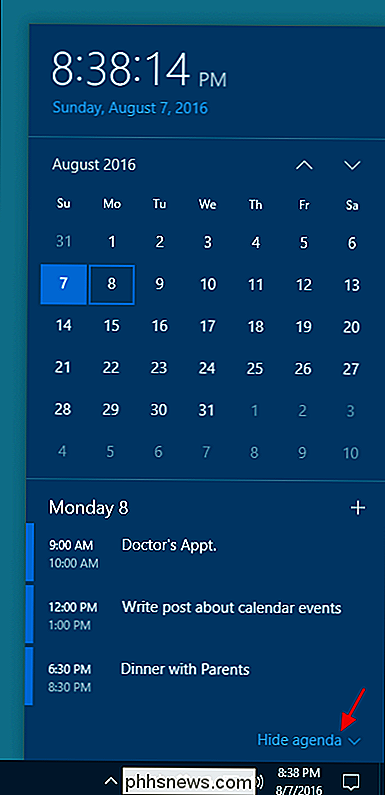
Og bare klikke på "Vis kalender" for at pope den tilbage, når du har brug for den. Hvis du slet ikke bruger Windows-kalenderapplikationen, er det desværre den eneste måde at få det mest på din proceslinje. Windows har ingen mulighed for at fjerne dagsordenen helt.
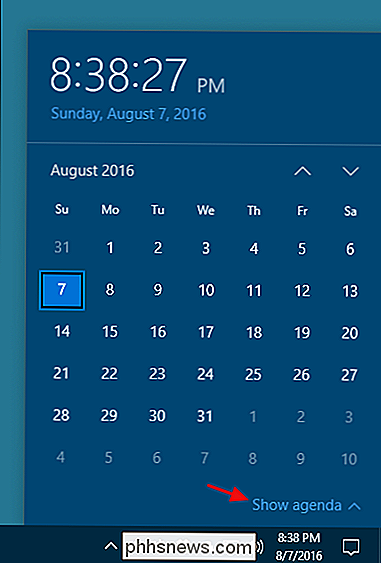
Det er en forholdsvis lille ændring, men med hurtig adgang til din dagsorden kan der være en ret stor forskel i din arbejdsgang, hvis du bruger Windows-kalender. Og hvis du aldrig har gidet at tjekke appen før, kan du måske give det et skud. Den er let, attraktiv og synkroniserer meget godt med kalendere fra tjenester som Google.

Hvordan holder du permanent pegefeltet på en bærbar computer?
En touchpad kan være yderst nyttig for de fleste mennesker, men der er tidspunkter, hvor det er lidt mere end en irritation, så hvordan har du det? permanent deaktiver en touchpad, hvis du ikke vil eller har brug for det? Dagens SuperUser Q & A-indlæg har svarene til at hjælpe en frustreret læser. Dagens Spørgsmål og Svar session kommer til os med venlig hilsen af SuperUser-en underafdeling af Stack Exchange, en community-driven gruppe af Q & A-websteder.

Sådan arbejder du med Microsoft Office-filer i Google Drev
Microsoft Office-filer er stadig meget almindelige, men hvis du er mere af en Google Dokumenter, Sheets og Slides-bruger, kan du stadig rediger Word, Excel og PowerPoint-filer i Google Drev - hvis du ved hvordan. På skrivebordet skal du bruge Google Chrome-browseren og en officiel Chrome-udvidelse til at redigere Microsoft Office-dokumenter ved hjælp af Google Drevs kontorkompatibilitet Mode (OCM).



