Sådan bruges kommandolinjen til at dræbe et program
Alle ved, hvordan man dræber et program ved hjælp af Task Manager i Windows eller Force Quit i OS X, men nogle gange er det nyttigt at dræbe et program ved hjælp af kommandolinjen. Jeg har kørt ind i flere situationer, hvor programmet nægtede at afslutte via Task Manager, selv når jeg forsøgte at dræbe den underliggende proces. Force Quit har sine egne quirks og dræber ikke altid et program som det skal. Det er, når du kan bruge styrken på kommandolinjen.
I denne artikel vil jeg gå igennem kommandoerne for at dræbe et program i Windows, OS X og Linux. Interessant nok er der normalt mere end én kommando for at opnå dette, så jeg vil forsøge at nævne de forskellige, jeg har brugt. Det er ikke en udtømmende liste, så hvis du bruger en anden kommando, der ikke er nævnt her, så kontakt os venligst i kommentarerne.
Windows - TSKILL og TASKKILL
I Windows kan du bruge to kommandoer til at dræbe et program: TSKILL og TASKKILL. TSKILL er en enklere og mindre kraftfuld kommando, men gør jobbet helt fint. Hvis du for eksempel kører Microsoft Word, er procesnavnet winword.exe. For at dræbe Word fra kommandolinjen skal du blot skrive følgende kommando:
tskill winword
Det vil dræbe Word, og du vil miste alle ubesvarede data, så du skal være forsigtig med at bruge det. Jeg prøvede det på et ubeskyttet Word doc, og det forsvandt lige, da jeg kørte det, ingen opfordringer til at gemme dokumenterne. Dette gælder stort set for alle de kommandoer, jeg kommer til at nævne her, da det er en slags ting. Du kan dræbe et program med det samme uden spørgsmål.

En ting at bemærke er, at det meste af tiden, at denne kommando bruges, bruges den med parameteren / A. / A fortæller kommandoen at afslutte processen, der kører under alle sessioner. Så typisk vil du skrive følgende kommando for at være ekstra sikker på, at processen dræbes:
tskill / A winword
Den anden kommando, som har flere muligheder og er mere kraftfuld, er TASKKILL. Hvis du ser på hjælpesiden til TASKKILL, ser du hvad jeg mener:
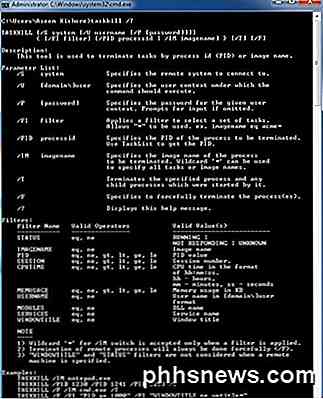
Hvis du vil have mere kontrol og muligheder for at dræbe et program i Windows, skal du bruge TASKKILL. Til at begynde med kan du dræbe et program ved at bruge følgende kommando:
taskkill / F / IM winword.exe
Bemærk at du skal bruge .EXE, når du bruger kommandoen TASKKILL. / F betyder at tvinge processen kraftigt til ophør. / IM betyder billednavn, dvs. procesnavn. Hvis du vil dræbe ved hjælp af proces ID (PID), skal du bruge / PID i stedet for / IM. / T er stor, fordi det vil dræbe alle børneprocesser, der startes af den angivne proces.
Du kan også bruge TASKKILL til at forbinde eksternt til et andet system og dræbe en proces på det fjernsystem. Hvad jeg også kan lide er evnen til at bruge jokertegn i TASKKILL.
OS X / Linux - KILL og KILLALL
I OS X og Linux har du to kommandoer til dræbende processer: KILL og KILLALL. Du skal køre disse i terminalvinduet. For at dræbe et program skal du enten bruge programnavnet eller proces-id'et. Der er nogle måder, du kan finde denne information på. En måde er via aktivitetsovervågningen.
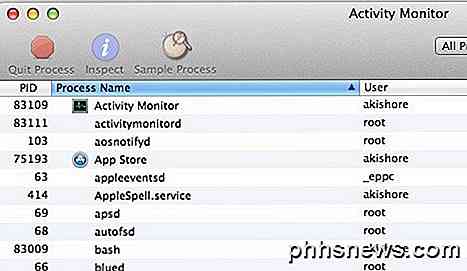
Det kræver dog GUI-grænsefladen. Hvis du bruger kommandolinjen til at dræbe en proces, kan du også bruge kommandolinjen til at finde procesoplysningerne også. To kommandoer, der kommer til at tænke er top og ps -ax .
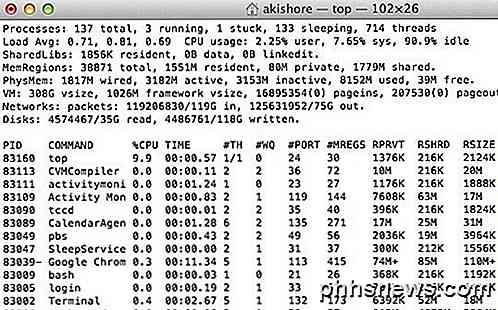
top vil give dig en liste over processer med PID og programnavnet også sorteret efter CPU-brug. Det er en hurtig måde at finde den proces, du vil dræbe på. ps -ax vil give dig en liste sorteret efter PID og stien til programmet. Det er lidt anderledes end toppen.
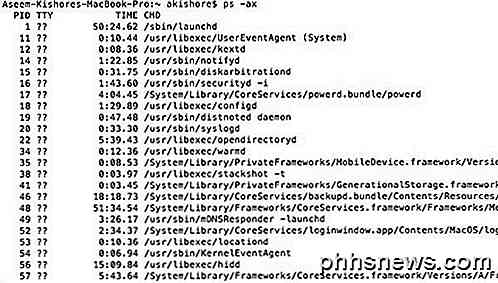
Nu for at dræbe programmet i OS X. Du kan bare skrive følgende kommando for at dræbe en bestemt proces:
dræb -9 83002
83002 er Terminalprocessen og de 9 midler til at dræbe processen. Du kan bruge andre tal som 3, hvilket betyder Afslut eller 6, hvilket betyder Afbryd. For det meste vil du dog holde fast ved 9. Du kan også bruge kommandoen KILL til at dræbe alle løbende processer, selvom du sandsynligvis aldrig skal bruge denne kommando.
kill -TERM -1
Hvor KILL er nyttigt til at dræbe en proces eller alle processer, bruger KILLALL til at dræbe en gruppe processer. Hvis du f.eks. Kører Google Chrome, kan du muligvis have 10 Chrome-processer kørende. Det ville være meget irriterende at bruge KILL ti gange for at lukke Chrome. I stedet kan du bruge KILLALL som sådan:
killall Evernote
eller
killall 'Google Chrome'
Bemærk at du skal bruge de enkelte citater eller noget længere end et ord. Hvis processen ikke kører under dit navn, men i stedet kører under rod, skal du bruge følgende kommando:
sudo killall 'Google Chrome'
eller
sudo killall -9 'Google Chrome'
Igen sender 9 det specifikke signal til KILL snarere end TERM. Sudo er kun nødvendig, hvis du får en fejl om ikke at have tilladelse. Ellers kan du gøre killall program eller killall -9 program . På OS X kommer kommandoen KILLALL i meget praktisk, når du ikke kan tvinge til at afslutte et program. Du behøver ikke at kende proces ID, hvilket er godt. Indtast blot navnet og alle processer vil blive dræbt i forbindelse med det pågældende navn.
Denne artikel skulle give dig mere avancerede metoder til at dræbe et program i Windows, OS X og Linux. Hvis du har spørgsmål om at dræbe et program ved hjælp af kommandolinjen, skal du skrive en kommentar, og jeg vil forsøge at hjælpe. God fornøjelse!

Hvorfor lukker Mac Apps op, når jeg rammer den røde X-knap?
Du lukkede det eneste Safari-vindue, der er åbent, men i dokken ser du, at browseren stadig kører. Er du nødt? Nej: Det er faktisk, hvordan Macs arbejder, og i grunden har været siden 1980'erne. Longtime Mac-brugere tænker ikke engang på det, men alle, der kommer til MacOS fra Windows eller endda Linux-baserede systemer, kan føle sig lidt disoriented.

Hvordan browsere verificerer webstedsidentiteter og beskytter imod imposter
Har du nogensinde bemærket, at din browser undertiden viser et websteds organisationsnavn på et krypteret websted? Dette er et tegn på, at hjemmesiden har et udvidet valideringscertifikat, der angiver, at websiteets identitet er blevet bekræftet. EV-certifikater giver ingen yderligere krypteringsstyrke - i stedet viser et EV-certifikat, at omfattende verifikation af websteds identitet har fandt sted.



