Hvordan "Trusted Devices" arbejder på Windows 10 (og hvorfor du ikke længere behøver at "stole på denne pc")

Windows 8 bad dig om at "Trust This PC" efter at du logget ind med en Microsoft-konto. Denne meddelelse er væk i Windows 10, erstattet af et nyt "Trusted Devices" -system, der fungerer forskelligt.
Hvordan "Trust This PC" Arbejdet på Windows 8
I Windows 8 vil du se en meddelelse, der beder dig om "Tillid til denne pc", efter at du er logget ind med din Microsoft-konto.
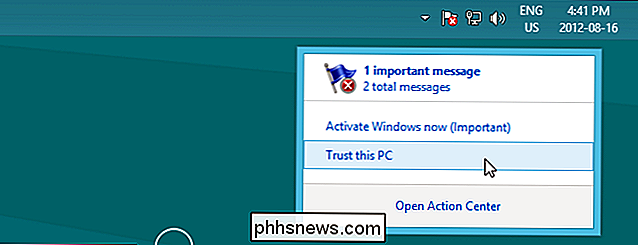
Dette var en Microsoft-kontosikkerhedsfunktion. Kun tillid til pc'er fik lov til at synkronisere følsomme data som dine gemte adgangskoder. Indtil du har tillid til en pc, vil dine gemte adgangskoder til apps, websites og netværk ikke synkronisere med den. For at kunne stole på en pc, var du nødt til at godkende med en sms, telefonopkald eller e-mail sendt til et telefonnummer eller en e-mail-adresse, der var knyttet til din Microsoft-konto.
På denne måde var "Trust This PC" -metoden sort af et andet lag af godkendelse. Microsoft tillod dig at logge ind med bare din brugerkontos adgangskode, men du skulle godkende med et andet legitimationsoplysninger, hvis du ønskede fuld adgang til din Microsoft-konto.
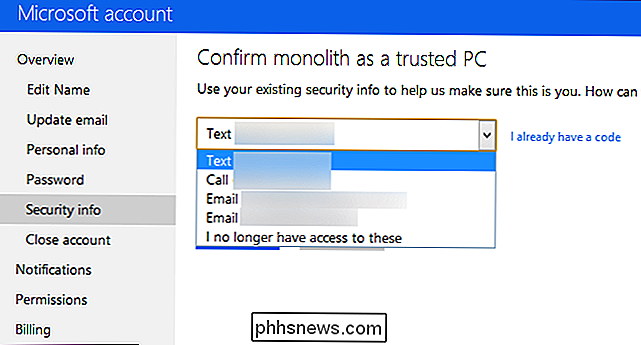
En tillid til pc kan også bruges til at nulstille dit Microsoft-adgangskode, hvis du nogensinde har mistet det. Du behøver ikke en alternativ e-mail-adresse eller et telefonnummer. Du kunne bare sætte dig ned på en betroet computer og bede Microsoft om at nulstille din adgangskode. Denne funktion krævede Internet Explorer-browseren.
Derfor var det vigtigt at kun stole på private pc'er, du kontrollerede, og ikke offentlige pc'er. Selv pc'er, du delte med andre mennesker, burde ikke nødvendigvis have været tillid til, da de andre mennesker potentielt kunne bruge den tillid til pc'en til at nulstille din kontoadgangskode.
Du kunne se en komplet liste over tillid til pc'er på siden Sikkerhedsinfo på Microsoft kontoadministrationswebsted, fjerner alle pc'er, du ikke længere har tillid til. Du skal indtaste et navn for hver pc, du har tillid til, og det navn vises på listen.
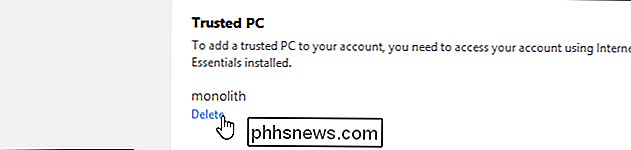
I Windows 10 ændres alt dette dog. Microsoft har flyttet fra et "Trusted PC" -system, der krævede Windows og Internet Explorer til et "Trusted Devices" -system, der ikke kræver noget bestemt operativsystem eller en webbrowser.
Hvordan fungerer "Trusted Devices" på Windows 10 Andre enheder)
RELATERET: Hvad er tofaktorautentificering, og hvorfor har jeg brug for det?
Microsoft smed de fleste af Windows 8 "Trust This PC" -designet ud i Windows 10. Du vil ikke se ordene "Trust this PC" eller "Trusted PC" på Windows 10. Denne ordlyd er endda blevet fjernet fra Microsoft-kontos websted.
Når du logger ind på Windows 10, bliver du ikke spurgt, om du vil stole på Denne pc ". I stedet, hvis du har oprettet to-trins verifikation for din Microsoft-konto, bliver du bedt om at godkende med en kode, der leveres til dig via en app, SMS-besked eller e-mail.
Hvis du ikke kan godkende brug af en sekundær godkendelsesmetode, det lader dig bare ikke logge ind på din konto overhovedet. Hvis du kan logge ind, synkroniseres alle dine adgangskoder og andre data normalt. Du behøver ikke "stole på" pc'en, når du logger ind for at få adgang til alle dine data.
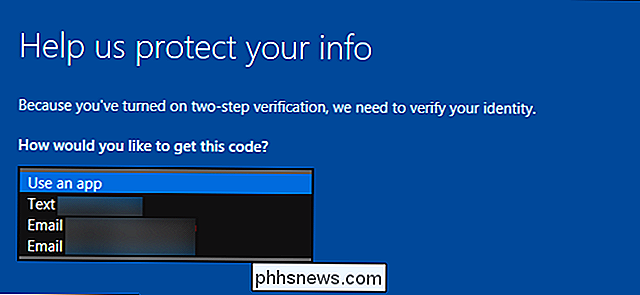
Men det slutter ikke der. Selv ved at logge ind med en Microsoft-konto og sekundær godkendelsesmetode gøres ikke pc'en til en "betroet enhed".
Visse datastyper, der er knyttet til din Microsoft-konto, som dit kreditkortnummer eller kontosikkerhedsindstillinger, er markeret som ekstra følsomme . Når du forsøger at få adgang til eller redigere disse oplysninger, bliver du bedt om yderligere godkendelse.
Hvis du f.eks. Forsøger at få adgang til sikkerhedssiden for Microsoft-kontoen, bliver du bedt om at godkende ved hjælp af en to-trins verifikationsapp eller ved at bruge en kode sendt til telefonnummeret eller den sekundære e-mail-adresse, der er knyttet til din konto. Dette gælder ikke kun for Windows 10. Du bliver bedt om at autentificere på samme måde, når du f.eks. Får adgang til denne side fra en Mac, en iPhone, en Android-tablet eller en Chromebook.
Du får se en "Jeg logger ind ofte på denne enhed. Spørg mig ikke om en kode. "Afkrydsningsfelt, når du logger ind på et sikkert websted som dette. Hvis du aktiverer dette afkrydsningsfelt og logger ind, vil Microsoft gøre din nuværende enhed til en betroet enhed. Det behøver ikke engang at være en pc. Det kan være en Mac, en tablet eller en telefon.
Når du markerer en enhed som en betroet enhed ved at markere dette felt, betyder det simpelthen, at du ikke vil have at indtaste en af disse koder næste gang du får adgang til følsomme oplysninger, f.eks. dit kreditkortnummer eller kontosikkerhedsindstillinger på den pågældende enhed. Du bør stadig kun stole på enheder, som du logger ind på ofte og ikke markere dette felt, hvis du bruger en andens pc.
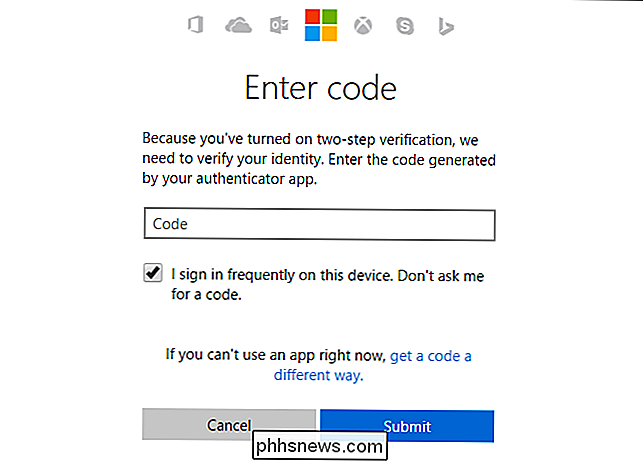
Gå til sikkerhedssiden for Microsoft-kontoen, rul ned, og du vil se en "Tillid til enheder" afsnit. Dette afsnit indeholder ikke længere de enheder, du har tillid til, så der er ingen måde at fortælle, hvor mange enheder du har tillid til og fjerne dem individuelt. Ifølge Microsoft er der ingen grænse for antallet af enheder, du kan stole på på én gang.
I stedet skal du, hvis du vil fjerne en eller flere betroede enheder, klikke på "Fjern alle betroede enheder, der er knyttet til min konto " link. Microsoft anbefaler dig at gøre dette, hvis du har mistet adgangen til en af dine betroede enheder - måske har du f.eks. Solgt eller givet væk en pc.
Når du har gjort dette, skal du indtaste en sikkerhedskode og klik på afkrydsningsfeltet på alle tidligere betroede pc'er, næste gang du forsøger at få adgang til følsomme oplysninger.
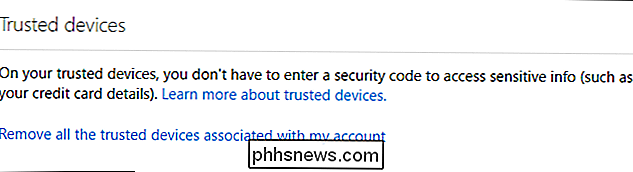
RELATED: Sådan gendannes dit glemt password i Windows 10
Der er ikke længere nogen måde at bruge en "betroet enhed" på for at nulstille din Microsoft-kontoadgangskode, som du kunne, da Windows 8 blev frigivet.
Få adgang til siden Microsoft Password Recovery Password, og du bliver bedt om at bruge typiske godkendelsesmetoder som din e-mail-adresse, telefonnummer eller godkendelsesprogram for at bekræfte du er den person, der ejer kontoen. Du kan frit "tillid" enheder uden at bekymre dig om, at de vil blive brugt til at nulstille din adgangskode senere.
Du kan styre hvilke autentificeringsmetoder der tilbydes, når du verificerer din identitet på sikkerhedssiden for Microsoft-kontoen.
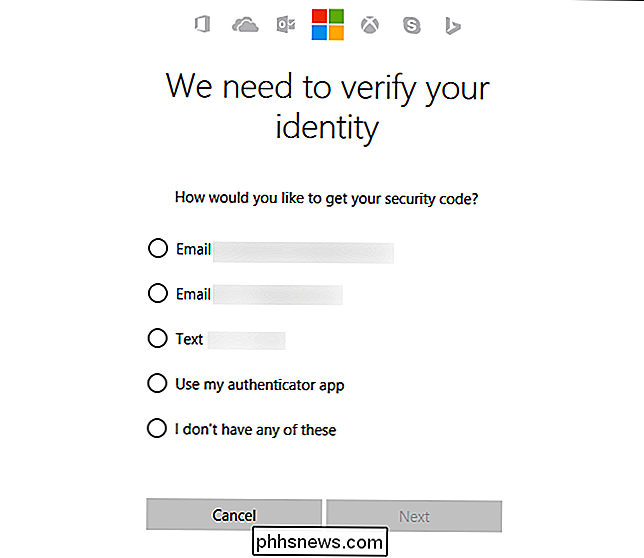
Enhver enhed, du kan skrive ind i en Microsoft-konto fra, har adgang til de samme sikkerhedsfunktioner, og der er ingen forvirrende "Trust This PC" -prompt, når du logger ind på Windows 10 med din Microsoft-konto.

HTG Anmeldelser Netgear Nighthawk X6: En Beefy Tri-Band Router til et travlt Moderne Hjem
Hvis du er på markedet for en routeropgradering (vi kigger på de af jer rocker stadig router din internetudbyder for mange år siden), Nighthawk X6 er en ultra-premium gør-det-alle router med hastighed og funktioner, der kan spare. Endvidere ligner det en gal videnskabsmands eksperiment, der indebærer cross-breeding en biller med Batmobile.

Sådan vælger du et netværkskamera til dit hjem
Netværk eller IP-sikkerhedskameraer er let tilgængelige, og med hver nye generation af produkter bliver det mere og mere sofistikeret. Grave gennem de tilgængelige muligheder kan dog være overvældende; læs videre, når vi går igennem processen med en praktisk kontrolkamera til sikkerhedskamera shopping.



