Sådan planlægger du en uber-tur for fremtiden

Hvis du planlægger at være et sted på et bestemt tidspunkt og skal arrangere transport for at komme dertil, giver Uber dig mulighed for at planlægge rides på forhånd så du ikke behøver at gøre det, når tiden faktisk kommer.
RELATERET: Hvilken vurdering skal du give din Uber, Lyft eller anden driver?
Husk dog, at planlægge en Uber-turen på forhånd garanterer ikke, at du får en tur. Hvis du planlægger en tur en uge i forvejen, ser uber-bilisterne ikke din anmodning til højre, når du har brug for turen - det vises stadig som en normal anmodning til nærliggende Uber-chauffører.
Dette betyder, at hvis det er rigtig travlt , kan du stadig ikke køre så hurtigt som du sandsynligvis forventede. Eller hvis det er en off-peak tid, kan du stadig være svært presset for at finde en Uber-driver ud på vejene.
Det betyder med andre ord, at det ikke fungerer som restaurantreservationer - du kan ikke springe over lang linje på værtinde skrivebordet bare fordi du planlagt en reservation på forhånd. I stedet sender Uber-appen bare en normal anmodning om en tur på det tidspunkt, du angav.
Den gode nyhed er, at når appen sender din forespørgsel på det planlagte tidspunkt, bruger den op til 15 minutter og anmoder om en kør automatisk, hvis der ikke er en Uber-driver, der i øjeblikket søger efter billetpriser. I større byer er det normalt ikke noget problem, men i mindre byer, hvor der ikke kan være meget efterspørgsel, kan Uber-chauffører være vanskelige at komme på bestemte timer om dagen. I disse tilfælde vil Uber planlægningsfunktionen fortsætte med at prøve dig.
Start med at åbne Uber app på din telefon og trykke på ikonet med en bil og et ur til højre for boksen "Hvor til?".
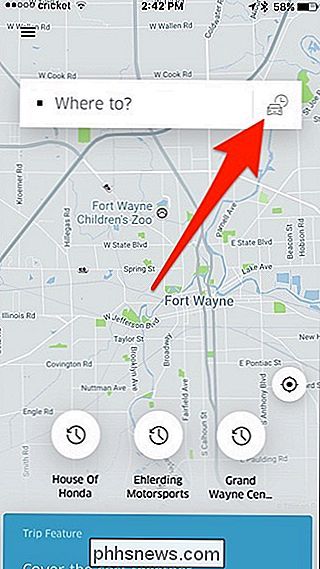
Vælg dato og klokkeslæt, når du vil planlægge din tur. Bemærk at det automatisk vil tilføje 15 minutter til den tid du vælger. Dette 15-minutters vindue er den periode, hvor Uber løbende vil anmode om en tur, hvis den ikke kan finde en med det samme (som beskrevet ovenfor).
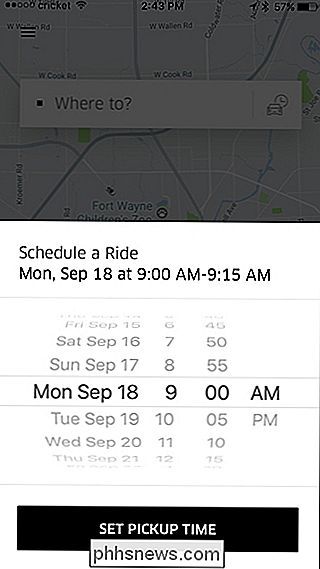
Når du har valgt en dato og et klokkeslæt, skal du trykke på "Indstil afhentningstid "Knappen nederst. På Android er det "Set Pickup Window" knappen.
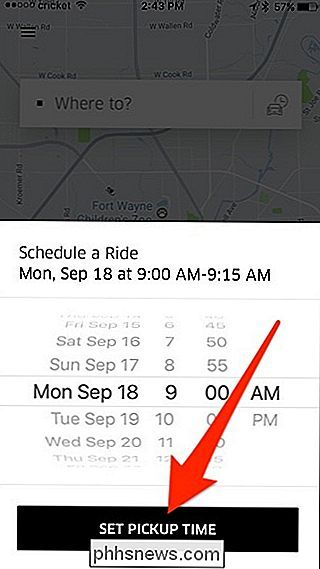
Nu er det tid til at angive destinationen, og du kan gøre det på et par måder. Den første måde er at trykke på "Hvor skal du hen?" Og indtaste et sted eller en adresse manuelt. Du kan også vælge en forudbestemt placering, der er angivet nedenfor.
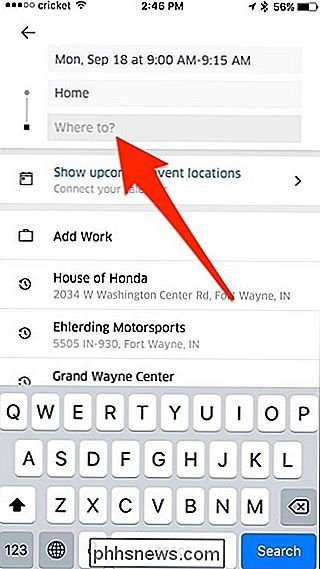
Den anden vej er ved at finde destinationen på kortet og derefter bruge pin til at bestemme placeringen. Gør dette ved at skrue ned midt på skærmen.
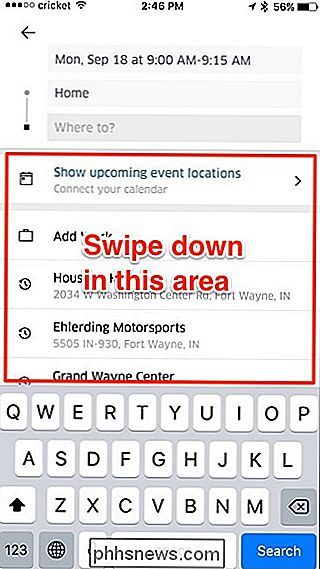
Træk derefter kortet rundt, indtil stiften er placeret på din destinations destination. Når du har angivet din destination, skal du trykke på knappen "Udført" nederst.
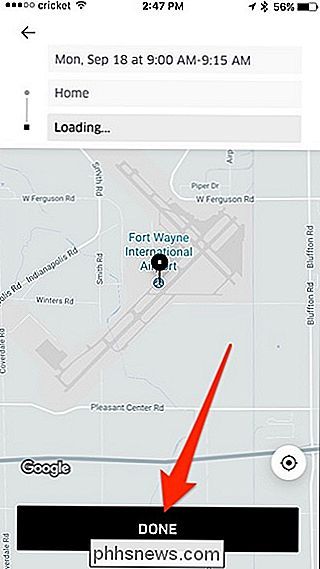
Når den er færdig, skal du trykke på knappen "Planlæg UberX" nederst. På denne skærm skal du også tage højde for den anslåede pris og betalingsmetode, som appen skal bruge. Dette er vigtigt, fordi Uber-planlægningen i øjeblikket ikke understøtter Apple Pay-du skal i stedet bruge et debit- eller kreditkort.
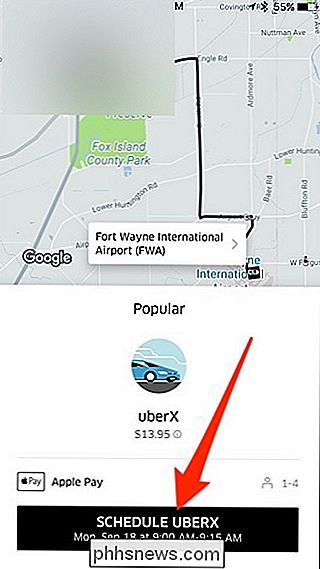
Efter din tur er planlagt, vil Uber automatisk anmode om en tur for dig, der starter på det tidspunkt du angav.

De bedste alt-i-en-pc'er: Seriøst er de faktisk godt nu
Alt-i-en-pc'er er domænet for nybegynderen, hotelbranchen eller den indretningsarkitekt, der ikke kan maven ser en "rigtig" pc i en uberørt stue. Med undtagelse af iMac blev de set som kedelige, underpowered kasser med bærbare komponenter fyldt bag en billig skærm. Men det ændrer sig. Det er rigtigt, at alt-i-en-maskiner er for det meste billige og enkle, men formfaktoren har gennemgået en stille revolution de sidste par år.

I fotografering er blænden hullet i en linse, der lader lys ind i dit kamera. RELATERET: Hvad er lukkerhastighed? Når du tager et billede, svinger lukkeren inde i dit kamera og lader lyset ramme sensoren. Hvor meget lys der rammer sensoren bestemmes af to ting: hvor længe lukkeren er åben for og hvor stort et hul - blænden - lyset skal komme igennem.

![Hvordan får man Windows og Linux-ure til at vise den korrekte og matchende tid? [Dual-Boot]](http://phhsnews.com/img/how-to-2018/how-to-get-windows-and-linux-clocks-to-display-correct-and-matching-time.jpg)

