Sådan bruger du Universal Udklipsholder i MacOS Sierra og iOS 10

I MacOS Sierra og iOS 10 tilføjede Apple en ny funktion til kontinuitet kaldet "Universal Udklipsholder". Universal Udklipsholde giver dig mulighed for at kopiere noget på din iPhone og indsætte det på din Mac eller vice versa-ved hjælp af iCloud.
Universal udklipsholder er ikke en avanceret funktion. Du kan f.eks. Kun kopiere og indsætte en operation ad gangen, så noget i øjeblikket i udklipsholderen overskrives, når du kopierer noget nyt. Derudover vil alt i det universelle udklipsholder udløbe efter cirka to minutter.
RELATED: Sådan får du Mac og IOS-enheder til at fungere sammen problemfrit med kontinuitet
For kontinuitet til at arbejde, vil du være sikker på at Alle enheder er forbundet til samme iCloud-konto, og Bluetooth og Wi-Fi er aktiveret. Vi kunne kopiere og indsætte tekst via en mobil dataforbindelse, men havde nogle problemer med at indsætte billeder, indtil vi kunne aktivere Wi-Fi.
Lad os vise dig kort hvordan kopiering og klipning udføres, først fra iPhone til Mac.
Hvis du vil kopiere en lille smule tekst i Safari fra iPhone til Mac, skal du vælge den smule tekst på iPhone, du vil kopiere. Du kan enten trykke på knappen "Copy", der vises fra den resulterende kontekstmenu. Du kan også trykke på deleknappen nederst på skærmen og trykke på "Kopier".
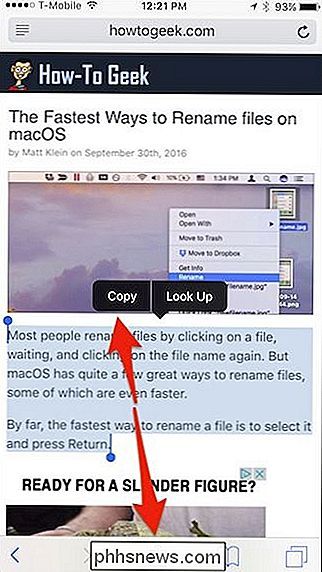
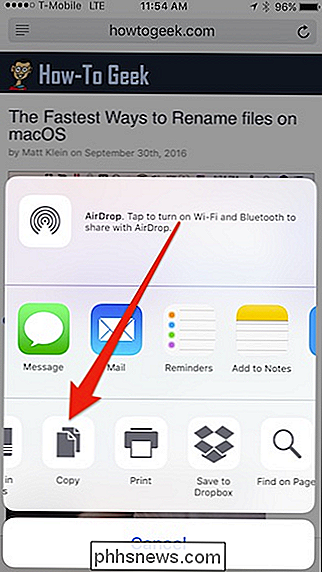
Nu skal du indsætte den kopierede tekst i en ny note på Mac, åbne Notes-appen, oprette en ny note eller åbne en eksisterende, og enten hoved til Rediger> Indsæt eller tryk på Kommando + V på tastaturet.
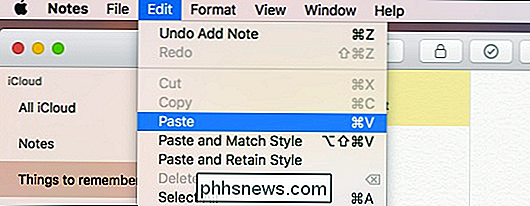
Som det følgende skærmbillede vises, vises den kopierede tekst nu i den nye note.
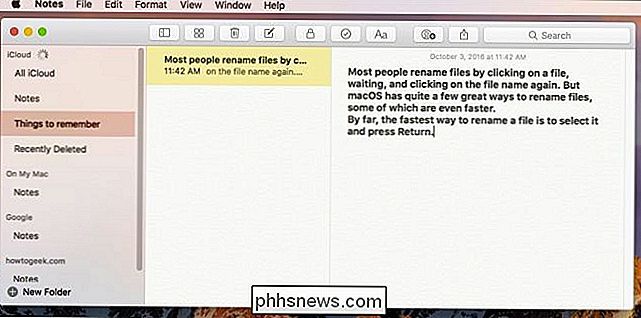
Destinationsappen, som du indsætter udklipsholder på, bør ikke stof. Uanset om det er Sider, Noter eller Ord, hvis du kan indsætte, skal det fungere. Ligeledes bør du også kunne kopiere fra enhver app. Du kan vide, at resultaterne kan variere, og i vores erfaring vil det være muligt at bruge de mest pålidelige kopier / indsæt operationer ved hjælp af indfødte Apple-apps.
Ligesom du kan indsætte fra iOS til macOS, kan du også fra macOS til iOS. Lad os kopiere og indsætte et billede fra Forhåndsvisning på Mac, til en note på iPhone.
Først skal du åbne billedet i Preview og kopiere det ved hjælp af Rediger> Kopier eller ved at trykke på Kommando + C på tastaturet. Bemærk, at appen er åben, opretter eller åbner en note. Tryk på noten og derefter "Lim" fra den resulterende kontekstmenu.
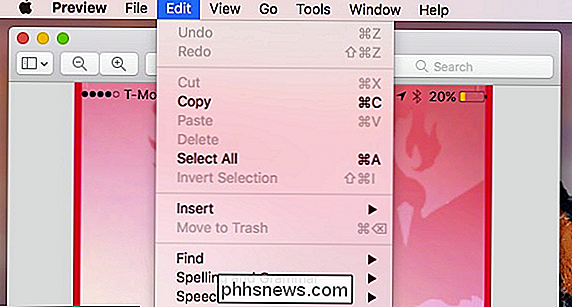
Der kan være lidt forsinkelse, fordi billedet først skal synkroniseres med iCloud og derefter til din iPhone eller iPad, men snart skal billedet indsættes i mål appen.
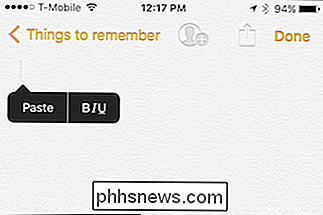
Hvis du kopierer et billede fra iOS til Mac, vil du se en meddelelse om, at elementet bliver indsat fra din iPhone til din Mac.
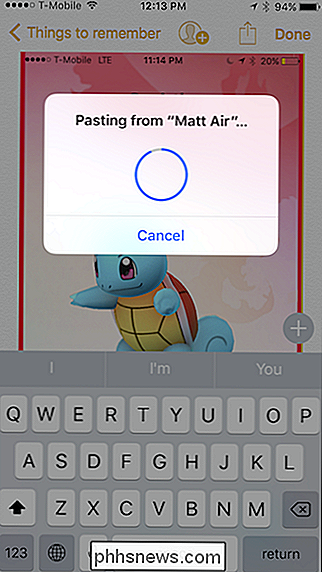
.
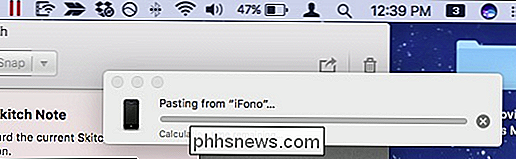
I mange tilfælde bruger du det universelle udklipsholder er måske ikke den bedste metode. For eksempel er det ikke mere bekvemt end at bruge AirDrop. Hvad mere er, med nogle apps som påmindelser og noter, er indhold normalt synkroniseret, så du kan bare tilføje indhold til en ny note på kildenheden, og den vises automatisk på målenheden.
Der er ingen tvivl om, at universelt udklipsholder har dog sine anvendelser. Det virker bare, det er problemfrit, og når det kommer til at indsætte noget i ikke-native apps, er det helt sikkert nyttigt. Derudover kan der være tilfælde, hvor du simpelthen ikke vil AirDrop en fil, i hvilket tilfælde universelt udklipsholder er en glimrende løsning.

Billedkredit: Kiwi Flickr ARM vs x86 Windows RT var kendt under udvikling som Windows på ARM eller WOA. Det er hovedsagelig en port af Windows fra Intel x86-processorer til ARM-processorer. x86-processorer er det, du finder i standard bærbare computere og desktops i dag, mens langt de fleste smartphones og tablets bruger ARM-processorer.

Sådan stopper du din Macs e-mail-app fra at spilde gigabyte i rummet
Bruger du Apples Mail-app på din Mac? Så mister du gigabyte af plads, du kan sætte for bedre at bruge! E-mail-appen vil cache alle e-mails og vedhæftede filer, du nogensinde har modtaget offline. Dette kan tage op med titusen gigabyte plads, hvis du har mange e-mails. På en Mac med en stor harddisk er dette ikke en big deal.



