Hvor er mine Outlook PST-datafiler, og hvordan kan jeg flytte dem et andet sted?

De fleste mennesker ved, at Outlook gemmer e-mail for hver konto i en personlig tabelopbevaring (PST) -fil, men finde ud af, hvor filen er placeret, afhænger af hvilken version af Outlook du bruger. Her er, hvor Outlook gemmer dine filer, og hvordan du kan flytte dem, hvis du har brug for.
Outlook er stadig en af de bedste desktop email-klienter til Windows og er de facto-klienten i de fleste virksomheder, der bruger en Microsoft Exchange-e-mail-server. Outlook fungerer også godt til personlig brug. Det har altid givet god støtte til regelmæssige POP3- og IMAP-konti, men har også gjort mange fremskridt i de senere år, hvor de har spillet godt med e-mail-tjenester som Gmail og Outlook.com. Det giver også et solidt kalender og påmindelse system, der er godt integreret. Det meste af tiden behøver du ikke at gribe med, hvor dine Outlook-datafiler er placeret. Men hvis du vil sikre, at filerne bliver sikkerhedskopieret eller du vil flytte dem til en anden harddisk for at spare plads, så finder du og arbejder med dem.
Hvad er en PST-fil?
Hvis du ' Har du brugt Outlook i nogen tid, har du sikkert hørt om PST-filer. Hver e-mail-konto, du opretter i Outlook, får sin egen database i form af en PST-fil (Personal Storage Table), hvor e-mails, kalenderartikler, kontakter og påmindelser alle gemmes. Dataene i en PST-fil kan eller måske ikke komprimeres og krypteres, afhængigt af dine indstillinger. Du kan bemærke, at Outlook sænkes, da flere data gemmes i din PST-fil. Lejlighedsvis vil Outlook tilbyde at arkivere dine gamle e-mails for at hjælpe med at afhjælpe dette problem, og bare for at du har færre gamle genstande til at vade igennem, mens du går om dagen.
Du kan også bemærke filer med en .ost-udvidelse i din Outlook data mappe. OST-filer er det samme format som PST, men bruges generelt som midlertidig offline opbevaring af e-mail til Exchange-servere og til webmail-værter som Gmail og Outlook.com. Ideen er, at du stadig kan interagere med de beskeder, der er gemt i OST-filen, når du afbrydes fra e-mail-serveren, f.eks. Når du ikke har internet, og så når du genopretter forbindelse til serveren igen, udsender Outloook alt op.
Dette betyder, at dine data vil blive gemt i en PST-fil, hvis du bruger en standard POP3- eller IMAP-konto eller en Exchange-konto, hvor offline-lagring ikke er konfigureret. Gmail, Outlook.com og andre webmail-værter vil i stedet få en OST-fil. Exchange-konti kan endda bruge både en OST-fil til offlineadgang og en PST-fil til backup af data.
Hvor gemmes mine PST- og OST-filer?
Hvor Outlook gemmer dine datafiler afhænger af den version af Outlook, du er kører. Som standard gemmer Outlook 2007 og 2010 PST-filer i din AppData-mappe på følgende sted:
C: users brugernavn AppData Local Microsoft Outlook
Outlook gemmer også alle OST'er filer i samme AppData-placering, uanset hvilken Outlook-version du kører.
Fra og med Outlook 2013 flyttede placeringen af PST-filer til mappen Documents. Outlook 2013 og 2016 gemmer nu PST-filer på følgende sted:
C: users brugernavn Dokumenter Outlook-filer
Du kan også finde ud af, hvor PST-filen for en e-mail-konto er gemt fra Outlook. I Outlook 2010, 2013 og 2016 skal du klikke på menuen "Fil", vælge rullemenuen "Kontoindstillinger" og derefter klikke på "Kontoindstillinger." I Outlook 2007 finder du indstillingen "Kontoindstillinger" på " Værktøjer "-menuen.
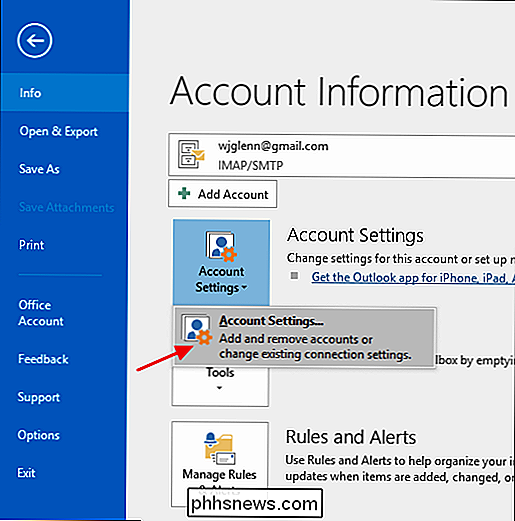
I vinduet" Kontoindstillinger "vælger du den konto, du vil undersøge, på fanen" Datafiler ", og klik derefter på knappen" Åbn filplacering ".
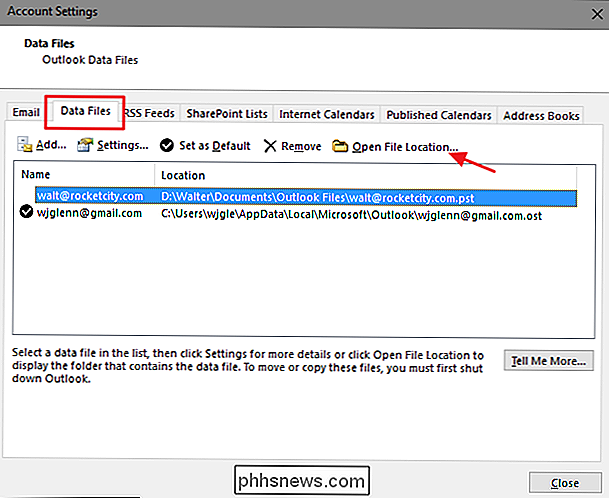
Outlook åbner en File Explorer vindue der viser mappen, der indeholder din PST-fil (eller OST-fil, hvis du valgte en konto, der bruger en).
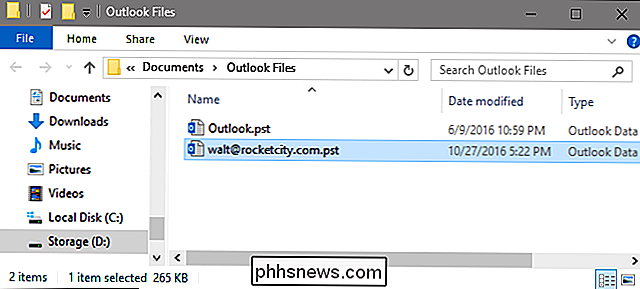
Hvordan kan jeg flytte min PST-fil?
Hvis du vil flytte dine Outlook-filer ud af din primære hårde drive, eller bare placere dine Outlook-filer på et mere overkommeligt sted, er der en vej. Du kan dog ikke blot flytte dem til en ny placering ved hjælp af File Explorer. Hvis du forsøger, vil Outlook bare oprette en ny PST-fil på standardindstillingen, og du kan miste adgangen til nogle af, hvad der er gemt i din rigtige PST. I stedet skal du dykke kort ind i Windows-registreringsdatabasen for at ændre standardplaceringen, hvor Outlook gemmer datafiler, og derefter flyt din eksisterende PST-fil i File Explorer.
Standard advarsel: Registerredigering er et kraftfuldt værktøj og misbruger det, der kan gøre systemet ustabilt eller endda ubrugeligt. Dette er et ret simpelt hack, og så længe du holder dig til instruktionerne, bør du ikke have nogen problemer. Når det er sagt, hvis du aldrig har arbejdet med det før, skal du overveje at læse om, hvordan du bruger registreringseditoren, før du kommer i gang. Og helt sikkert sikkerhedskopiere registreringsdatabasen (og din computer!) Før du foretager ændringer.
Start med at sikre dig, at Outlook ikke kører. Derefter skal du åbne registreringseditoren ved at trykke på Start og skrive "regedit." Tryk på Enter for at åbne registreringseditoren og give den tilladelse til at foretage ændringer på din pc.
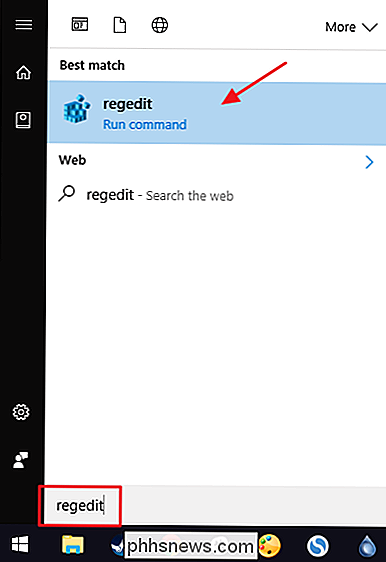
Brug den venstre sidelinje til at navigere i et af følgende nøgler afhængigt af hvilken version af Outlook du har:
Outlook 2016: HKEY_CURRENT_USER Software Microsoft Office 16.0 Outlook
Outlook 2013: HKEY_CURRENT_USER Software Microsoft Office 15.0 Outlook
Outlook 2010 : HKEY_CURRENT_USER Software Microsoft Office 14.0 Outlook
Outlook 2007 : HKEY_CURRENT_USER Software Microsoft Office 12.0 Outlook
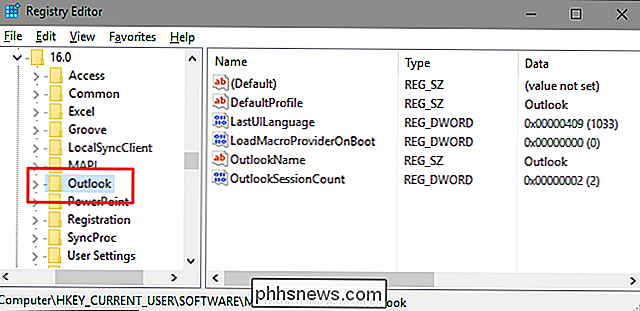
du opretter en ny værdi inde iOutlook-tasten. Højreklik påOutlook-tasten, og vælg Ny> Udvidelig strengværdi. Navngiv den nye værdiForcePSTPath. Bemærk, at hvis du arbejder med en OST-fil i stedet for en PST-fil, kan du oprette en værdi med navnetForceOSTPathi stedet. Faktisk er det nok en god idé at oprette begge værdier, så du kan holde alle dine Outlook-datafiler sammen på ét sted.
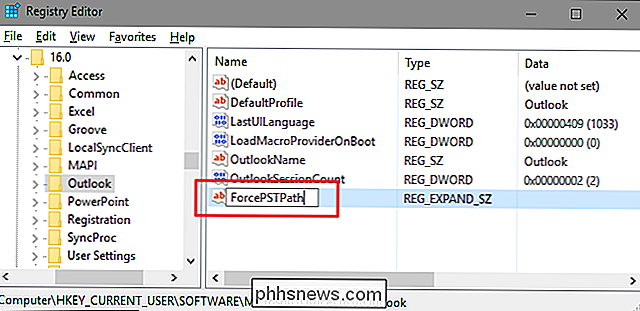
Dobbeltklik på det nyeForcePSTPath(ellerForceOSTPath) værdi for at åbne dens egenskabsvindue og indtaste placeringen hvor du vil have Outlook til at gemme nye datafiler i feltet "Værdidata". Klik på OK, når du er færdig.
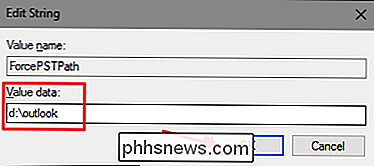
Du kan nu afslutte Registerredigering. Outlook skal nu oprette nye PST-filer på den angivne placering, og du kan også nu bruge File Explorer til at trække PST-filen fra din gamle placering til den nye. Når du genåbner Outlook, skal alt fortsætte med at arbejde som før.
Uanset om du er professionel med mange års e-mails i Outlook eller en personlig bruger, der ønsker at sikkerhedskopiere deres Gmail-konto offline, er Outlook et standardværktøj til mange af vores daglige bor. Nu ved du lidt mere om dine Outlook-datafiler og hvad du kan gøre med dem. Med dagens massive indboksstørrelser kan dine PST-filer ofte være nogle af dine større personlige datafiler, men metoderne i denne artikel kan hjælpe dig med at gemme dine datafiler, hvor du vil.

Hvad er bedre, inkrementelle BIOS-opdateringer eller en direkte opdatering til den nyeste version?
Der er få ting så irriterende som en blå skærm af døden, men nogle gange er der en nem løsning som f.eks. opdatering af BIOS. Hvis flere opdateringer er tilgængelige, gør du trinvise opdateringer, eller kan du bare bruge den nyeste version direkte? Dagens SuperUser Q & A-indlæg har nogle nyttige råd til en nysgerrig læser.
Opret Cool 8-Bit Style Pixel Art fra Ordinære Billeder
Jeg skal være ærlig. Jeg elsker udseendet af pixeleret grafik! Hvis du også er fan af jaggies eller gammeldags video game grafik, er det et simpelt trick at genoplive lidt af den lave pixel dybde godhed i enhver version af Photoshop. Jeg starter med et ikonisk billede, men brug helst du foretrækker. Lisa bliver genkendelig i enhver pixeldybde, så hun er en god kandidat.


