Sådan bruger du Dolby Atmos Surround Sound på Windows 10
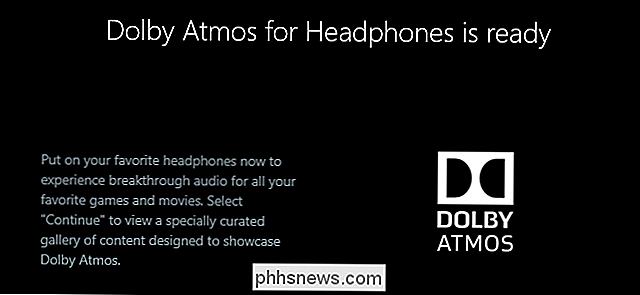
Windows 10's Creators Update Tilføjet understøttelse af Dolby Atmos positionslyd. Dette omfatter to ting: Støtte til Dolby Atmos-hardware og virtuel Dolby Atmos-lyd, der virker i ethvert par hovedtelefoner.
Dolby Atmos for hovedtelefonfunktionen er lidt underligt. Det vises i standard Windows-kontrolpanel som en mulighed, men det kræver en gratis prøveversion eller $ 14,99 køb via Windows Store, før du rent faktisk kan bruge det.
Hvad er Dolby Atmos?
Brug traditionel 5.1 eller 7.1 surround lyd 5 eller 7 højttalerkanaler. Når du ser en film eller spiller et spil med surroundlyd, sender den film eller spil faktisk 5 eller 7 separate lydkanaler til dine højttalere.
Dolby Atmos er en forbedret surround sound. Det er ikke blandet i flere separate kanaler; i stedet bliver lyde kortlagt til virtuelle steder i 3D-rum, og at rumlige data sendes til dit højttalersystem. En Dolby Atmos-aktiveret modtager bruger derefter specielt kalibrerede højttalere til at placere disse lyde. Dolby Atmos-systemer kan omfatte loftsmonterede højttalere over dig eller højttalere på gulvet, som f.eks. Springer deres lyd fra loftet.
Denne funktion kræver Dolby Atmos-aktiveret hardware, især en Dolby Atmos-kompatibel modtager. Microsoft har lige tilføjet Dolby Atmos-understøttelse til Xbox One, og mange Blu-ray-diske indeholder Dolby Atmos-lyd.
RELATERET: Hvad er forskellen mellem virtuelle og "ægte" surround sound gaming-headset?
Windows 10 Creators Update har også tilføjet en separat funktion ved navn "Dolby Atmos for headphones". Denne funktion løfter forbedret positionslyd i ethvert par hovedtelefoner eller ørepropper. Du behøver ikke specielle Dolby Atmos hovedtelefoner. Det er en type virtuel surround sound indbygget i Windows.
Virkelig, dette er en helt anden funktion, der kun er forbundet med Dolby's branding. True Dolby Atmos kræver en hardwaremodtager og speciel højttaleropsætning, mens Dolby Atmos til hovedtelefoner er en digital signalprocessor (DSP), der tager surroundlyd fra din pc og blander den til forbedring af positionslydoplevelsen i hovedtelefoner.
Nogle spil har allerede tilføjet support til Dolby Atmos til hovedtelefoner. For eksempel omfatter Blizzards Overwatch indbygget Dolby Atmos-understøttelse, og det virker, selvom du ikke kører Windows 10's Creators Update. Du kan aktivere denne funktion fra Valg> Lyd> Dolby Atmos til hovedtelefoner i Overvagning. Blizzard hævder, at Atmos tilbyder en forbedret oplevelse, der gør det lettere at bestemme, hvor lyden kommer fra i spillet.
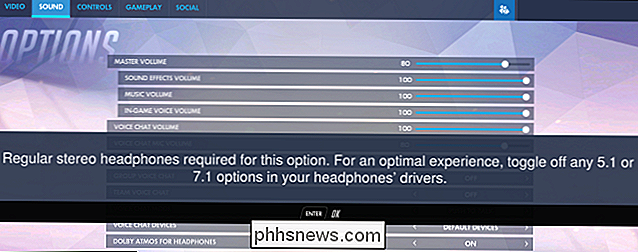
Sådan aktiveres Dolby Atmos på Windows 10
For at begynde at bruge denne funktion skal du downloade Dolby Access-appen fra Windows Store og lancere den.
App'en vil guide dig igennem opsætningen. Hvis du har Dolby Atmos modtager, du vil bruge med din pc, skal du vælge "Med mit hjemmebiograf". Hvis du vil bruge et par hovedtelefoner, skal du vælge "Med mine hovedtelefoner".
Hvis du vælger en hjemmebiograf-pc, får du et link til at aktivere "Dolby Atmos for hjemmebiograf" i Windows Sound indstillinger kontrolpanel. Når du har gjort det, vil appen bede dig om at kalibrere dit system. Der er ikke noget ekstra køb, der er nødvendigt for hjemmebiograf-optionen. Du skal bare bruge hardwaren.
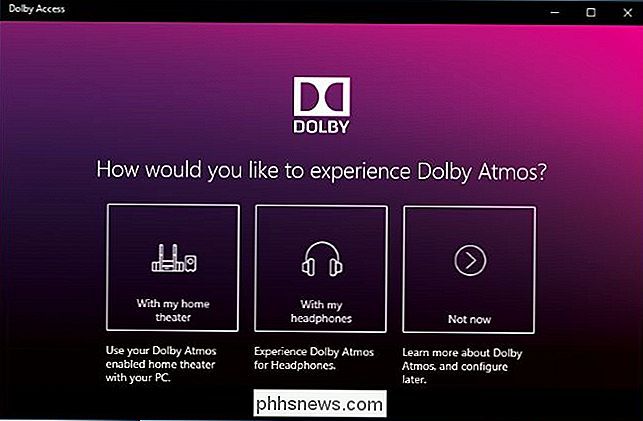
Hvis du vælger hovedtelefoner, bliver du bedt om at bekræfte din pcs lydhardware understøtter Windows 10 rumlig lydplatform til hovedtelefoner. Moderne pc'er skal have lyddrivere, der understøtter denne funktion, men du kan måske være heldig, hvis du har en meget ældre pc, du har opgraderet til Windows 10.
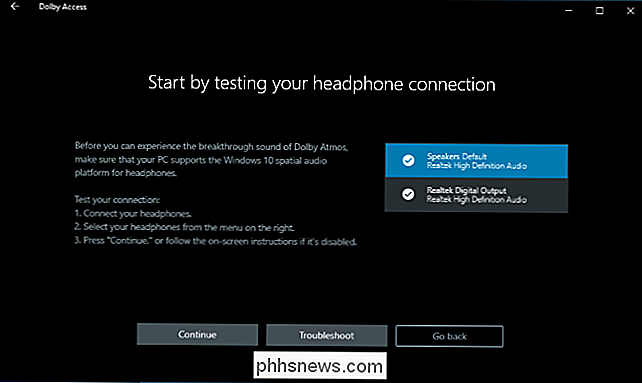
Funktionen Dolby Atmos for hovedtelefoner er ikke ledig. Mens Microsoft integrerede det i Windows, betalte Microsoft tydeligt ikke licensafgifterne for at tillade nogen Windows-brugere at bruge den.
Du kan dog stadig prøve Dolby Atmos for hovedtelefoner gratis. Klik på knappen "30 dages prøve" for at aktivere det.
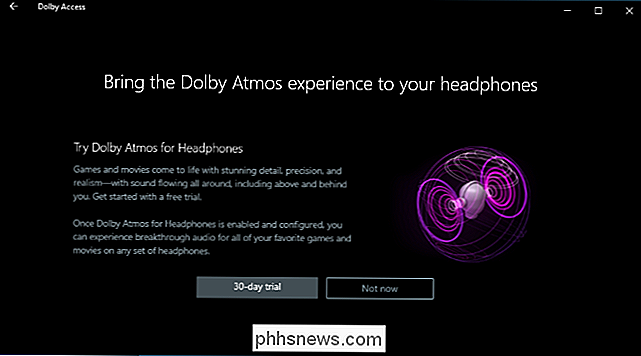
Når du har aktiveret gratis prøveversionen, bliver du bedt om at aktivere Dolby Atmos til hovedtelefoner. Klik på knappen "Konfigurer pc-indstillinger" og vælg derefter "Dolby Atmos for headphones" i feltet Rumlig lydformat.
Denne indstilling vises faktisk i egenskabsvinduet for din lydenhed, selvom du ikke har Dolby-appen installeret. Hvis du forsøger at aktivere denne funktion uden at installere appen først, vil Windows bede dig om at installere Dolby Access-appen fra Windows Store først.
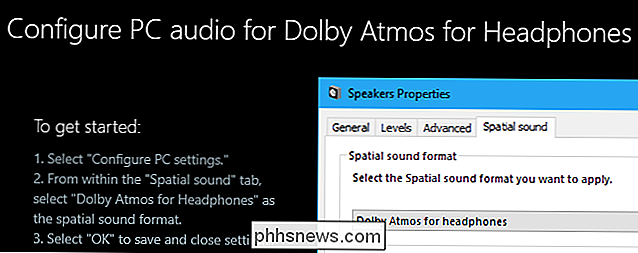
Sådan testes Dolby Atmos
Med Dolby Access-appen kan du test Dolby Atmos ved at afspille en række videoer, der understøtter Dolby Atmos audio.
Mens videoerne er imponerende nok, vil du faktisk teste Dolby Atmos ved at spille nogle pc-spil eller se nogle surround sound-aktiverede videoer, før du betaler for det og se om du kan mærke en mærkbar forskel. Nogle mennesker siger, at de ser en forbedring, mens andre ikke mærker meget af en forskel. Det afhænger sandsynligvis af de spil, du spiller videoer, du ser også på.
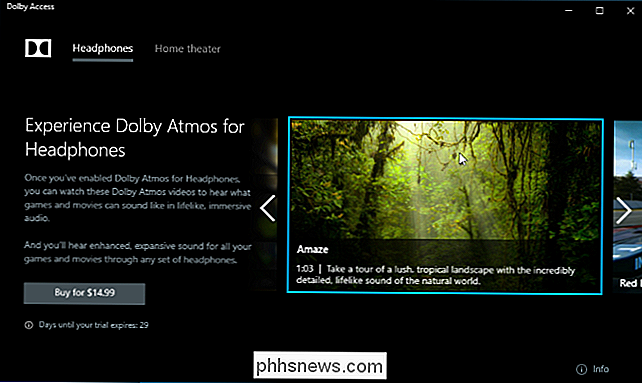
Når du tester Dolby Atmos, skal du sørge for at aktivere 5.1 eller 7.1 surroundlyd i hvilket spil eller program du bruger. Applikationen vil derefter producere surroundlyd, og Dolby Atmos vil blande det til stereolyd til dit headset.
Du kan prøve Dolby Atmos i 30 dage, hvorefter det vil koste $ 14,99 for at købe Dolby Atmos til understøttelse af hovedtelefoner fra Windows Store.
Sådan forsøger du Microsofts gratis alternativ, Windows Sonic til hovedtelefoner
Windows 10's Creators Update tilbyder også en gratis "Windows Sonic for Headphones" mulighed, du kan aktivere i stedet for Dolby Atmos. Højreklik på højttalerikonet i systembakken, vælg "Afspilningsenheder", klik på afspilningsenheden og klik på "Egenskaber". På fanen Rumlig lyd skal du vælge "Windows Sonic for Headphones".
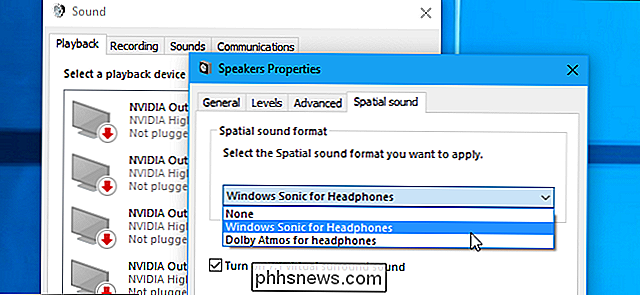
Du kan muligvis teste denne funktion for at se, hvordan den sammenlignes med Dolby Atmos for hovedtelefoner i dine spil og videoer. Vi har set nogle mennesker, der siger, at det ikke virker ret så godt som Dolby Atmos-muligheden i deres oplevelse, men vi har også set nogle mennesker, at de ikke mærker meget af en forskel.
Når det kommer til lyd, alle har ofte deres egen mening. Lydkvaliteten kan være meget subjektiv.

Sådan bruger du Snapchat uden at dele din placering
Snapchat's nye Snap Map-funktion er utroligt uhyggelig - den deler din placering med alle dine venner hver gang du åbner Snapchat - og kan få dig til at overveje blokering af Snapchat fra at se din placering overhovedet. Dette vil påvirke nogle Snapchat-funktioner, så lad os se på, hvad du taber. RELATED: Snapchats nye kortfunktion, forklaret (og hvordan deaktiveres det) Funktionerne du taber Selvfølgelig, hvis du slår fra stedstilladelser, fungerer Snap Map-funktionen ikke.

Googles svarapp vil snart give smarte svar til andre apps
En ret intelligent funktion, der hedder Smart Replies, har fundet vej til forskellige Google-apps, herunder Gmail, for nylig. Svar er en standalone app, der bringer smarte svar til mange forskellige messaging apps på Android. RELATERET: Det bedste, som Google Assistant kan gøre på din Android-telefon Google har været ved at gøre tech arbejde bedre i hverdagen situationer med ting som Google Assistant.



