Sådan downloades undertekster til film og tv i Kodi

Måske er du eller nogen i din familie døv. Måske ser du film på et andet sprog. Eller måske er du simpelthen ikke i stand til at gøre nogle tegn 'tale ud på grund af deres accent.
Uanset årsagen, nogle gange behøver du kun undertekster. For samlinger af medier på din computer, kan det blive irriterende: browsersider som OpenSubtitles.org, downloade den rigtige fil og sætte den fil i den rigtige mappe, omdøbe den for at matche dine filer ... det er en besvær.
Kodi, open source media center software automatiserer det meste af den proces, så du kan downloade undertekster med blot et par knapper på din fjernbetjening. Sådan sættes du op.
Download en undertekst-tilføjelse
For at komme i gang skal vi installere et par tilføjelser til at downloade undertekster. Dette er ikke svært, som vi skitserede i vores guide til Kodi-tilføjelser, men vi går over alt her for at holde tingene simple.
Af Kodis startskærm, gå til afsnittet "Tilføjelser".
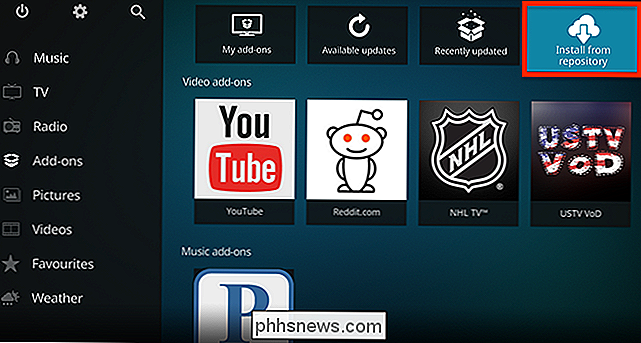
Vælg "Install from Repository" og tryk Enter. Herfra finder du en række tilføjelser til automatisk at downloade undertekster fra forskellige kilder.
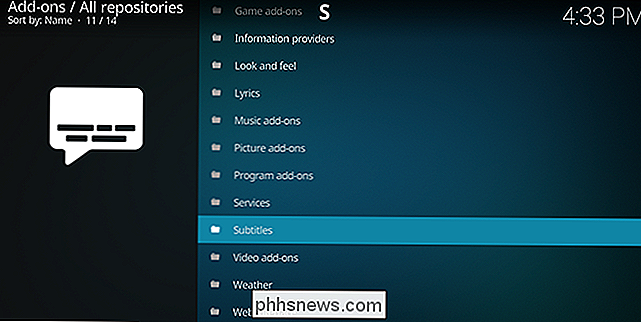
Du behøver ikke at vælge en enkelt kilde: Du kan vælge mellem flere muligheder, mens du overfører underteksterne. Hvis du primært vil have engelsk undertekster, har vi fundet OpenSubtitles.org fungerer godt, og det tilbyder mange andre sprog. Subscene er en anden god mulighed, og der er flere flere tilføjelser, der tilbyder undertekster på bestemte sprog.
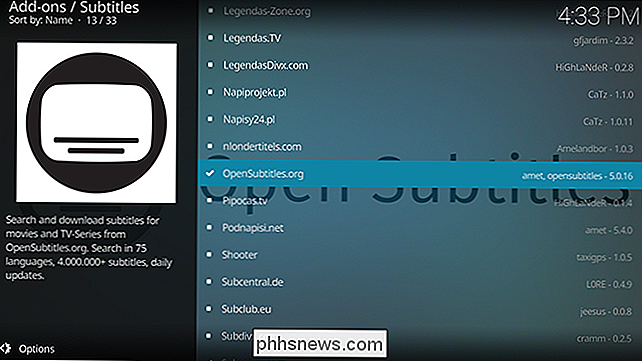
Bemærk, at for OpenSubtitles.org skal du oprette et login på OpenSubtitles.org og bekræfte din e-mail-adresse. Du kan indtaste denne tilføjelse i udvidelsen ved at klikke på indstillingen "Konfigurer" efter installation.
Alternativt kan du trykke på "C", mens tilføjelsen er valgt for at hente indstillingerne. Du kan ikke downloade undertekster med denne tilføjelse uden en konto, men så spring ikke over dette trin. OpenSubtitles er en af de mere komplette samlinger af undertekster på internettet, så det er det værd.
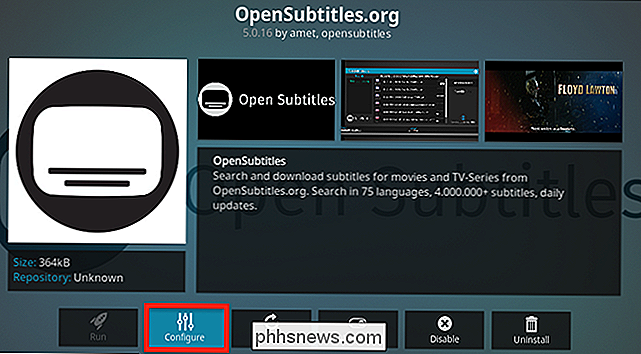
Sådan får du undertekster til en film eller show
Nu hvor du har installeret en eller flere undertekster, er det tid til at teste funktionaliteten. Start med at afspille film eller tv-show, og tryk derefter på Enter-knappen for at hente afspilningskontrollerne. Du er velkommen til at sætte en pause på det, du ser, og brug derefter den rigtige nøgle til at vælge undertekstknappen:
Hit Enter, og du vil hente menuen Undertekster, som indeholder muligheden for at downloade undertekster for det du ser .

Vælg indstillingen Download, og et nyt vindue vil dukke op.
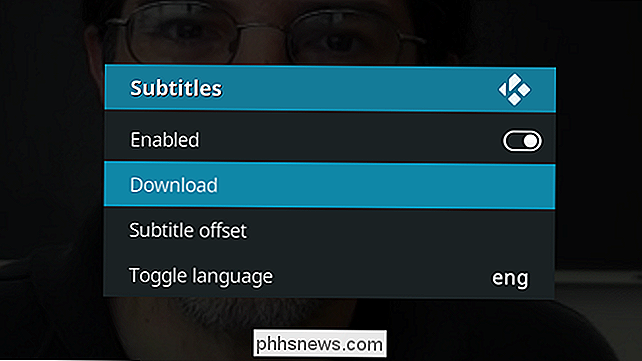
I venstre panel er alle de undertekster, du har installeret, inkluderet. Vælg hvad du foretrækker, og du får se undertekster, der matcher film eller tv-show, du ser. Klik på et af disse resultater for at downloade og bruge underteksterne.
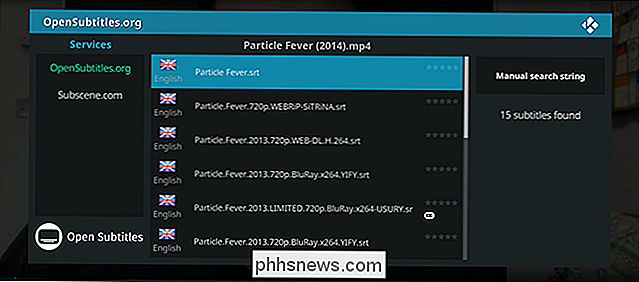
Det er det! Du vil nu se undertekster på skærmen.
Hvis du ikke kan lide de undertekster, du ser, prøv igen! En anden fil kan være mere præcis.
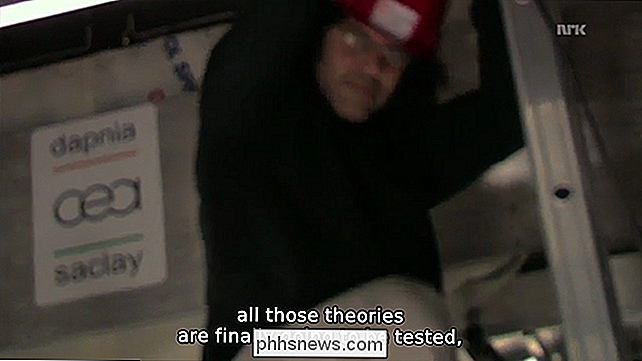
I nogle tilfælde kan underteksterne være lidt ude af synkronisering, normalt fordi din optagelse starter lidt sent. Du kan løse dette ved at oprette undertekstmenuen igen og vælge "Subtitle offset."
Det er irriterende, men med en smule tweaking kan du normalt justere undertekster på skærmen med stemmen.

Og det handler om alle du skal vide om undertekster på Kodi! Det er meget ligetil, når du sætter det op, og giver dig adgang til millioner af undertekster sammensat af frivillige over hele verden. God fornøjelse!

Sådan ændrer du hvad du har delt med en homegruppe i Windows
Måske har du ændret dig om, hvad du vil dele med din HomeGroup. Eller måske vil du bare dobbelttjekke, hvad du deler. Uanset hvad det er, er det ikke for svært at gøre. Lad os se på hvordan. Hjemmegrupper er designet til at forenkle deling af filer, mapper og printere på et hjem eller lille firma. De giver dig mulighed for hurtigt at dele store mapper som Dokumenter, Billeder og Videoer samt alle de printere, der er knyttet til din pc.

Sådan aktiveres Microsofts Precision Touchpad-drivere på din bærbare computer
Microsoft har forsøgt at forbedre touchpad-oplevelsen på Windows 10-bærbare computere. Laptops med "Precision Touchpads" er optimeret af Microsoft, understøtter standardbevægelser og kan konfigureres fra appen Indstillinger. Desværre kan pc-producenter undlade at bruge Precision Touchpads. Nu er der en måde at installere Precision Touchpad-drivere på, også på bærbare computere, der ikke leveres med dem.



