Sådan installeres software fra tredjeparts-PPA'er i Ubuntu

PPA'er eller "Personlige pakkearkiver", der tilbyder software, der ikke er tilgængeligt i Ubuntu's softwareregistreringer. Nogle PPA'er tilbyder nyere versioner af softwarepakker, der ikke har gjort det til Ubuntu's repositories endnu. Installation af software fra en PPA er nemmere end at kompilere softwaren fra kildekoden, så det er godt at vide, hvordan man gør det.
PPA'er, Forklaret
RELATERET: Hvordan Software Installation & Package Managers arbejder på Linux
Ubuntu er vært for sine egne pakkebeholdninger, som det aktiverer som standard. Når du åbner Ubuntu Software Center eller kører apt kommandoen for at installere software, downloader Ubuntu og installerer pakker fra de officielle pakkeregister.
Men de officielle pakkeregister er ikke altid gode nok. I nogle tilfælde kan du have en softwarepakke, der ikke er tilgængelig i de officielle pakkeregister. Eller måske vil du have en nyere version af software end den, der tilbydes i de officielle pakkeregister.
I stedet for at kompilere og installere softwaren selv, kan du i stedet tilføje en PPA til dit system og installere den derfra, ligesom du vil nogen anden Ubuntu app.
Personlige pakkearkiver være så navngivet, fordi de er oprettet af enkeltpersoner - eller teams - og hostede på Ubuntus Launchpad-tjeneste. Disse pakker understøttes ikke officielt, godkendt eller endda kontrolleret af Ubuntu. Du skal være forsigtig med kun at installere Linux-pakker og anden software fra kilder, du har tillid til.
Når du har tilføjet en PPA til dit system, kan de tilgængelige pakker fås som enhver anden tilgængelig software. Du kan installere dem ved hjælp af Ubuntu Software Center eller apt command, for eksempel. Opdaterede pakker fra PPA vil blive tilbudt som normale softwareopdateringer.
Sådan tilføjer du en PPA med Ubuntu's grafiske værktøjer
For at tilføje en PPA skal du først finde navnet på PPA. Du kan finde dette, mens du søger på internettet for, hvordan du installerer en bestemt softwarepakke på Ubuntu. Når du har det, kan du fortsætte.
Åbn Ubuntu's Dash, søg efter "Software & Updates", og start værktøjet "Software & Updates".
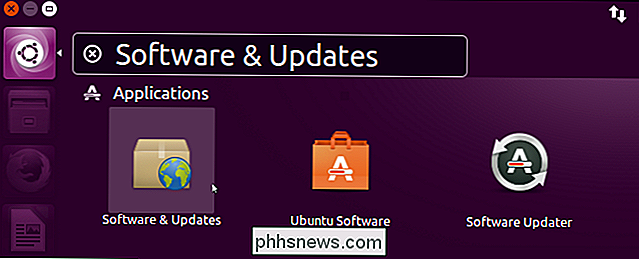
Klik på fanen "Andre software" øverst i Softwaren & Opdateringer vindue og klik på knappen "Tilføj".
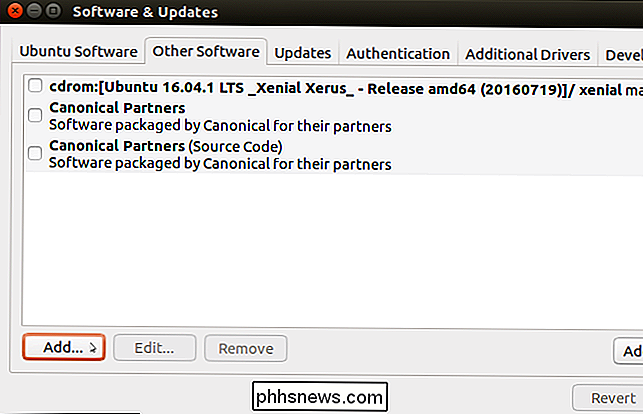
Indtast PPA'ens adresse i formularen:
ppa: NAME / ppa
Hvis vi f.eks. Vil tilføje Graphics Drivers-teamet PPA, der indeholder de nyeste NVIDIA grafikdrivere, vi ville indtaste følgende linje:
ppa: grafikdrivere / ppa
Klik på knappen "Tilføj kilde" for at fortsætte.
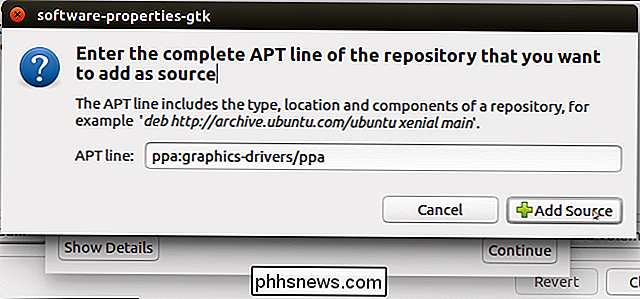
Klik på knappen "Luk" i Software & Kilder vindue. Ubuntu vil sige, at den skal downloade oplysninger om den nye software i PPA. Klik på "Reload", og Ubuntu vil downloade de nyeste pakkelister.
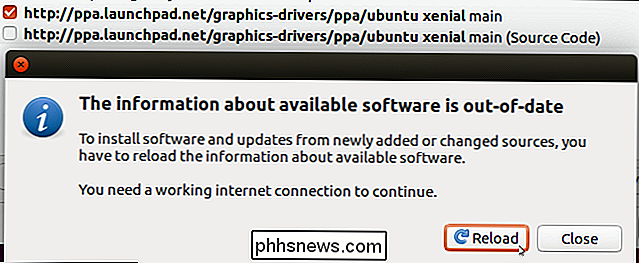
Vinduet Software og kilder lukkes. Hvis du vil installere software fra PPA, kan du nu bruge Ubuntu Software eller et andet værktøj.
Bare start dit værktøj, søg efter navnet på pakken og installer det. Hvis PPA indeholder opdaterede versioner af software, der allerede findes på dit system, skal du bare installere softwareopdateringerne normalt for at få PPA'ens version.
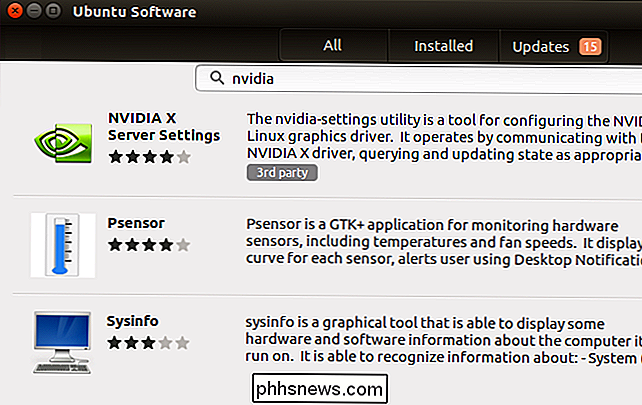
Selvom Ubuntu Software ikke giver meget avanceret information, gør det klassiske Synaptic-værktøj. Synaptic er ikke længere inkluderet i Ubuntu, så du skal installere det separat, hvis du vil bruge det. Du finder den i Ubuntu Software applikationen. Du kan også køre kommandoensudo apt install synaptici et terminalvindue for at installere det.
Klik på fanen "Oprindelse" i synaptisk, og du vil se de PPA'er, du har tilføjet, der er angivet her. Klik på navnet på en PPA for at se den tilgængelige software fra den pågældende PPA og se hvilke pakker du har installeret fra PPA'en.
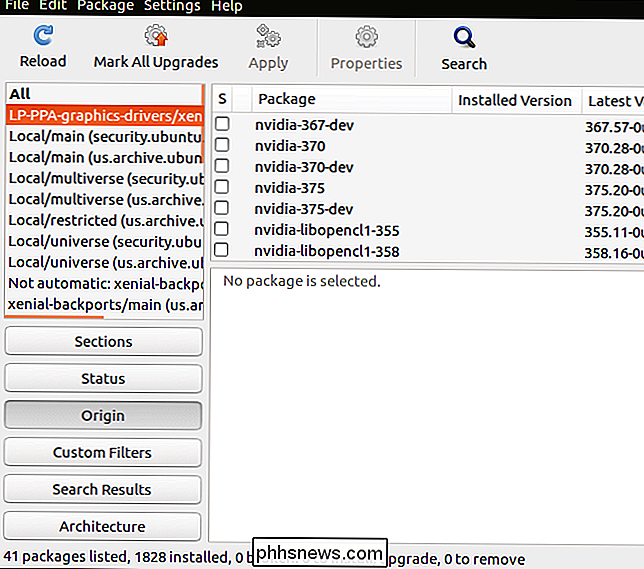
Sådan tilføjer du en PPA fra kommandolinjen
Du kan også tilføje PPA'er og installere software fra dem fra terminalen ved hjælp af følgende kommandoer. Du skal prefikse alle kommandoer med sudo for at køre dem med root-tilladelser.
For at tilføje en PPA skal du køre følgende kommando i en terminal og erstatte "navn" med navnet på PPA'en:
sudo add-apt-repository ppa: navn / ppa
Så hvis vi ville tilføje Graphics Team PPA, ville vi køre følgende kommando:
sudo add-apt-repository ppa: grafikdrivere / ppa
Tryk på "Enter" igen for at tilføje PPA'en, når du bliver bedt om det.
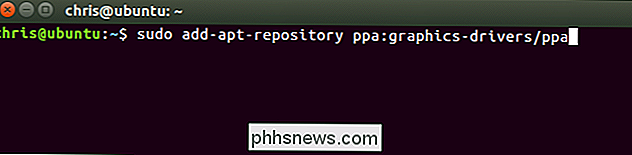
For at downloade opdaterede oplysninger om tilgængelige pakker efter at have tilføjet en PPA, skal du køre følgende kommando:
sudo apt update
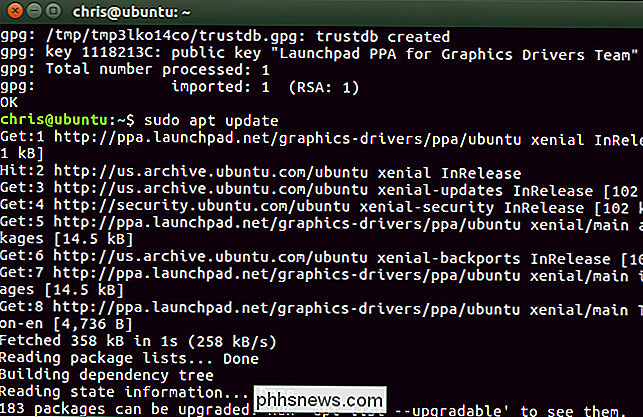
PPA, kør følgende kommando:
sudo apt installer navnet på pakken
Hvis du ikke er sikker på navnet på pakken, skal du se på PPAs beskrivelsesside på Launchpads hjemmeside. Hvis du f.eks. Vil installere NVIDIA-grafikdriverversionen 375 fra Graphics Team PPA, kører vi følgende kommando:
sudo apt install nvidia-375
Type "y" og tryk på Enter for at fortsætte, når du bliver bedt om det.
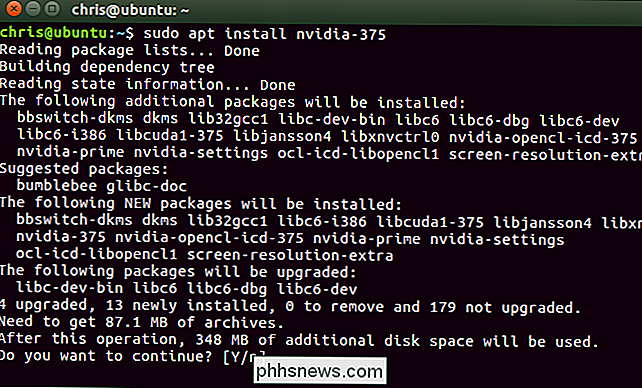
Eller hvis du ønskede at opdatere dit system til de seneste tilgængelige pakker - herunder nyere versioner fra enhver PPA, har du tilføjet kør følgende kommando:
sudo apt upgrade
Type "y" og tryk Enter for at Fortsæt, når du bliver bedt om det.

Opdater dit system i fremtiden, og du får den nyeste software fra både Ubuntu's officielle software-lagre og eventuelle PPA'er, du har tilføjet.

Sådan justeres musens indstillinger i Windows
Det gamle Windows-egenskabsvindue har eksisteret i lang tid. I Windows 8 og 10 ville det nok have været en god ide at flytte nogle af disse indstillinger til den nye indstillinger-app, men det skete selvfølgelig ikke. For at få noget nyttigt, skal du dykke ind i det gode gammeldags kontrolpanel. Konfigurer hovedmusens indstillinger RELATED: Indstillinger for Windows 10 er en rod, og Microsoft ser ikke ud at pleje I Windows 7 eller senere skal du trykke på Start, skrive "kontrolpanel" og derefter klikke på det resulterende link.

Sådan bruger du Logitech-flow til mus og tastaturer på tværs af flere computere
Logitechs nyeste mus og tastaturer har en interessant yderligere funktion, der hedder Flow. Flow giver dig mulighed for at bruge en mus og et tastatur på tværs af flere pc'er, meget ligesom Synergy eller Mouse Without Borders, men med en meget enklere installationsproces. Logitech Flow er ikke et separat program - du skal dykke ind i konfigurationen applikation for at indstille alt.



