Sådan frigøres plads på en iPhone eller iPad

Det ser ud til, at lagerplads er en af de største klager fra iPhone og iPad-brugere, takket være apps, der optager flere og flere fast ejendom, og medierne bliver mere oplagrings-sultne end nogensinde. Sådan redigeres det.
Sådan ses lagringsanvendelse
Før vi dykker dybt ind på de forskellige måder, hvor du kan frigøre lagerplads, vil du først se præcis, hvor meget lagerplads der bliver brugt op, og hvilke apps er skyldige. Start med at åbne appen Indstillinger ved at vælge "Generelt" og trykke på "iPhone-lagring" (eller "iPad-lagring") for at se disse oplysninger.
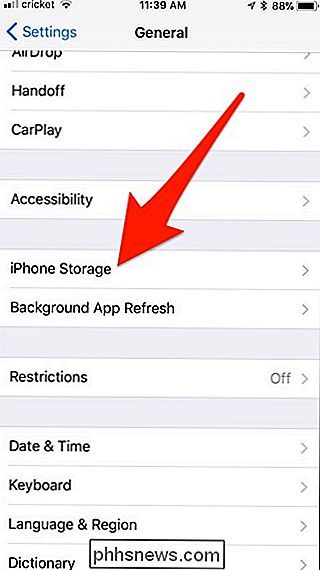
Giv det et par sekunder for at indlæse alt. Når du er færdig, vil du se et overblik over lagerpladsen på din iOS-enhed øverst.
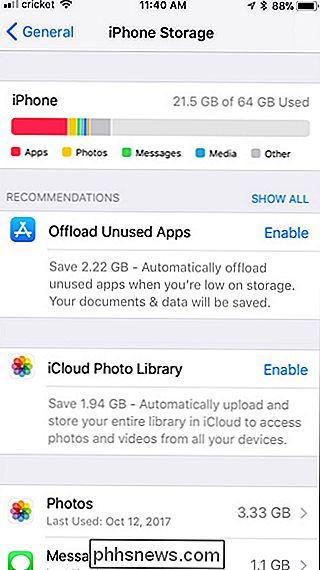
Hvis du ruller ned, vil du se en liste over de programmer, du har installeret, angivet i rækkefølge efter hvor meget plads, de tager op. Nummeret til højre for hver app indeholder appens programfiler, cachelagrede dokumenter og data og mediefiler. Tryk på en app for at se præcis, hvad der tager plads i den pågældende app.
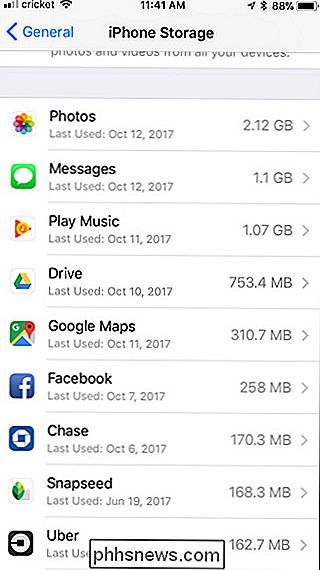
Med appen Google Play Musik optager appen f.eks. 45 MB plads, men al den musik, jeg har downloadet til offline lytte tager op lidt over en gigabyte.
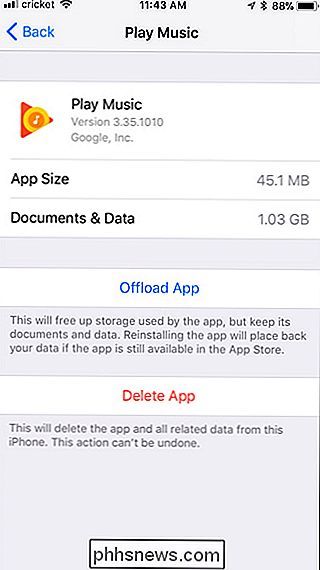
Nu hvor du ved, hvor meget lagerplads du har taget op, og hvilke apps der er årsagen, lad os se på nogle måder, at du kan genvinde alt, hvad der gik tabt lagerplads en gang for alle.
Slet eller Aflad Apps
Sletning af apps er nok den hurtigste og nemmeste måde at frigøre lagerplads på, især da du sandsynligvis har nogle apps, du ikke længere bruger. Spil er særligt store, så de vil sandsynligvis vises øverst på din brugsliste, hvis du har installeret dem. Tryk på en hvilken som helst app eller et spil i listen, du ikke længere bruger, og tryk på "Slet app" for at fjerne det fra din enhed.
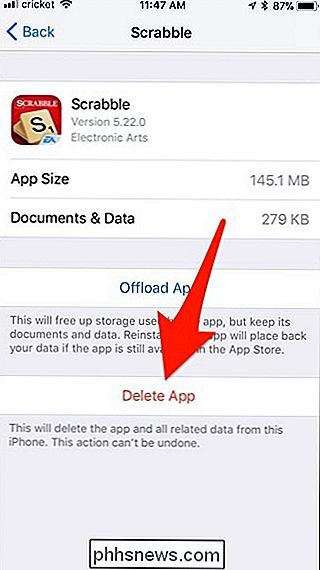
Hvis du ikke vil helt slippe af med alt, der er forbundet med det pågældende app eller spil, kan du I stedet skal du trykke på "Offload App".
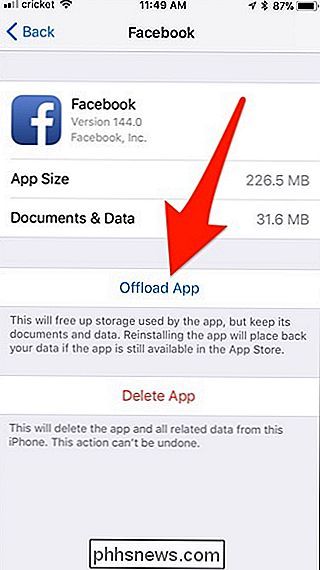
Dette vil slette appen fra din telefon, men gemmer alle de dokumenter og data, der er knyttet til appen, der er installeret på din enhed. Så f.eks. Er Facebook-appen et godt eksempel her - det tager 258 MB samlet plads, men 226 MB vil blive slettet, når du aflaster det. De resterende 32MB data holder fast, hvis du nogensinde vil geninstallere appen i fremtiden. Og hvis den app synkroniseres med iCloud, vil disse data også komme tilbage.
RELATERET: Sådan frigøres plads på din iPhone eller iPad ved at aflæse ubrugte programmer
Du kan også få iOS automatisk aflæsning af apps til dig, når din enhed begynder at løbe tør for lagerplads. For at gøre dette skal du gå tilbage til hovedoplagringsskærmen. Derefter skal du trykke på "Offload Unused Apps" (du skal muligvis trykke på "Vis alle", hvis det ikke vises). Vær forsigtig her, da det ikke vil fortælle dig hvilke apps den offloads.
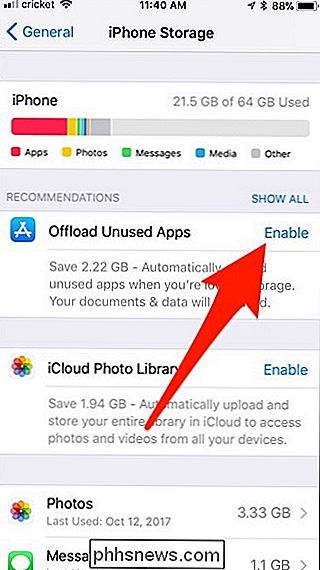
Hvad hvis du vil slette en apps dokumenter og data i stedet for selve appen? Mange apps opbygger en cache over tid, hvilket kan tage meget plads. Desværre er den eneste måde at slette cachen på at slette hele appen helt og derefter geninstallere den. Nogle apps kan have deres egen måde at slette denne slags data i deres egne indstillinger, så kontrollér først.
Slet Store iMessage-vedhæftede filer
RELATED: Sådan frigøres plads brugt af din iPhone eller iPad App
Applikationen er en stor synder, når det kommer til lagerplads. Det gemmer ikke kun din tekstbeskedshistorie, men det holder også foto- og videohæftninger, du har modtaget. Hvis du ender med at gemme disse billeder eller videoer til din iOS-enhed, vil kopier stadig optage plads i appen Meddelelser.
Heldigvis er der en funktion i iOS 11, der giver dig mulighed for hurtigt at se eventuelle store iMessage-vedhæftede filer og slette dem. For at gøre dette skal du finde appen Beskeder i listen på hovedskærmbilledet og vælge den.
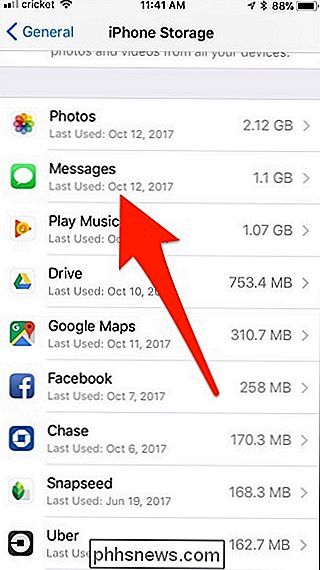
Dernæst tryk på "Gennemgå store vedhæftede filer".
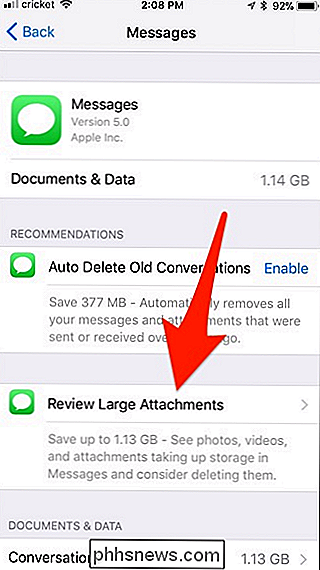
Dette viser en liste over hvert enkelt foto, video og anden vedhæftet fil, som appen Beskeder har gemt fra alle dine samtaletråder, og den er i orden med størst størrelse først. Alt du skal gøre nu er at trække til venstre og trykke "Slet" på noget, du ikke længere har brug for.
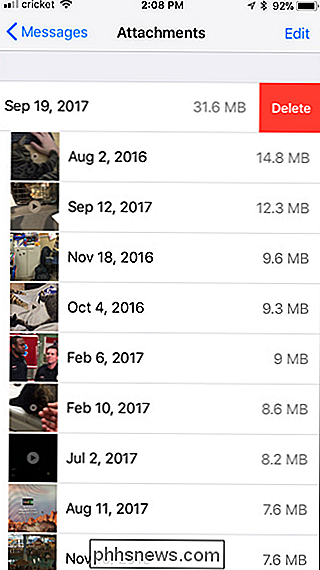
Permanent sletning "Nyligt slettet" fotos
Mange iOS-brugere glemmer, at når de sletter et billede eller en video, slettes det ikke umiddelbart fra deres enhed. I stedet er der en 30-dages graceperiode, hvor disse filer flyttes til en mappe "Nyligt slettet" i Photos-appen (ligesom papirkurven på din computer). Efter 30 dage bliver de permanent slettet. Dette gør det nemmere at gendanne fotos, hvis du ved et uheld sletter dem, men det kan tage mere og mere plads over tid.
RELATERET: 5 Ting du behøver at vide om din iPhones fotos App
Med det sagt , hvis du er helt sikker på, at du ikke behøver at gendanne slettede fotos eller videoer, kan du slette alt i mappen "Nyligt slettet" og hurtigt få noget værdifuldt lagerplads tilbage.
Tryk på for at gøre dette Billeder-appen i listen på hovedskærmen.
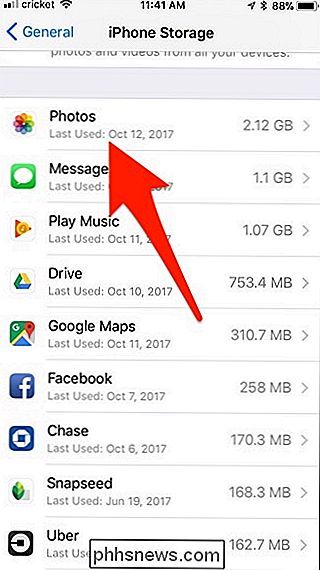
Derefter skal du trykke på "Tøm" ved siden af "Nyligt slettet album". Det vil fortælle dig nedenfor, hvor meget plads dette vil frigøre.
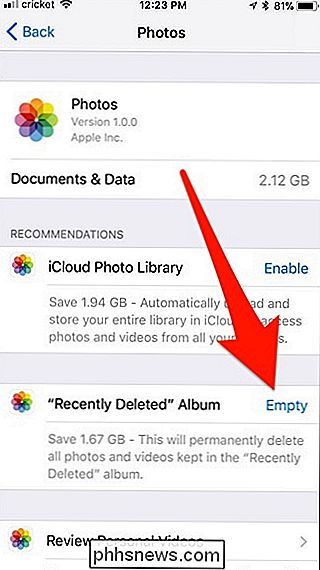
Aktiver iCloud Photo Library
RELATERET: Alt du behøver at vide om brug af iCloud Drive og iCloud Photo Library
Mens hovedfunktionen i iCloud Photo Library er evnen til at se alle dine fotos, du har taget med din iPhone eller iPad på en af dine Apple-enheder i realtid. Du kan også bruge den til at gemme lagerplads, hvis du tager mange fotos.
Start med at åbne appen Indstillinger og trykke på "Billeder".
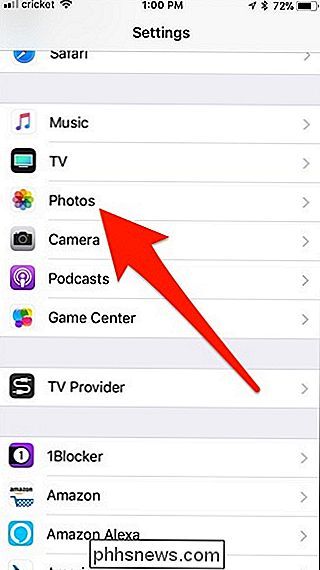
Tænd "ICloud Photo Library" øverst ved at trykke på omskifteren til højre.
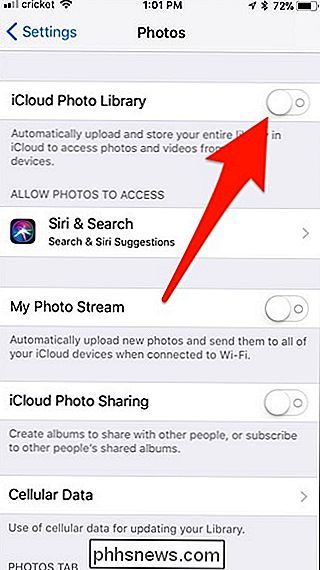
Sørg for at " Optimer iPhone Storage "er valgt. Dette gemmer dine billeder med en lavere kvalitet lokalt på din enhed, men det vil holde billeder i fuld opløsning i skyen. Det vil dog kun gøre dette, når din enhed begynder at løbe tør for lagerplads.
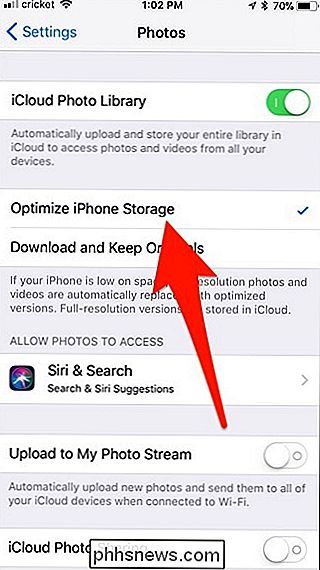
Husk at du kun får 5 GB gratis med din iCloud-konto, så hvis du vil gemme mange fotos ved hjælp af iCloud Photo Library, du vil betale for mere iCloud-opbevaring.
Slet Browsing Data
Safari holder en historie om de websites, du søger, samt cookies og en cache af disse websteder. Dette tager højde for pladsen, som nemt kan bunke op gennem årene.
For at fjerne dette, skal du finde appen "Safari" på hovedskærmen og vælge den.
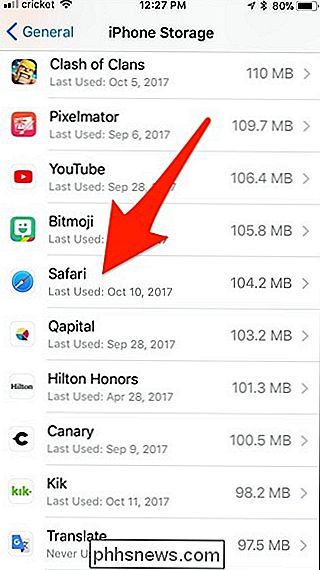
Klik derefter på "Webstedsdata".
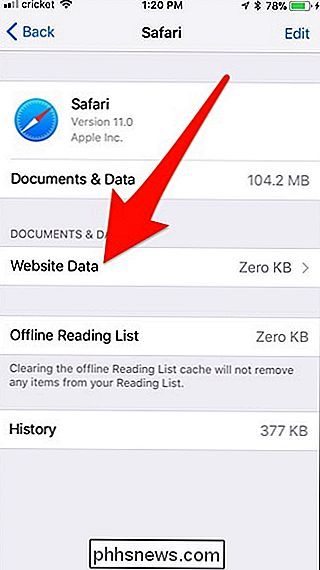
Rul ned til bunden og vælg "Fjern alle hjemmesidedata".
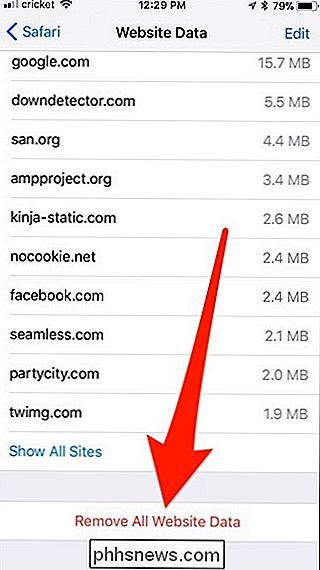
Hvis du bruger Google Chrome, kan du rydde Chrome's cache ved at åbne Chrome-appen, få adgang til skærmen Indstillinger, trykke på "Fortrolighed" og rydde din browsing data. Chrome's browserdata vises som Chrome's "Dokumenter og data" på skærmen Indstillinger. Andre tredjepartsbrowsere fungerer på samme måde.
Bemærk, at disse data bare vil bygge op igen, mens du surfer, så det er ikke en permanent løsning - selv om det kan hjælpe med at frigøre noget mellemrum midlertidigt, hvis du siger installer en iOS-opdatering.
Slet musik, videoer, billeder og andre mediefiler
Videoer, musik, fotos, podcasts og andre mediefiler tager højst mulig plads. Musik- og tv-apps i lagerlisten viser, hvor meget rummusik og videofiler der optræder på din enhed.
Lad os f.eks. Trykke på tv-appen på min iPad (fra lagermenuen i indstillinger) for at se, hvordan vi kan frigøre plads.
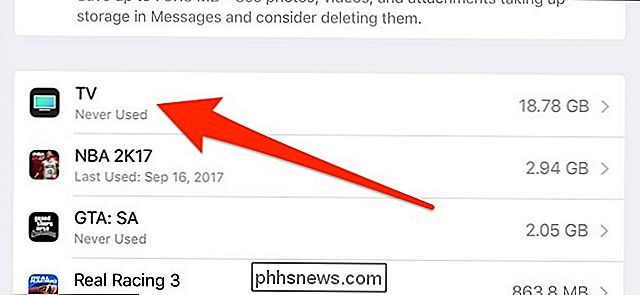
Klik derefter på "Gennemgå iTunes-videoer".
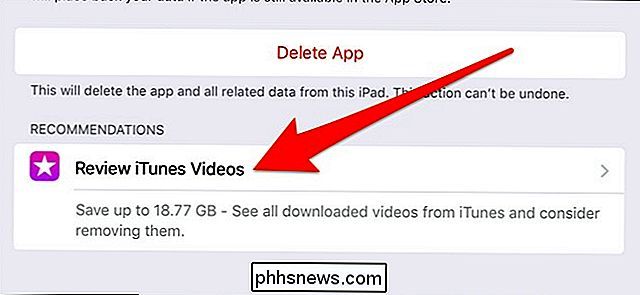
Herfra kan du se alle dine videofiler, der er gemt på din enhed. For at slette en video skal du blot sveipe til venstre på en og trykke på "Slet".

Andre medieapps fungerer på samme måde, og du kan slette sange, podcast osv. Fra deres respektive apps i opbevaringsmenuen i indstillingerne.

10 Hurtige måder at fremskynde en langsom pc, der kører Windows 7, 8 eller 10
Windows-pc'er behøver ikke at bremse over tid. Uanset om din pc gradvist er blevet langsommere, eller det pludselig er gået i stå for et par minutter siden, kan der være mange årsager til den langsommelighed. Som med alle pc-problemer, vær ikke bange for at genstarte computeren hvis noget ikke fungerer korrekt Dette kan løse nogle få problemer og er hurtigere end at forsøge at manuelt fejle og reparere problemet selv.

Sådan mærker du dig selv "Safe" på Facebook Under en nødsituation
Når der er en naturkatastrofe, vil dine venner og familie gerne vide, at du er sikker. Facebook har forsøgt at gøre det nemmere med dets sikkerhedskontrolfunktion. Sådan laver du alle, du ved, på Facebook, at du er sikker med et par klik, i stedet for at sende dig alle individuelt. Facebook sigter mod at aktivere Sikkerhedscheck, hvis du er i en katastrofe, som den ved.



