Sådan deler du dit iTunes-bibliotek med din iPhone eller iPad

Du kan holde meget musik og videoer på din Mac, fordi det sandsynligvis har en større lagerkapacitet end din iPhone eller iPad. Heldigvis kan du stadig nemt dele hele dit iTunes-bibliotek med alle dine Apple-enheder uden fysisk at overføre en enkelt mediefil.
Normalt kan det være ret vanskeligt at dele medier på flere forskellige enheder i dit hus, men med iTunes Home Sharing er det let. Bedst af alt, teknisk set er du ikke strengt begrænset til Apple hardware. Så længe du bruger iTunes, kan du endda dele dit bibliotek med og fra Windows-baserede computere. Når det er sagt, hvis du bruger en Windows-pc, er lagerkapacitet sandsynligvis ikke et presserende problem.
Det første du skal gøre er at aktivere Home Sharing på dine pc'er, især mediekilden (erne), som dine filer holdes. For at gøre dette skal du åbne iTunes ved at klikke på "File -> Home Sharing -> Slå på Home Sharing."
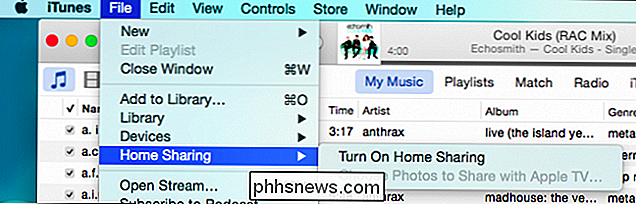
Dette vil resultere i en login-skærm, som vil bede dig om dit Apple ID og adgangskode.
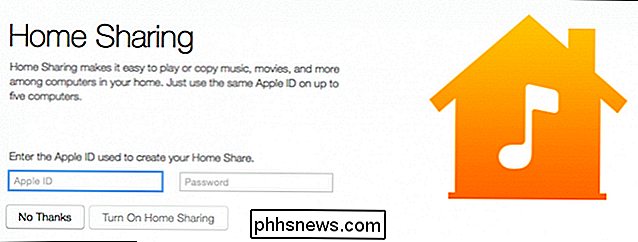
Giv det lidt tid og en gang færdig, får du følgende besked. Klik på "Udført", og hvis du vil, gentag processen på andre computere med iTunes installeret.
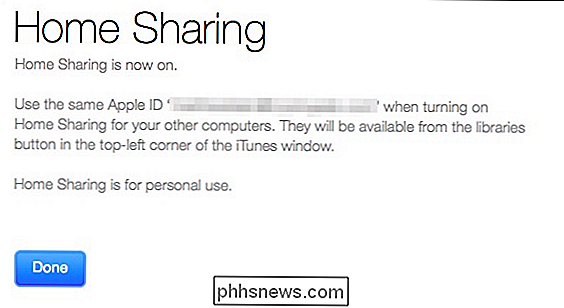
Hvis funktionen Home Sharing skal fungere, skal du sørge for, at dine andre enheder er på samme Wi-Fi-netværk og logget ind på samme Apple ID-konto. For at se på iPhone eller iPad skal du åbne indstillingerne, trykke på "iTunes & App Store" og øverst vil det vise dig hvilket Apple ID du er logget ind med.
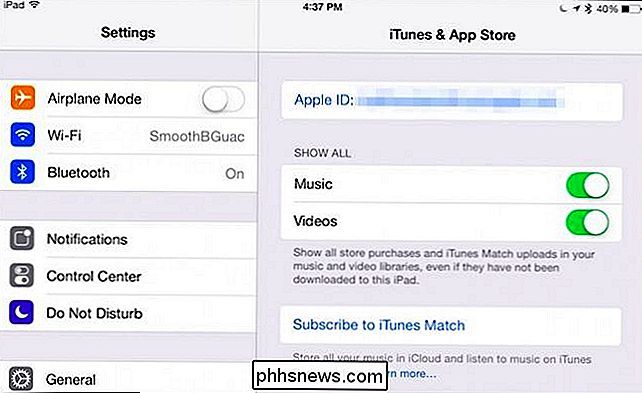
For at ændre dette skal du blot trykke på "Apple ID "-link, log ud og derefter logge ind igen med Apple-id'et, der svarer til din kildecomputer.
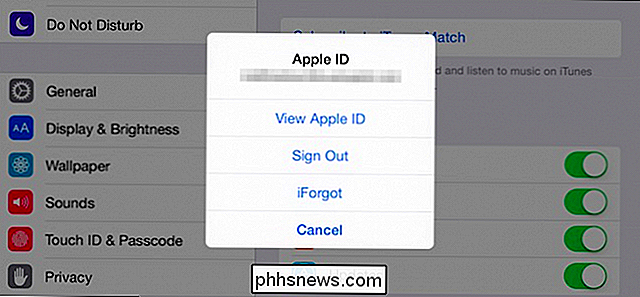
Nu skal du åbne musikappen på din iPad eller iPhone. Bemærkning nederst er der navigationselementer som radio, kunstnere, playlister og så videre. Du vil trykke på indstillingen, der siger "Mere". Hvis det ikke vises umiddelbart, giv det et par minutter.
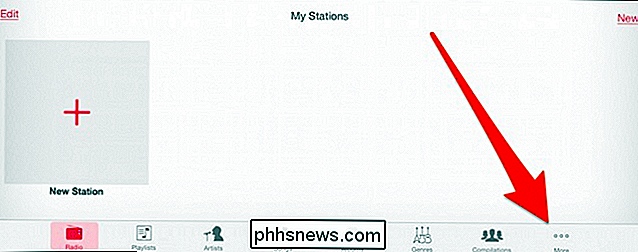
På det næste skærmbillede skal du klikke på "Delt" for at se de biblioteker, du kan få adgang til.
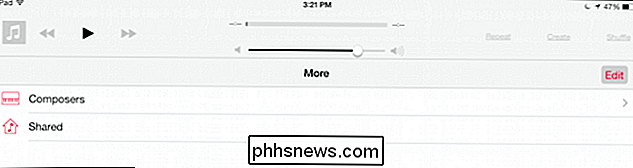
Vores iPad er i øjeblikket valgt som angivet med afkrydsningsfeltet. Vi trykker på biblioteket, vi vil oprette forbindelse til. Det kan tage lidt tid, især hvis du har et større musikbibliotek, så vær tålmodig.
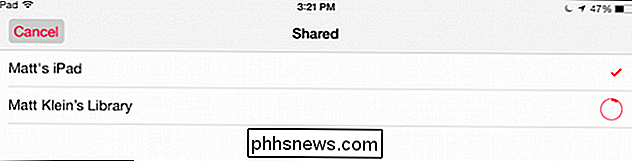
Når du er færdig, vil der være et flueben ved siden af vores Macs bibliotek, og vi har adgang til alle dens musikfiler.
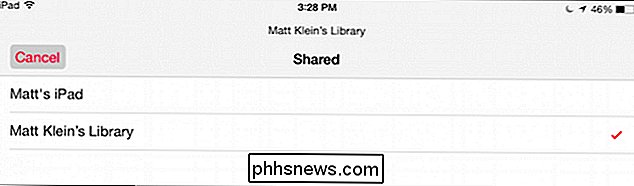
Nu, hvis du trykker tilbage til hovedskærmen og vælger en kategori (Kunstnere, sange, album, i vores skærmbillede har vi valgt "Sange"), vi ser alt, hvad der for øjeblikket er vært på vores kilde maskine. du bruger iTunes, du ved, at du kan godkende op til fem computere med samme Apple ID, hvilket betyder at du kan bruge Home Sharing til at dele medier til og fra alle dine pc'er med meget lidt indsats og nul konfiguration. Processen er den samme, uanset om du bruger OS X eller Windows, aktiverer Home Sharing fra menuen File.
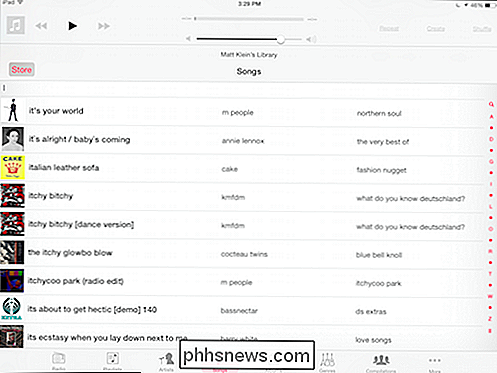
Så er det bare et spørgsmål om at klikke på ikonet Home Sharing som i det følgende skærmbillede.
Du kan vælge et delt bibliotek på en tilgængelig enhed. Her kan vi få adgang til musikken på vores Windows-computer på vores Mac.
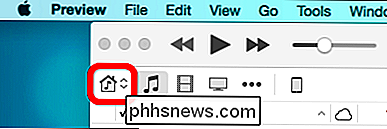
Og omvendt kan vi få adgang til biblioteket på vores Mac fra vores Windows-maskine.
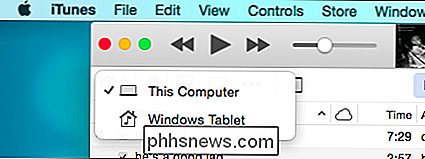
Hvert delt bibliotek vil også være tilgængeligt fra vores iOS enhed.
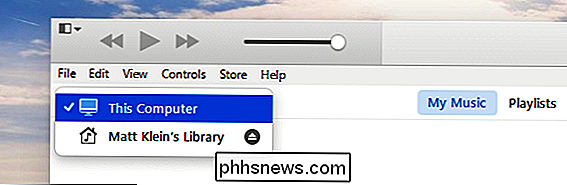
Du ved også, at du ikke kun er begrænset til musik på din iPad eller iPhone. Du kan også få adgang til, hvad videofiler findes i din computers iTunes-bibliotek. For at gøre det skal du åbne appen Videoer og blot trykke på "Delt" -menuen øverst og derefter vælge dit bibliotek.
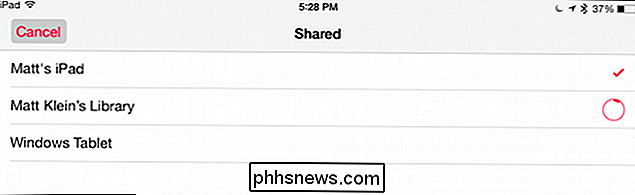
Hjemmedeling fungerer rigtig godt, når du er forbundet, desværre hver gang du lukker musik eller videoer app, vil den frakoble det delte bibliotek. Derefter skal du tilslutte igen, som vi har beskrevet. Dette kan tage et par sekunder eller et par minutter, især hvis du har et stort antal filer, og i nogle tilfælde, f.eks. Med meget store musikbiblioteker, kan Home Sharing hænge eller tage lang tid at oprette forbindelse.
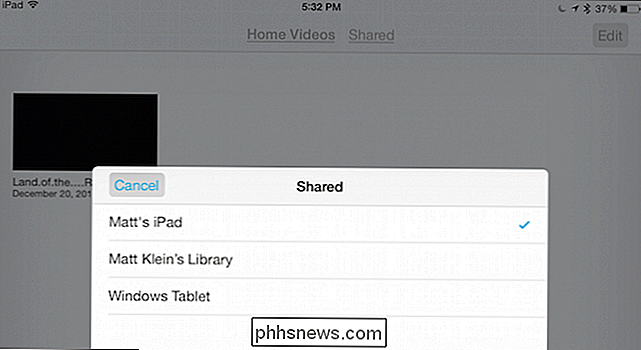
Når det er sagt, for mindre biblioteker med et par hundrede eller endda få tusinde sange, skal det fungere fejlfrit. Husk, hver gang du lukker ud af Music-appen eller iTunes på kildecomputeren, skal du genoprette forbindelse, så hvis du vil forbinde dig, skal du sørge for, at du forlader både musik, der kører på din iPad eller iPhone og iTunes på din pc.
Har du fået en bedre måde at dele dine mediefiler mellem dine pc'er og iOS-enheder? Vi vil gerne høre fra dig i vores diskussionsforum.

Sådan deler du Apple Live-fotos med alle
Live-fotos er en nifty innovation Apple, der for nylig blev introduceret i iOS 9, giver brugerne mulighed for grundlæggende at skyde korte videoer, der vises som fotos. Desværre er den eneste måde at dele dem nemt på med andre iPhone-brugere. Sådan deler du dem med alle. Vi kan virkelig lide Live Photos og synes, at de er en fantastisk måde at fange minner ud over det samme gamle fotoformat.

Sådan ændrer du dit Apple ID-kodeord
Din Apple ID-adgangskode er en særlig vigtig, så det er vigtigt, at du ikke kun holder det meget hemmeligt, men også ændrer det fra tid til anden. eller i det mindste så ofte som nødvendigt. RELATED: Sådan konfigureres tofaktorautentificering til dit Apple-id Tænk på det: Din Apple ID-adgangskode kan lade dig købe næsten alt fra Apple-økosystemet, om det er musik, film, apps eller abonnementer.



