Sådan opretter du 3D "Parallax" Baggrunde til din iPhone eller iPad

Hvis du ejer en iPhone eller iPad, så har du sikkert set en 3D-effekt på nogle baggrunde, hvor det ser ud til dine hjemmeskærm ikoner svæver over toppen. Du kan faktisk gøre dette med næsten ethvert billede uden særlig software.
Baggrundet, vi taler om, hedder parallax tapet, men på din iOS-enhed refererer Apple til det som "perspektiv" tapet. På nogen måde tænker du sandsynligvis på det som 3D. Parallax tapeter arbejder ved at zoome ind på et billede lidt, så der er en lille smule af billedet udenfor det synlige område. På den måde, når du ændrer perspektiv, kan det "flytte" tapetet på en måde, der gør det til at virke 3D.

Du kan gøre dette med noget tapet, men hvis du gør det med en, der netop er opløsningen på din skærm, det ser ikke så godt ud som muligt, da det vil zoome ind på billedet. Hvis du vil opnå de bedste resultater for dit parallax tapet, skal du muligvis manuelt ændre størrelsen eller beskære dine billeder manuelt til den rigtige størrelse.
Det er vigtigt at forstå, at hver enhed er anderledes, hver har sin egen skærmstørrelse og som sådan har specifikke tapet dimensioner for at opnå en ægte parallax effekt. Nedenfor er de krævede billedstørrelser for parallax tapet på de fleste Apple iOS-enheder:
iPhone
Til en iPhone 4s:
Skærm: 960 x 640
Parallax Tapet: 1196 x 740
For en iPhone 5, 5C og 5S, samt iPod Touch 5. generation:
Skærm: 1136 x 640
Parallax Tapet: 1392 x 744
Til en iPhone 6 og 6s:
Skærm: 1334 x 750
Parallax Tapet: 1608 x 852
Til en iPhone 6 Plus og 6s Plus:
Skærm: 1920 x 1080
(nedsamplet fra 2208 x 1242)
Parallax Tapet: 2662 x 2662
iPad
Til en iPad 2 gen og iPad mini
Skærm: 1024 x 768
Parallax Tapet: 1262 x 1262
Til en iPad 3rd & 4th gen; iPad Air; iPad mini med retina display
Skærm: 2048 x 1536
Parallax Wallpaper: 2524 x 2524
Når du har kendskab til enhedens tapetbehov, er det tid til at ændre størrelsen på dit billede, så det er i overensstemmelse med parallaxkravene. Find først et billede, du vil bruge til enhedens baggrund. De bedste resultater kommer fra originale billeder, der er større end slutproduktet. Dette er normalt ikke et problem med dagens kameraets høje megapixeltal.
Prøv at søge på Google Billeder til tapeter, og klik derefter på Søgeværktøjer> Størrelse og vælge en størrelse, der er større end dimensionerne "Parralax Wallpaper" til din enhed, der er angivet ovenfor.
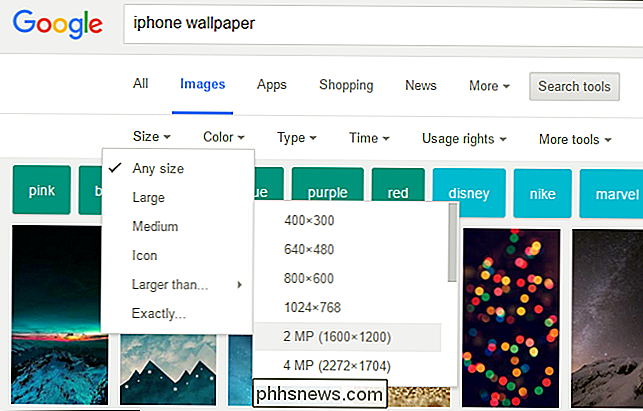
Næste skal vi beskære den. Vi går videre og gør det på en Mac ved hjælp af Preview, men det kan du lige så godt gøre på en Windows-pc ved hjælp af Photoshop eller et andet billedredigeringsprogram.
Åbning af vores billede, vi ved det for at passer den på vores iPhone 6s, den skal være 1608 x 852. Vores originale billede er 3024 x 4032. Vi bliver nødt til at ændre størrelsen på det nok til at passe billedet inden for vores dimensioner, som vi skal beskære for at passe.
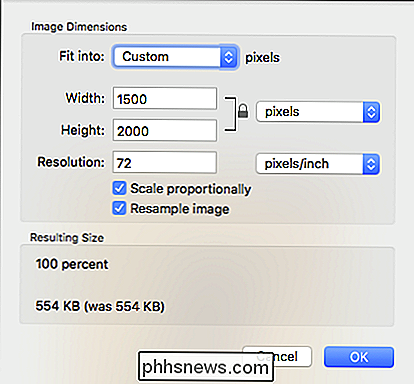
Beskæring det skal da være rigtig nemt, fordi motivet i vores foto passer let i vores beskårne område.
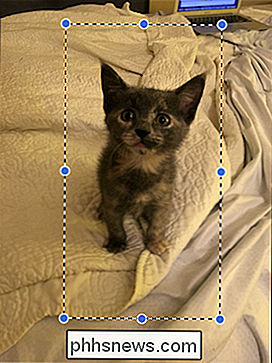
Endelig gem billedet som en ny fil. Du ønsker ikke at overskrive den gamle.
Det næste skridt er at overføre det til din enhed, det være sig en iPhone eller iPad. Med en Mac er det lige så nemt som at bruge AirDrop, eller du kan tilføje det til Billeder, og det bliver synkroniseret via iCloud.
Med en Windows-pc er det bedst at bruge Photos-appen på iCloud-webstedet. For at gøre dette skal du først logge ind på din iCloud-konto og derefter klikke på ikonet Fotos. Når du er i Fotos, skal du klikke på "Upload" øverst.
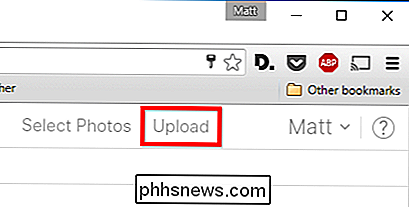
Når du har uploadet dine nye parallaxbaggrunde, bliver de synkroniseret til din iPhone eller iPad, og du kan derefter indstille dem som dit hjem og / eller låseskærm .
Det sidste du vil gøre, er at sætte dit nye tapet som perspektiv, ikke stadig.
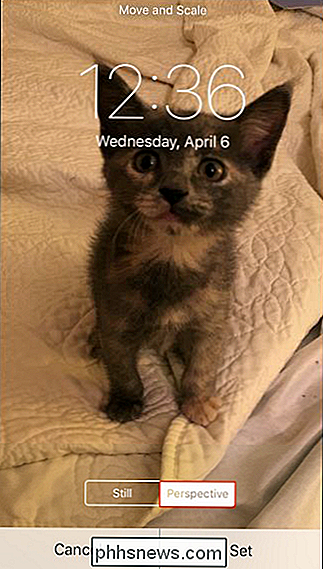
Hvis du gjorde alt rigtigt, skal dit nye baggrundsbillede nu have den kolde 3D-effekt. Som vi sagde, kan du gøre det med næsten ethvert billede, men igen, du vil virkelig starte med noget, der er større end det endelige produkt. Hvis du skal øge størrelsen på dit billede, så vil du sandsynligvis ikke være tilfreds med resultatet.
Vær ikke bange for at spille rundt og se, hvilke billeder der virker bedst for dig. Øvelsen gør perfekt, og du er langt mere tilbøjelig til at få den slags resultat, du vil have, hvis du ændrer dine billeder manuelt.

Når er det bedre at bruge #! / Bin / bash I stedet for #! / Bin / sh i et Shell Script?
Når du opretter et nyt skal script, vil du lave sikker på at det er så problemfrit som muligt, men nogle gange kan det være lidt forvirrende at vide, hvilken shebang er den bedste til at bruge. På den måde har dagens SuperUser Q & A-post svaret på et forvirret læsers spørgsmål. Dagens Spørgsmål og Svar session kommer til os med venlig hilsen af SuperUser-en underafdeling af Stack Exchange, en community-driven gruppe af Q & A-websteder.

Hvordan ændrer du Windows 'standard download path?
Standard download-placeringen på vores Windows-systemer virker godt nok mesteparten af tiden uden problemer, men hvad hvis du vil eller skal ændre Placeringen på systemniveau? Med det i tankerne har dagens SuperUser Q & A-post nogle nyttige råd til en frustreret læser. Dagens Spørgsmål & Svar-sessions kommer til vores side med SuperUser-en underafdeling af Stack Exchange, en community-driven gruppe af Q & A-websteder.



