Sådan overclocker du din GPU sikkert for at øge ydeevnen
Ikke mange mennesker ved, hvordan man overclocker deres grafikkort, og mange andre er simpelthen bange for, at de vil ødelægge deres computere, hvis de ikke gør det korrekt.
Overclocking dit grafikkort er generelt en sikker proces - hvis du følger trinene herunder og tager tingene langsomt, vil du ikke løbe ind i nogen problemer. Disse dage er grafikkort designet til at stoppe brugeren fra at forårsage alvorlige skader.
Læs hele vejledningen for at lære de vigtige detaljer om overclocking, find ud af den software, du har brug for, og vide, hvilke trin der kræves for at overklokke dit grafikkort til sit fulde potentiale.
Forbered overclocking software
For at overclock dit grafikkort skal du bruge to stykker software. For det første skal du bruge den software, der kan bruges til at indstille nye hastigheder til din GPU. For det andet skal du have et program, der kan stress teste dit system for at sikre, at de indstillinger, du har brugt, er stabile.
Du kan også downloade et valgfrit tredje program, der kan overvåge din GPU-temperatur. Overclocking software foreslået nedenfor gør allerede dette, men det er rart at have et eksternt program, der kan minimeres til systembakken.
- For overclocking software, skal du downloade MSI Afterburner fra MSI.com.
- Ved stresstestsoftware skal du downloade Heaven Benchmark.
- Endelig, hvis du vil have en ekstra temperatur og spændingsovervågning, kan du downloade GPU temp.
Forståelse Hvad overclocking en GPU gør
Før vi kommer ind i overclockingsprocessen, lad os først tale om, hvad overclocking en GPU faktisk gør.
Overclocking af en GPU styrker i høj grad dens ydeevne ved at øge den hastighed, som den grafiske processor arbejder på.
Alle GPU'er er sat til at køre med en bestemt hastighed, kaldet baseklokken, men forskellige kort har normalt potentiale til at overstige den hastighed, som fabrikanten har angivet.
Ved at overklocke hastigheden vil din GPU stige i temperatur og det vil trække mere strøm. Det er vigtigt at finde en god balance mellem mere ydeevne og stabil temperatur for dit grafikkort.
Hver GPU er anderledes. For eksempel kan din GTX 1080 sikkert overklokkes til en højere hastighed end din ven GTX 1080. Som følge heraf skal du teste dine egne overclockingshastigheder for at finde søde stedet.
Hvis du forsøger at skubbe din GPU for hårdt med MSI Afterburner-overclockingssoftwaren, vil dit grafikkort enten vise grafiske fejl eller din pc vil gå ned.
Bare rolig - du kan bare ringe dine GPU-hastigheder tilbage til et sikkert niveau, hvis det sker. Det er bedst at starte langsomt og gøre din vej op, indtil du mærker problemer.
Kom godt i gang med Overclocking-softwaren
Nu hvor vi er gået over det grundlæggende, lad os se på, hvordan du kan begynde at overklokke din GPU.
Åbn først MSI Afterburner. Du bliver nødt til at tage fat på denne software, som du stress test din GPU.

I billedet ovenfor har vi nummereret de forskellige elementer i Afterburner, som du skal være opmærksom på. Detaljerne for hvert element er angivet nedenfor.
- Dette er din kerneklokkehastighed - dette er den vigtigste hastighed, du bliver overklokkende.
- Dette er hukommelsesklokkehastigheden - dette kan også overklockes, men først efter at have testet kerneuret.
- Dette er kontrolpanelet - brug dette til at overklokke dit kerneur, hukommelsesur og blæserhastighed.
- Dette er temperaturen på din GPU.
Det er nu tid til at åbne UNIGiNE Heaven stress test software. Når den er åben, skal du køre en basisprøve for at se, hvordan dit grafikkort udføres på standard urindstillinger.
- Installer UNiGiNE Heaven software og kør derefter Heaven Benchmark 4.0 fra din Start menu
- Når du er i UNiGiNE Heaven software, skal du klikke på RUN
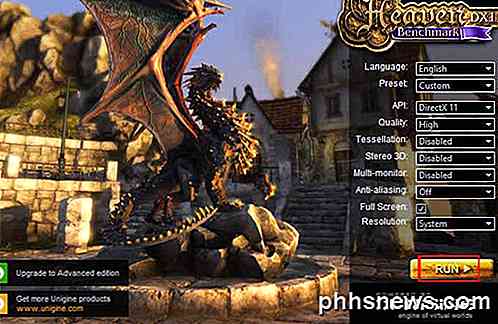
I Himlen ser du en 3D-scene, der gengives og nogle knapper øverst. Klik på knappen Benchmark øverst til venstre for at starte benchmarking processen.
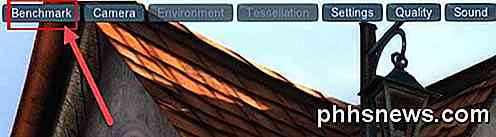
Himlen vil nu køre en række tests. Under testen får du se temperaturen, rammerne, grafikuret og hukommelsesuret.

Lad testen løbe gennem alle 26 scener. Det kan tage cirka 10 minutter. Vær opmærksom på statistikken øverst til højre på skærmen under testen.
Det er sandsynligt, at din GPU vil nå en bestemt temperatur og vil forblive ved denne temperatur gennem hele testen. Denne information er afgørende, fordi den giver dig en ide om hvor meget plads til overclocking du har.
Du vil også få en score og gennemsnitlig FPS statistik. Sørg for at gemme resultaterne, så du senere kan henvise til dem.

Du bør tage følgende i betragtning:
- Temperatur under test
- FPS i slutningen af testen
- Scor i slutningen af testen
Forbereder dit grafikkort til overclocking
Nu hvor du har testet softwaren, har din basescore og forstår hvordan tingene fungerer, er det tid til at overklokke dit grafikkort.
Gå tilbage til MSI Afterburner, og klik på ikonet Indstillinger .
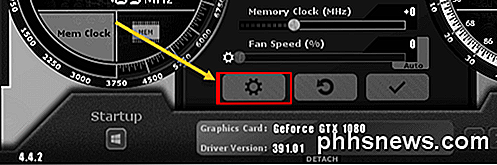
Du skal genstarte din pc om et sekund, så sørg for at bogmærke denne side, så du kan komme tilbage til den.
Klik derefter på fanen Generelt i Efterbrænding og kryds Lås spærringskontrol, Lås spændingsovervågning og Force konstant spænding .
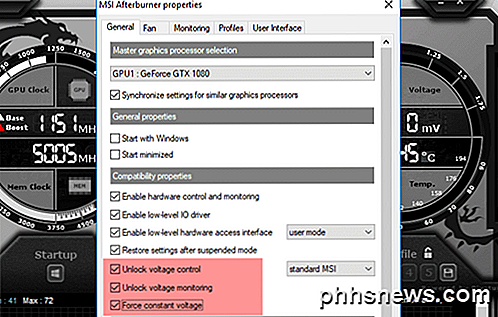
Når du har anvendt indstillingerne ovenfor, skal du klikke på OK . Du bliver bedt om at genstarte dit system. Klik på OK .
Når du er kommet tilbage fra genstart, skal du åbne MSI Afterburner og Unigine Heaven igen.
- Denne gang skubber du din temperaturgrænse til 87 grader Celsius .
- Du skal bemærke, at din strømbegrænsning (%) skyderen også går op.
- Sæt kerne spænding (%) skyderen helt til højre . Den procentdel du får, afhænger af dit grafikkort.
- Endelig skal du klikke på knappen Kontroller under skyderne.
Her er et billede af de indstillinger, du skal have. Disse indstillinger sikrer, at du kan opnå den højeste clockhastighed, mens du stadig holder inden for et sikkert temperaturområde.

Stresstestning af dit grafikkort
Nu, hvor du har de optimale indstillinger for MSI Afterburner, skal du begynde med at flytte kerneuret (MHz) til højre. Tilføj +23 til nummeret og klik på tjek knappen.

Kør derefter Heaven Benchmark 4.0 og klik på knappen Benchmark igen. Gå gennem de 26 scener og vente på dine testresultater. Du bør bemærke, at din score forbedres lidt fra sidste gang.
Som du kan se fra billedet nedenfor, forbedrede vores første test vores gennemsnitlige rammer og testresultat lidt. Du bør også se en forbedring, og du kan mærke en 1-2 graders temperaturstigning under testen.

Dette er blot begyndelsen. De næste trin indebærer at du skubber dit grafikkort til grænsen. Følg trinene herunder for at overklokke dit grafikkort til dets fulde potentiale.
- Tilføj yderligere 20-30 til din clock hastighed .
- Kør Heaven Benchmark 4.0 igen
- Klik på benchmarkknappen og udfyld alle 26 scener
- Hvis din pc ikke går i stykker, og du ikke mærker nogen grafiske fejl, skal du gentage fra trin 1
Hvis din pc går i stykker eller du opdager grafiske problemer: Bare rolig - Det er helt normalt. Du skal blot åbne MSI Afterburner igen og sænke urens hastighed med 30. Dette vil være din optimale clockhastighed.
Endelige trin til overclocking din GPU
Du har næsten afsluttet din overclocking. Hvis du vil, kan du gentage ovenstående trin for din hukommelse ur. Men de fleste nye grafikkort har nok hukommelse som det er, så det giver ikke så meget af et præstationsforøgelse i spil.
Når du er færdig med overclocking, skal du klikke på ikonet Gem på MSI Afterburner og derefter klikke på et nummer for at tildele det til den slot for at gemme dine indstillinger. Du kan nu automatisk indlæse disse indstillinger hver gang du vil have bedre ydeevne, mens du spiller dine yndlingsspil.

Den endelige test er at prøve dit nye overclocked grafikkort i dine yndlingsspil. I de fleste tilfælde vil du opdage, at ydeevnen vil blive forbedret.
Nogle spil fungerer muligvis ikke så godt med overclocked-indstillinger, så hvis du bemærker grafiske fejl eller dit spil nedbrud, skal du blot klikke på nulstillingsknappen for at gå tilbage til standardindstillingerne.
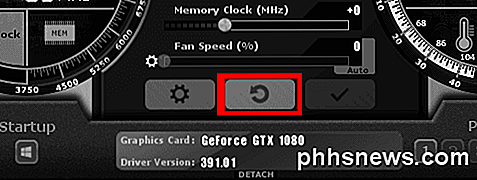
Tak for at læse vores dybtgående vejledning om, hvordan du overclocker dit grafikkort. Vi håber, at denne vejledning har været nyttig. Har du spørgsmål? Efterlad en kommentar nedenfor, og vi kommer tilbage til dig så snart vi kan. God fornøjelse!

Sådan afinstalleres en iOS-app, du kan ikke finde på startskærmen
Der er en app, du vil afinstallere, men du kan ikke finde den på startskærmen. Hvis ikonet ser ud til at være forsvundet, hvordan skal du afinstallere appen? Ikke panik. Der er en anden måde. Du kan måske tro, at den eneste måde at afinstallere en iOS-app er at trykke på og holde på ikonet, indtil det begynder at vinkle, så du kan trykke på "X".

Sådan får du Windows 10 til at acceptere filstier over 260 tegn
Med jubilæumsopdateringen af Windows 10 kan du endelig forlade den maksimale stigningsgrænse på 260 tegn i Windows. Du skal bare lave en mindre redigering til Windows-registreringsdatabasen eller gruppepolitikken. Sådan får du det til at ske. Før Windows 95 tillod kun Windows filnavne, der var otte tegn lange, med en filtype på tre tegn, der almindeligvis hedder et 8.



