Sådan formaterer du USB-drev og Memory Stick med NTFS
Hvis du nogensinde har forsøgt at formatere et USB-drev eller en memory stick, har du måske bemærket, at de eneste filsystemvalg du har, er FAT og FAT32. Dette er standardadfærden i Windows. Men med nogle små tweaking af indstillinger kan du faktisk formatere dine flytbare lagringsenheder i NTFS-format, herunder eksterne harddiske osv.
Selvfølgelig standardiserer Windows formateringen af flytbart lager til FAT og FAT32 af visse grunde. Der er faktisk nogle fordele og ulemper ved at formatere et USB-drev i NTFS-format, så vi vil gennemgå dem, før vi rent faktisk taler om, hvordan vi gør det.
Fordelene ved at aktivere NTFS på flytbare lagringsenheder er temmelig lokkende. For eksempel giver et NTFS-filsystem dig mulighed for at tillade Tillad og nægt tilladelser til individuelle filer og mapper til bestemte Windows-brugere, noget du ikke kan gøre i FAT-filsystemet. Med hensyn til sikkerhed kan du også kryptere filer ved hjælp af den indbyggede kryptering i Windows.
En anden stor fordel ved at skifte til NTFS er, at du ikke længere er begrænset til at gemme filer mindre end 4 GB i størrelse på enheden. FAT32 kan kun arbejde med filer op til 4G i størrelse og mængder op til 2TB i størrelse. Så hvis du vil formatere din 5 TB eksterne harddisk som et enkelt volumen med FAT32, ville du ikke kunne gøre det.
Filer gemt på FAT32 filsystemer har også en langt større chance for at blive ødelagt i modsætning til NTFS. NTFS er et journaling-filsystem, hvilket betyder, at før en faktisk ændring foretages til dataene, bliver den først logget ind i en "journal", så hvis der sker noget i midten af skrivedata, kan systemet genoprette sig hurtigt og ikke behøver at repareres.
Andre fordele omfatter evnen til at komprimere filer og dermed spare plads på dit USB-drev. Du kan også indstille diskkvoter og endda oprette partitioner! Så formatering af USB-drev med NTFS har flere fordele, som ville være gode, hvis du skal bruge nogle af disse avancerede funktioner, dvs. ekstra sikkerhed eller lagring af store filer.
Der er dog også nogle ulemper ved at bruge NFTS på et USB-drev. For det første er der meget mere skrevet til det drev, der kræves, når du bruger NTFS, og derfor vil adgangen til enheden blive langsommere. Det vil også reducere levetiden på din flash-hukommelse på USB-drev på grund af den ekstra skriver. Også versioner af Windows ældre end 2000 (undtagen nogle versioner af Windows NT) kan ikke læse NTFS-filsystemer, og de fleste Linux-systemer kan heller ikke bruges til for nylig, så din kompatibilitet går betydeligt ned. Alle andre enheder som kameraer, smartphones, tv, tabletter osv. Vil sandsynligvis kun kunne læse FAT32.
Den anden store ulempe er, at hvis du krypterer dine filer på USB-drevet eller bruger nogen form for filtilladelser, kan du ikke åbne dem andre steder. Faktisk kan dette betragtes som en downside eller en upside, afhængigt af hvad du vil gøre. Hvis du vil sikre din USB-stick, så kun din brugerkonto på din ene computer kan åbne filerne, er det helt fint at bruge kryptering eller tilladelser. Hvis ikke, skal du ikke tilføje tilladelser eller kryptere filerne.
Sådan formaterer du USB-drev med NTFS
Hvis du kører Windows 7 eller Windows 8, er processen virkelig enkel. Først skal du gå og tilslut din USB-enhed og derefter åbne Computer fra skrivebordet.
Højreklik på USB-enheden og vælg Format .

Nu skal du åbne filsystemet og vælge NTFS. Du behøver ikke gøre noget andet, og NTFS-indstillingen skal vises på listen.

I Windows Vista og XP kan du muligvis ikke se NTFS-indstillingen under Filsystem, i hvilket tilfælde skal du først tilpasse en indstilling. Forbind først din USB-enhed til din computer, og højreklik derefter på Denne computer fra skrivebordet, og vælg Manage .
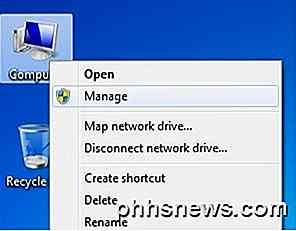
Klik derefter på Enhedshåndtering, og udvid derefter Diskdrev. Du skal se dit USB-drev der er opført der som " Generisk USB 2.0 USB-drev " eller noget lignende.
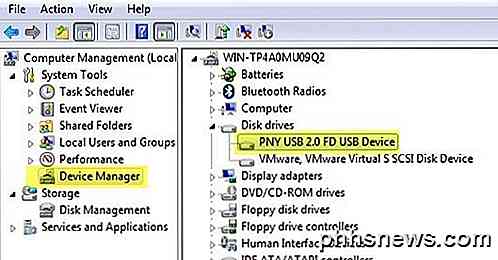
Højreklik på USB-drevet under Diskdrev, og vælg Egenskaber, og gå derefter til fanen Politikker .
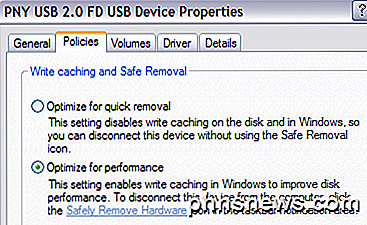
Nu vil du se to muligheder, der er valgt som standard for Optimering for hurtig fjernelse . Gå videre og ændre det ved at vælge indstillingen " Optimer for ydeevne ". Dette gør det muligt at skrive caching i Windows, og du kan derfor formatere det som NTFS! Sød.
Det handler om det. Før du starter formatet, skal du skubbe USB-drevet ud og derefter tilslutte det igen. Klik nu på OK, gå til Denne computer, højreklik på USB-drevet og vælg Format . I rullemenuen File System skal du nu se muligheden for NTFS!
Fejlfinding NTFS-formatering
Hvis du løber ind i et problem under formatering til NTFS, vil det sandsynligvis være en fejlmeddelelse, der angiver, at Windows ikke kunne gennemføre formatet. Hovedårsagen til dette kan forekomme, når det forsøger at slette den primære partition og af en eller anden grund fejler.
I så fald kan du bare Diskhåndtering formatere drevet i stedet for at bruge Explorer. Fortsæt og højreklik på Denne computer eller computer, vælg Manage, og klik derefter på Disk Management .
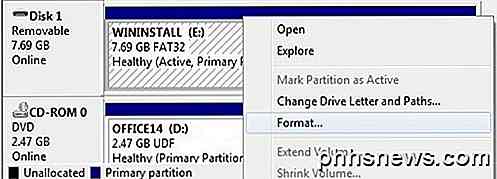
Find nu disken opført nederst med etiketten Removable og sørg for at den er den rigtige størrelse. Højreklik på det hvide område og vælg Format . Du får en besked om, at der er en aktiv partition på disken, og at alle data vil gå tabt Fortsæt og klik på Ja for at fortsætte. Vælg nu NTFS og udfør formatet.
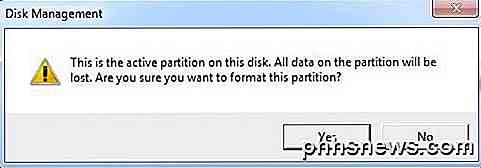
Du kan nu bruge de avancerede funktioner i NTFS til på din USB-enhed for at gøre det mere sikkert, gemme større filer osv. Hvis du har spørgsmål, skriv en kommentar. God fornøjelse!

Optimer Personsøgerfilen i Windows 7/8 / 8.1
Hvis din computer er begyndt at bremse efter flere måneders brug, er der et par mindre ændringer, du kan foretage til dine indstillinger, som vil medvirke til at øge computerens ydeevne. Tweaking Windows er afgørende for at få den maksimale ydeevne ud af din computer. Selv på en hurtig computer, hvis indstillingerne er forkerte, vil computeren udføre dårligt.Virtuel

Det kunstige lys ødelægger din søvn, og det er på tide at gøre noget om det.
Vi holder kollektivt op og sover mindre og holder en lavere søvnkvalitet takket være overflod af elektroniske distraktioner og de ledsagende lyse skærme. For dit helbred og lykke er det på tide at gøre noget ved det. Hvor lyse lys ødelægger din søvn I den moderne verden gør vi mange ting for os selv, at i sammenhæng med hundreder af tusinder af år menneskelig eksistens og tilpasning, er ikke ligefrem optimalt for vores kroppe.


