Sådan specificeres et udgangspunkt for YouTube-videoer
Har du nogensinde ønsket at dele en YouTube-video med nogen, men ønskede det ikke at starte i begyndelsen? Hvis du f.eks. Vil have nogen til at se noget der sker 6 minutter og 23 sekunder i videoen, skal du enten lade dem se det fra begyndelsen eller fortælle dem, at de skal springe til det punkt.
I stedet kan du få dig til at se cool og tech-savvy ved at sende dem et link til videoen, der starter lige hvor du vil have det. I denne artikel snakker jeg om tre tilfælde, hvor du vil angive et udgangspunkt for en YouTube-video: Når du sender et link til en person, når du integrerer en YouTube-video på en webside, og når du sender en kommentar til en YouTube-video.
Deling af YouTube Links
Hvis du ser en video på YouTube, kan du altid bare kopiere URL'en i adresselinjen og indsætte det i en e-mail eller en SMS-besked. Hvis du vil angive en tid, hvor videoen skal starte, er det super nemt, fordi YouTube allerede har en mulighed for dette.

Klik på den lille delikon, der er under knappen Abonner, og et lille afsnit vil udvides nedenfor. Fanebladet Del skal allerede være markeret, og du vil se kortfilen til YouTube-videoen. Nedenfor vil du se en lille afkrydsningsfelt kaldet Start ved, som du kan redigere. Indtast startpunktet i følgende format: hh: mm: ss.
Så hvis en video er 1 time og 32 minutter lang, kan du skrive i 1:14:30 for at få videoen startet 1 time 14 minutter og 30 sekunder ind. Linket vil ændre sig, og du vil se en parameter tilføjet til slutningen af URL :? t = 1h14m30s .
”Https://youtu.be/lwVW-zWdfjA?t=1h14m30s”
Bemærk, at du også kan tilføje dette til den normale webadresse, der vises i adressefeltet i din browser som nedenfor, men i stedet for spørgsmålstegnet skal du bruge & symbolet.
”Https://www.youtube.com/watch?v=lwVW-zWdfjA&t=1h14m30s”
Udover ampersand-symbolet kan du også bruge hashtag-symbolet, men kun for den normale webadresse, ikke den korte URL.
”Https://www.youtube.com/watch?v=lwVW-zWdfjA#t=1h14m30s”
Så det er stort set alle måder, du kan dele et YouTube-link til, og angive, hvor lang tid videoen skal starte. Lad os nu tale om embed-koden.
Brug af indlejrede koder
Hvis du vil integrere videoen på dit websted, skal du klikke på ikonet for deling igen, men denne gang klikker du på fanen Embed . Som standard viser det kun koden du skal kopiere, men du kan klikke på Vis flere for at se alle mulighederne.
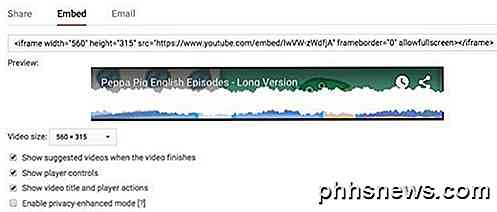
Når du har konfigureret indstillingerne efter eget valg, skal du kopiere koden og indsætte den i din HTML-editor. På embedkoden skal vi angive startpunktet ved hjælp af en lidt anden parameter. I stedet for at tilføje ? T =, & t = eller # t = til slutningen af webadressen, skal vi tilføje ? Start = .
I stedet for at sætte tiden i timer, minutter og sekunder som vi gjorde for YouTube-webadresser, skal vi indtaste tiden i sekunder for embed-koden. Så hvis du vil have videoen til at starte om 7 minutter og 29 sekunder, skal du lave lidt matematik. (7 * 60) + 29 = 449 sekunder. Så vores parameter ville være ? Start = 429 . Ligningen er kun et par minutter gange sekst plus antallet af sekunder.
Du vil tilføje denne parameter til slutningen af YouTube-integreringswebadressen. Her er et eksempel på koden indsat i min webside HTML.
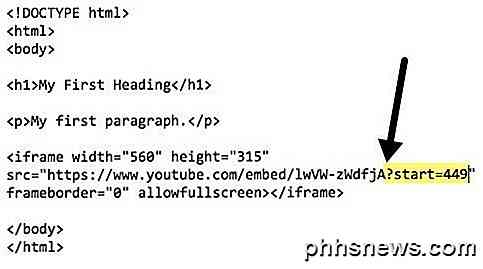
Webadressen til videoen i embedkoden er https://www.youtube.com/embed/lwVW-zWdfjA, som er lidt anderledes end delingswebadresserne. Endelig, lad os tale om at tilføje en tid i en YouTube-kommentar.
YouTube-kommentarer
Hvis du vil angive en præcis tid i en YouTube-kommentar, skal du blot skrive klokken 13:45. Når du gør det og sender din kommentar, bliver tiden automatisk et link, og hvis nogen klikker på det, starter videoen fra den nøjagtige tid.
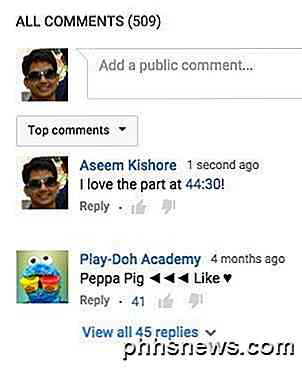
Selvfølgelig kan dine kommentarer aldrig læses med alle spammere og troller, men du kan prøve det! Anyway, hvis du har private YouTube-videoer, der er delt med venner og familie, er det en god måde at kommentere om en bestemt del af videoen uden at skulle skrive ud af, hvilken del du taler om.
Så det er alle måder, du kan vælge udgangspunkt for en YouTube-video, som du vil dele med en anden via tekst, e-mail eller webside. Hvis du har spørgsmål, er du velkommen til at skrive en kommentar. God fornøjelse!

Sådan sættes du musiksamlingen online og får adgang til den fra en hvilken som helst enhed
Musikstrømning er den nye ting, med mange tjenester, der giver adgang til millioner af sange til månedligt gebyr. Hvis du har din egen musiksamling på din computer, kan du sætte den online og streame den fra hvor som helst - gratis. Dette er ideelt, hvis du har rippet dine egne cd'er eller købt MP3'er og sammensat en musiksamling.

Sådan Split din laptop eller pc skærm / monitor i Windows
Her er en hurtig vejledning til alle, der ønsker at opdele deres computerskærm til to, så de kan se to applikationer side om side. Jeg taler også om, hvordan du kan dele din skærm på tværs af to skærme og opdele dine tapeter, så du kan have et andet tapet på hver skærm.Den første vejledning er virkelig kun nyttig, hvis du har en widescreen computerskærm. Ellers vil



