Sådan kombineres billeder i én PDF-fil i Windows

PDF-filer blev designet til at være et universelt, letlæseligt dokumentformat, og de tjener det rigtigt godt. Hvis du har en samling billeder, siger dokumenter, som du scannede ind i din computer som JPEG'er. Du kan kombinere dem til et PDF-dokument til nem deling.
Windows 10 indeholder nu en mulighed for at udskrive til en PDF-fil indbygget i File Explorer . Du kan simpelthen vælge en flok billedfiler og udskrive dem til en PDF-fil direkte i File Explorer. Hvis du bruger Windows 10, skal du starte med det første afsnit nedenfor.
Hvis du bruger Windows 7 eller 8, er proceduren den samme som i Windows 10, men du skal installere et tredjeparts værktøj for at kunne udføre den samme opgave. Vi diskuterer dette værktøj i det tredje afsnit nedenfor.
Sådan udskriver du til en PDF-fil i Windows 10
For at kombinere en gruppe billeder i en PDF-fil i Windows 10 skal du først sørge for at dine filer er opført i File Explorer i den rækkefølge, du vil have dem til at blive vist i PDF-filen. Du kan muligvis omdøbe dem, så de bliver sorteret som du vil.
Når du har dine billeder i den rigtige rækkefølge, skal du vælge dem alle og højreklikke på dem. Vælg "Udskriv" fra pop op-menuen.
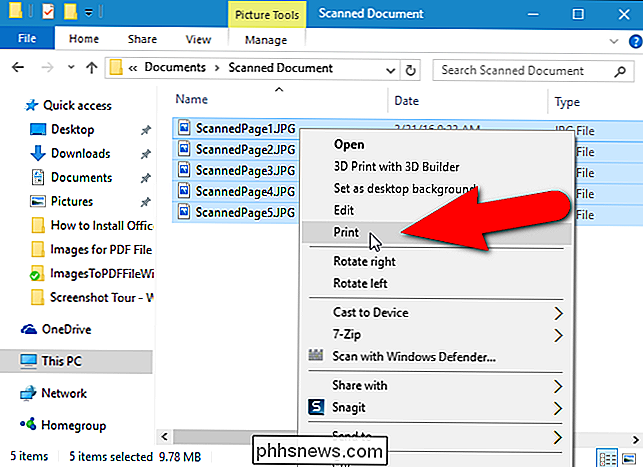
Dialogboksen Udskriv billeder vises. Vælg "Microsoft Print til PDF" fra rullelisten "Printer". Hvis du ikke kan se denne mulighed i listen, kan du se næste afsnit for at få oplysninger om aktivering af den. Fortsæt derefter med processen herfra.
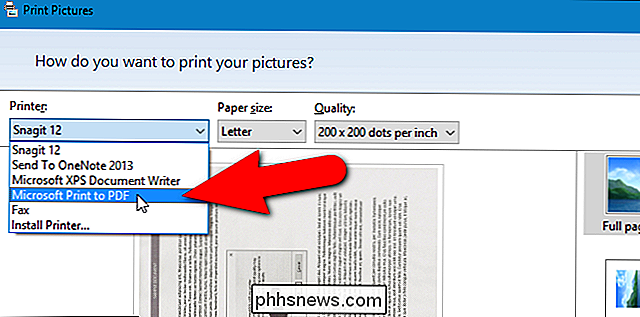
Brug højre og venstre pileknap under billedet til at rulle gennem billederne, der vil blive tilføjet til PDF-filen. Klik på linket "Valg" i nederste højre hjørne af dialogboksen for at få adgang til yderligere muligheder for PDF-filen.
BEMÆRK: Billederne kan se ud, men bekymre dig ikke. Vi viser dig, hvordan du retter det lidt senere i denne artikel.
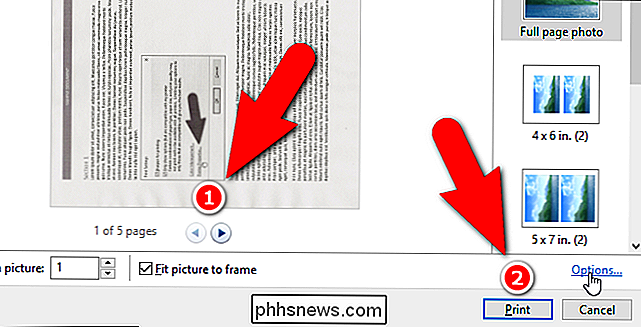
I dialogboksen Udskriftsindstillinger kan du vælge at skærpe billederne til udskrivning, hvis du ved, at PDF-filen bliver udskrevet. Hvis du også ved, at du vil udskrive PDF-filen på din egen printer det meste af tiden, skal du forlade de "Kun visningsindstillinger, der er kompatible med min printer", for at få det bedste resultat.
Du kan få adgang til egenskaber til din printer herfra ved at klikke på linket "Printeregenskaber".
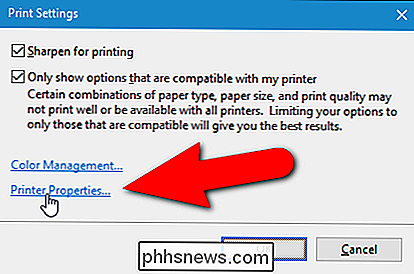
I dialogboksen Microsoft Print til PDF-dokumentegenskaber kan du vælge, om dokumentet skal være "Landskab" eller "Portræt" fra "Orientering" -dråb -down liste. Klik på "OK" for at acceptere ændringen eller klik på "Cancel", hvis du ikke vil gemme ændringen, eller du ikke ændrede retningen.
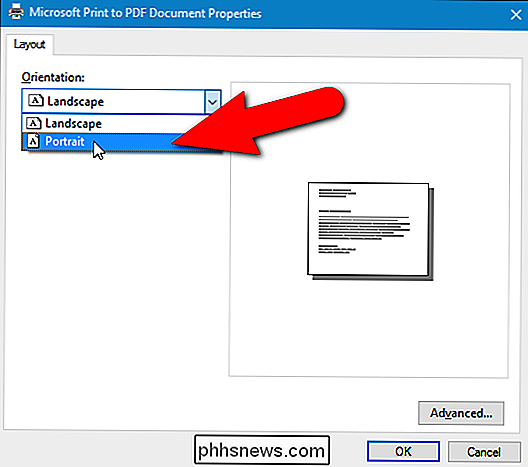
BEMÆRK: Hvis du bruger Windows 7, åbnes linket Printeregenskaber dialogboksen doPDF-egenskaber vises, så du kan ændre sideorienteringen (samt andre indstillinger). Klik igen på "OK" for at acceptere dine ændringer eller klik på "Annuller", hvis du ikke vil gemme de ændringer, du har lavet, eller du ikke foretog nogen ændringer.
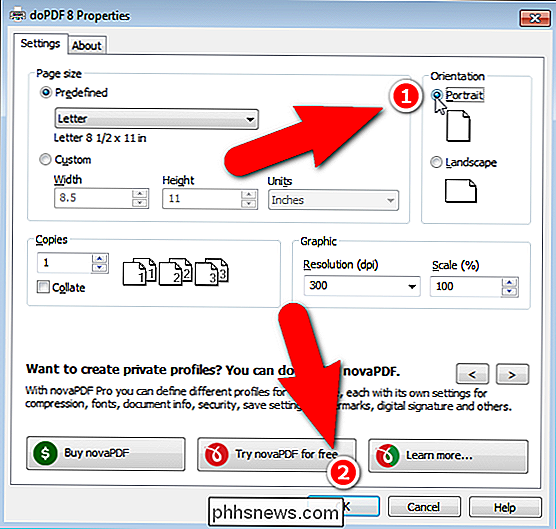
Du vender tilbage til dialogboksen Udskriv billeder. Hvis du tidligere har bemærket, at siderne på dine billeder ser ud til at blive afskåret, skal du klikke på afkrydsningsfeltet "Tilpas billede til ramme", så der er ingen afkrydsningsfelt i feltet. Du skal se hele billedet nu. Aktivering eller deaktivering af indstillingen Tilpas billede til ramme påvirker alle de billeder, du tilføjer til PDF-filen.
Klik på "Udskriv" for at oprette din PDF-fil.
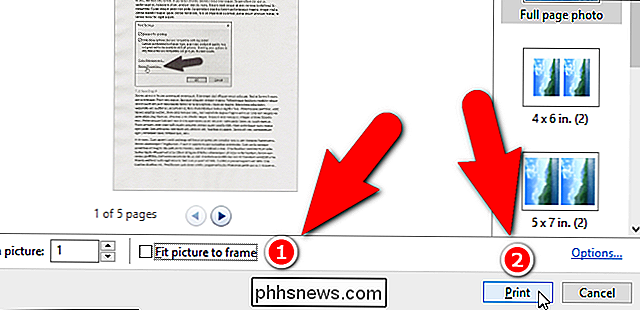
Dialogboksen Gem udskriftsudskrivning vises. Naviger til det sted, hvor du vil gemme PDF-filen. Den samme mappe, hvor billederne gemmes, er valgt som standardplacering, men du kan ændre det. Indtast et filnavn for PDF-filen i redigeringsfeltet "Filnavn" og klik på "Gem".
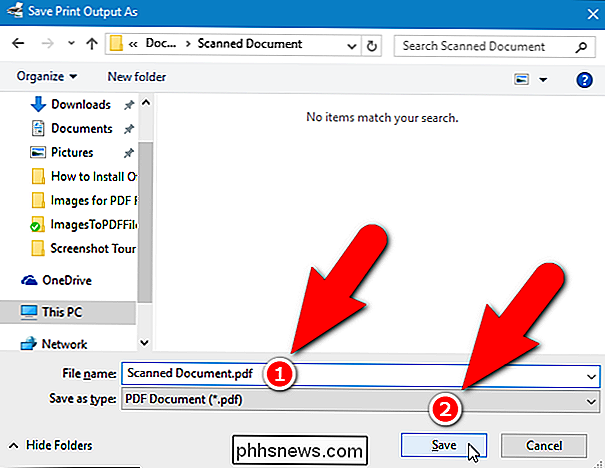
Du er færdig! PDF-filen oprettes i den valgte mappe, og du kan åbne den i standard PDF-viewer i Windows eller i en anden PDF-læser, du har installeret.
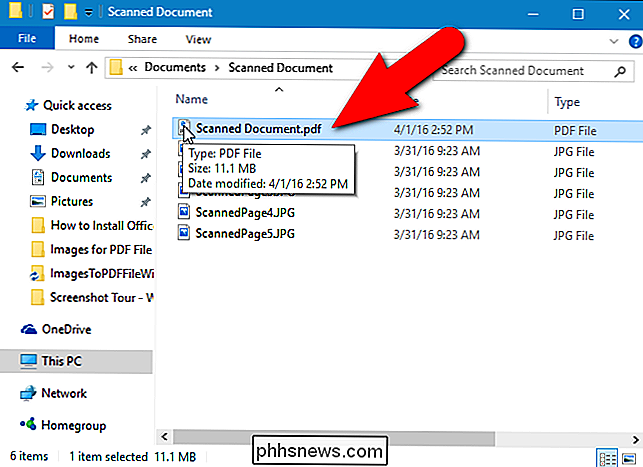
Sådan aktiveres Microsoft Print til PDF-indstilling i Windows 10
Hvis indstillingen Microsoft Print til PDF ikke er tilgængelig på rullelisten Printer i dialogboksen Udskriv billeder, kan du nemt tilføje den. Hvis du vil installere Microsoft Print til PDF-printerdriver, skal du åbne dialogboksen Udskriv billeder som vi diskuterede i det forrige afsnit (hvis den ikke allerede er åben). Vælg derefter "Installer printer" fra rullelisten "Printer".
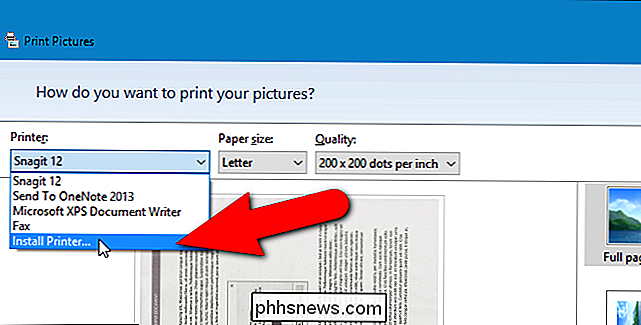
Dialogboksen Tilføj en enhed vises, og en søgning efter enheder begynder. Du behøver ikke at vente på, at søgningen er færdig. Klik på ikonet "Printeren jeg vil have, ikke er angivet" i nærheden af bunden af dialogboksen.
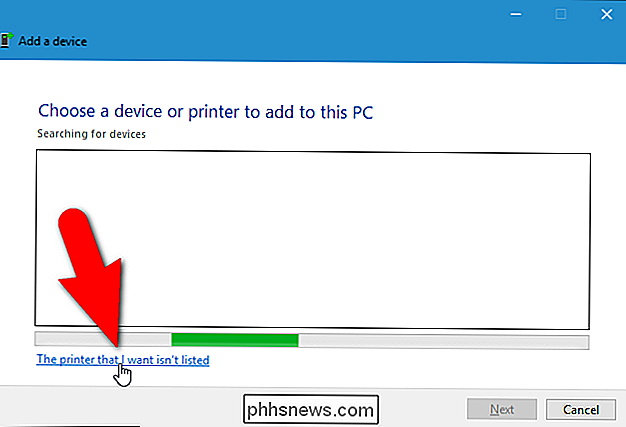
Klik på "Tilføj en lokal printer eller netværksprinter med manuelle indstillinger" i dialogboksen Tilføj printer, og klik på " Næste ".
BEMÆRK: Du kan også få adgang til denne dialogboks ved at åbne PC-indstillinger og klikke på Devices> Printers & Scanners> Tilføj en printer eller scanner. Klik derefter på linket "Printeren jeg vil have, er ikke angivet", der vises på skærmen, da Windows forsøger at søge efter enheder. Skærmen Printere og scannere indeholder også en liste over alle printere og scannere, der er tilgængelige på dit system, og du kan indstille en enhed som standard og fjerne nogen af enhederne.
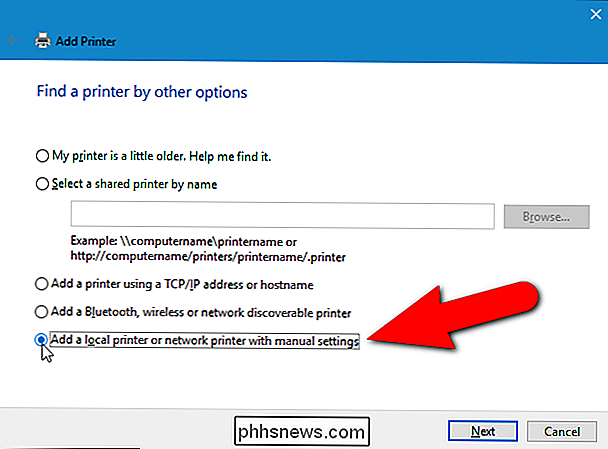
Kontroller derefter, at "Brug en eksisterende port" valg er valgt (det er standard). Vælg "FIL: (Udskriv til fil)" i rullelisten til højre for den valgmulighed, og klik på "Næste".
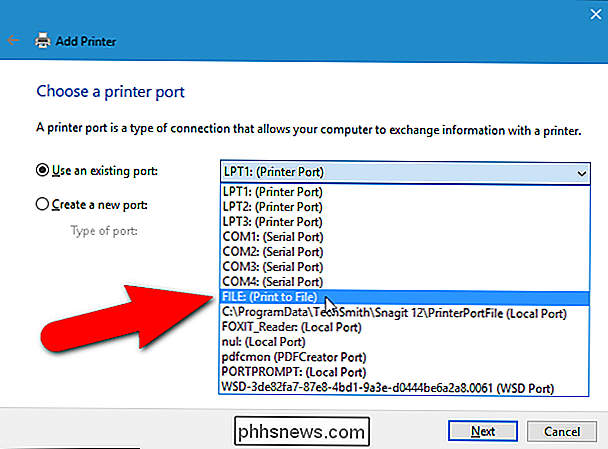
For at vælge PDF-printerdriveren skal du vælge "Microsoft" i listen til venstre og derefter "Microsoft Print til PDF" i listen til højre. Klik på "Næste".
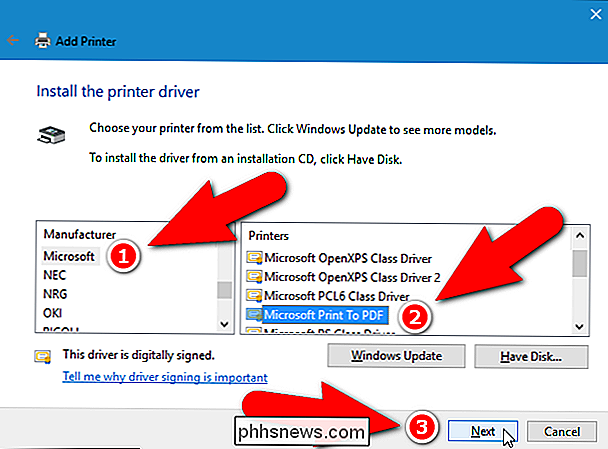
Du har muligvis allerede installeret denne printerdriver, i hvilket tilfælde følgende skærm vises i dialogboksen Tilføj printer, og spørger hvilken version af driveren du vil bruge. Sørg for, at "Brug den driver, der er installeret (anbefales)", som er standard, er valgt, og klik på "Næste".
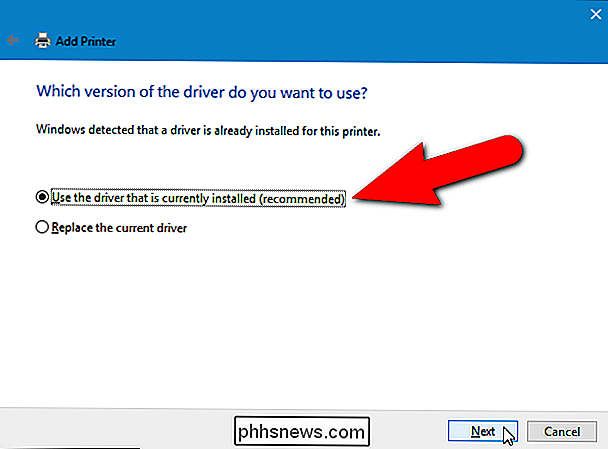
Som standard er printerdriveren kaldet "Microsoft Print to PDF". Dette navn vises i rullelisten Printer i dialogboksen Udskriv billeder og andre steder i Windows eller programmer, hvor du vil vælge en printer. Du kan dog ændre navnet ved at indtaste en ny i redigeringsfeltet "Printernavn". Klik på "Næste".
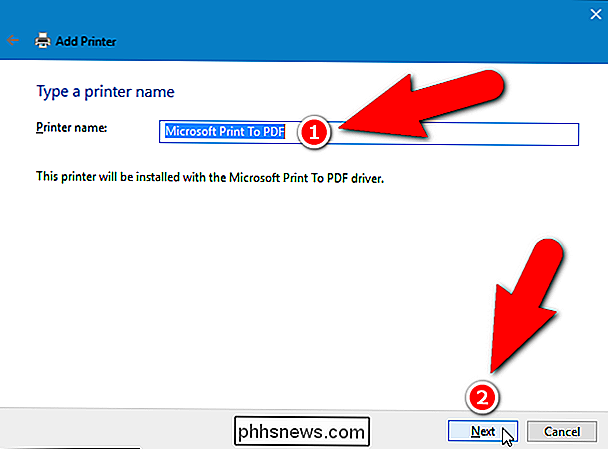
Du skal få en meddelelse om, at printerdriveren er blevet tilføjet. Hvis du udskriver til PDF-filer oftere, end du faktisk udskriver til din printer, kan du indstille denne driver som standardprinter. For at gøre det skal du klikke på afkrydsningsfeltet "Sæt som standardprinter", så der er et afkrydsningsfelt i feltet. Klik på "Afslut".
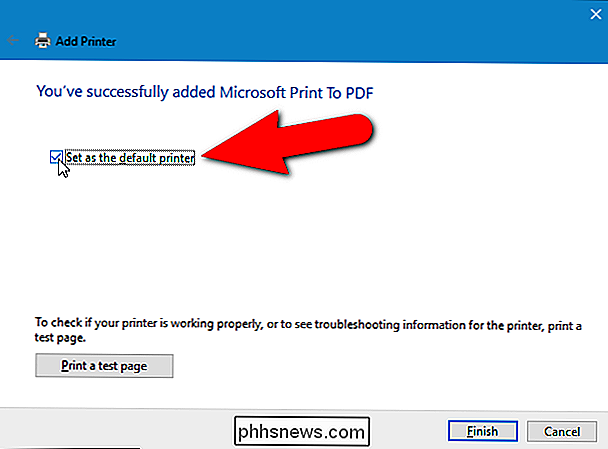
Du vender tilbage til dialogboksen Udskriv billeder, hvor Microsoft Print til PDF-printerdriveren er tilføjet til rullelisten Printer og vælges automatisk. Nu kan du fortsætte med processen i det første afsnit for at oprette en PDF-fil fra de valgte billeder.
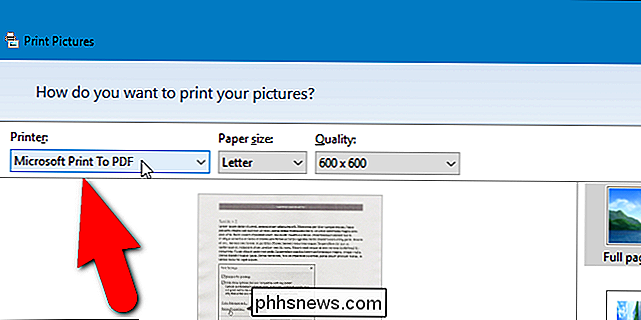
Sådan udskrives du til en PDF-fil i Windows 7 og 8
Proceduren for oprettelse af en PDF-fil fra flere billedfiler er det samme i Windows 7 og 8 som det er i Windows 10 med en undtagelse. Når du højreklikker på en gruppe af valgte billedfiler og vælger "Udskriv" fra pop op-menuen for at få adgang til dialogboksen Udskriv billeder (som omtalt i første afsnit ovenfor), vil du bemærke manglen på Microsoft Print til PDF-indstilling i rullemenuen Printer.
Der er mange PDF-værktøjer til rådighed, der vil tilføje en PDF-printerdriver til Windows, når du installerer programmet, og de drivere vil være tilgængelige på rullelisten Printer. Her viser vi dig, hvordan du installerer og bruger et værktøj, der hedder doPDF, som giver dig mulighed for at oprette en PDF-fil fra flere billedfiler (blandt andre nyttige funktioner).
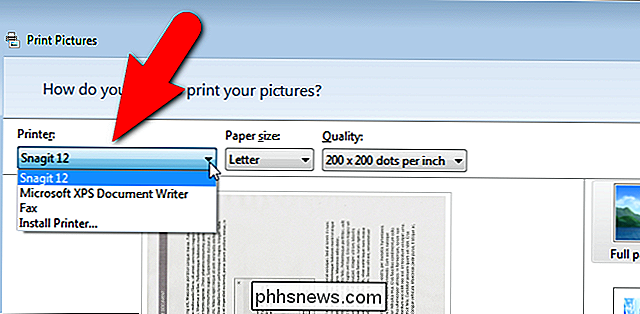
Download doPDF og installer det. Næste gang du åbner dialogboksen Udskriv billeder, er "doPDF 8" (det er versionsnummeret fra det tidspunkt, denne artikel blev offentliggjort) en valgmulighed på rullelisten Printer. Vælg den mulighed.
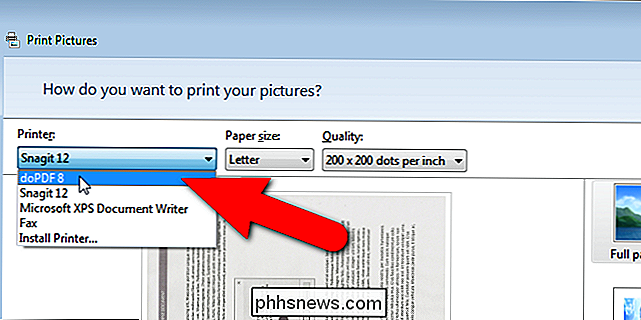
Nu kan du følge de samme trin i det første afsnit ovenfor til Windows 10, indtil du klikker på "Udskriv" for at oprette PDF-filen. Når du har gjort det, efter at du har valgt doPDF 8 fra rullelisten Printer, vises dialogboksen doPDF 8 - Save PDF file. Et standardfilnavn og en placering indtastes automatisk i "Redigeringsfelt" Filnavn. For at ændre det skal du klikke på "Gennemse".
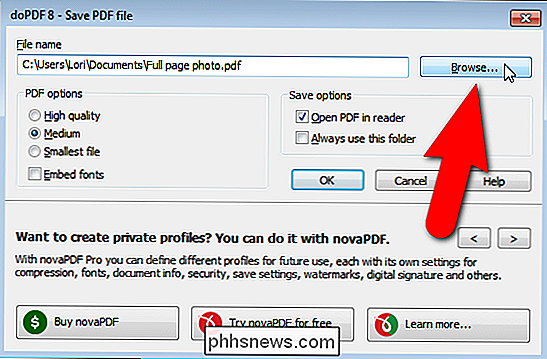
Dialogboksen Gennemse vises. Naviger til det sted, hvor du vil gemme PDF-filen. Den samme mappe, hvor billederne gemmes, er valgt som standardplacering, men du kan ændre det. Indtast et filnavn for PDF-filen i redigeringsfeltet "Filnavn" og klik på "Gem".
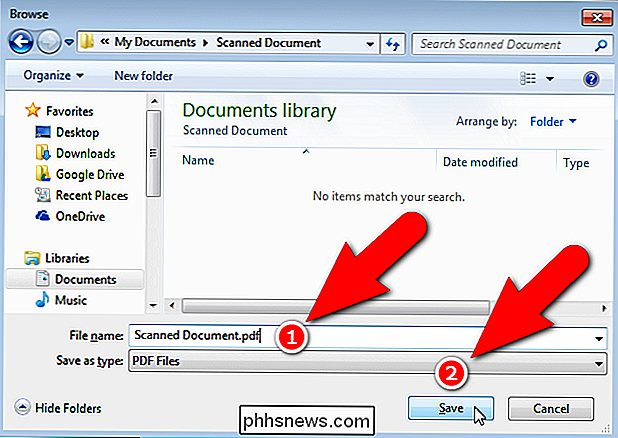
Du vender tilbage til dialogboksen doPDF 8 - Gem PDF-fil, hvor du kan vælge kvalitet og størrelse på PDF-filen og indlejre skrifttyper under PDF-indstillinger. Hvis du altid vil bruge den mappe, du lige har valgt til at gemme PDF-filer, skal du markere afkrydsningsfeltet "Brug altid denne mappe", så der er et afkrydsningsfelt i feltet. Hvis du vil åbne PDF-filen i standard PDF-læseren på din pc, skal du kontrollere, at afkrydsningsfeltet "Åbn PDF i læseren" er markeret. Klik på "OK" for at starte oprettelsen af PDF-filen.
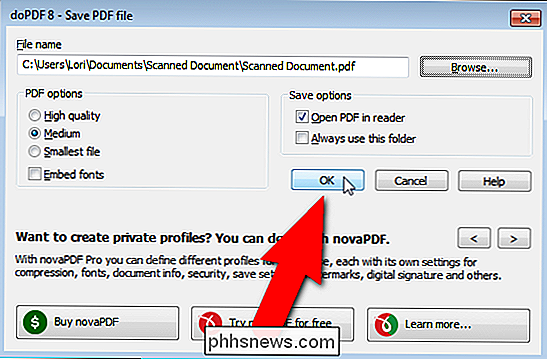
Filen oprettes og tilføjes til den mappe, du har angivet, og den åbnes i standard PDF-læseren, hvis du har valgt denne indstilling.
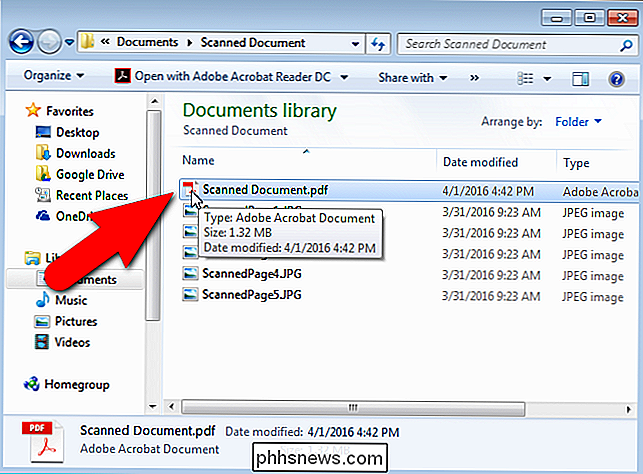
PDF-printerdrivere kan også bruges at oprette en PDF-fil fra ethvert dokument, der kan sendes til en fysisk printer. Vælg blot PDF-driveren som enheden i dialogboksen Udskriv, i stedet for din standardprinter.

Sådan styrer du din Mac med din stemme
Rygter er overbevist om, at Apple vil tilføre Siri til OS X i den nærmeste fremtid, men hvad du måske ikke ved, er, at du allerede kan kontrollere din Mac helt lidt med den indbyggede Enhanced Dictation-funktion. Enhanced Dictation er ikke beregnet til at fungere som Siri. Det vil f.eks. Ikke tjekke sportsresultater eller din e-mail, men det giver ganske få kommandoer, du kan bruge til at styre din computer.

Sådan opstilles og bruger du Apple Pay på din Apple Watch
Takket være udbredelsen af Apple Pay-kompatible terminaler, der dukker op hos detailhandlere, er det lettere end nogensinde at betale for dine køb hos Apple Betale. Mens de fleste forstår, at de kan bruge deres iPhone, kan du også bruge din Apple Watch for ægte on-the-wrist ulemper. Læs videre, som vi viser dig, hvordan du konfigurerer det.


![[Sponsoreret] WinX DVD Ripper Platinum er gratis til How-To Geek-læsere indtil 5. juni](http://phhsnews.com/img/how-to-2018/winx-dvd-ripper-platinum-is-free-for-how-to-geek-readers-until-june-5.jpg)
