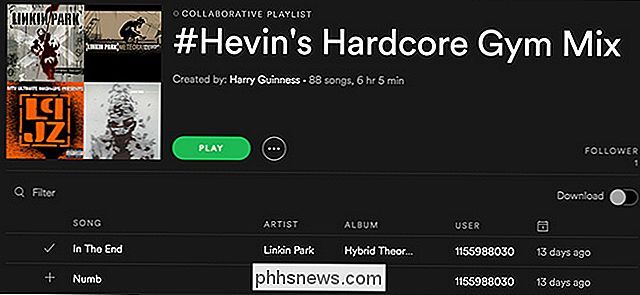Sådan skærer du skærme i Android 5.0 for mere sikkerhed og beskyttelse af personlige oplysninger

Android 5.0 Lollipop lider stadig til Android-brugere, men vi har allerede fundet en strøm af flotte nye funktioner, vi vil snakke om . Pinning en skærm er en nemmere lille sikkerhedsfunktion, som giver dig mulighed for at sætte din enhed i en glorificeret kiosk-tilstand, så brugeren kun kan bruge en app.
Hvis du nogensinde har brugt en tablet i stedet for en trykt menu i en restaurant, ved du det hvordan det virker Du kan kun bruge menuen app og kan ikke forlade skærmen eller åbne noget andet. Det gode ved skærmpinning er, at du kan knytte noget, så hvis du f.eks. Vil aflevere din telefon til dit barn, så de kan se en tegneserie på Netflix, ville de ikke kunne få adgang til noget andet.
Du kan tænde skærmen fast i Lollipops sikkerhedsindstillinger. For at komme der skal du trække fra toppen for at åbne meddelelserne og derefter trykke på den grå bjælke med dato og klokkeslæt. Du kan nu trykke på ikonet "Indstillinger" mellem batteri og brugerikoner.
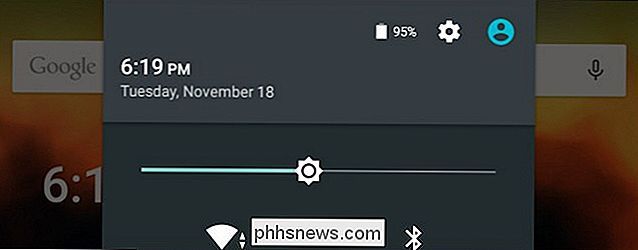
I indstillingerne skal du trykke på "Sikkerhed" -mærket for at åbne sikkerhedsindstillingerne og derefter rulle ned til Avanceret overskrift og trykke på "Skærmen fastgøres".
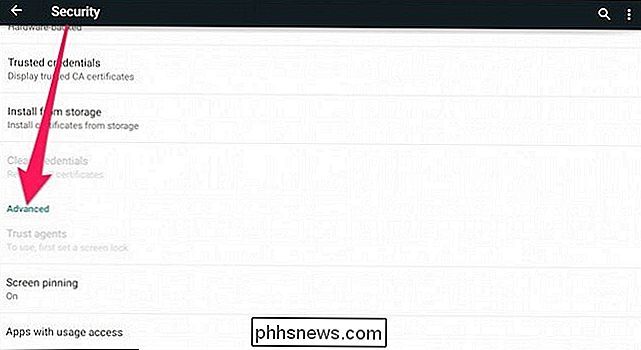
På skærmen skal du trykke på skyderen i øverste højre hjørne for at aktivere skærmen. Tag dig tid til at læse om, hvordan skærmpindingen fungerer, hvis du vil.
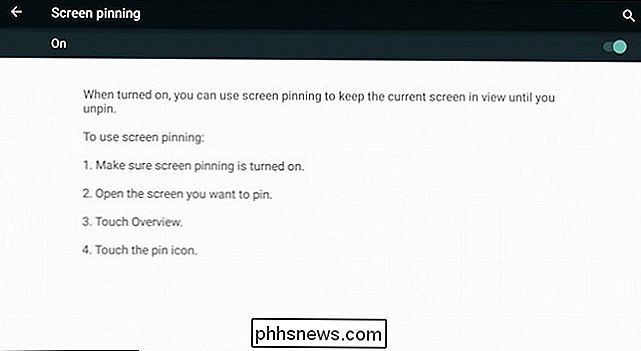
Ideen er nu at åbne den app (skærm), du vil pinke, og tryk derefter på knappen Oversigt (den firkantede navigationsknap langs nederste kant. Med oversigt åben, træk den aktuelle app op, indtil du ser ikonet for grønne stifter i nederste højre hjørne. Vi har cirkuleret det i rødt til dig i det følgende skærmbillede.
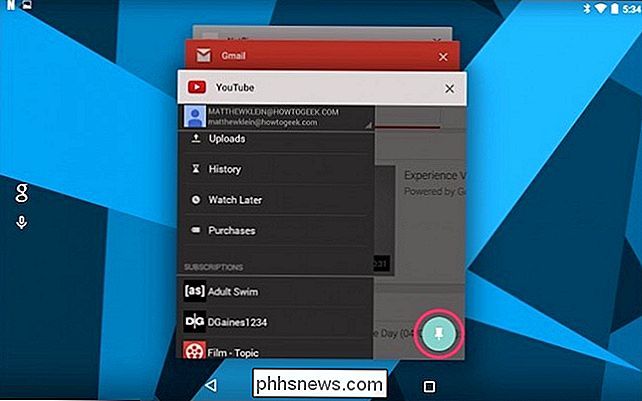
Når du trykker på det pågældende ikon, Dialogboksen vil dukke op og spørge dig om du vil bruge skærmstiften. For at frigøre din skærm skal du holde knapperne "Tilbage" og "Oversigt" på samme tid.
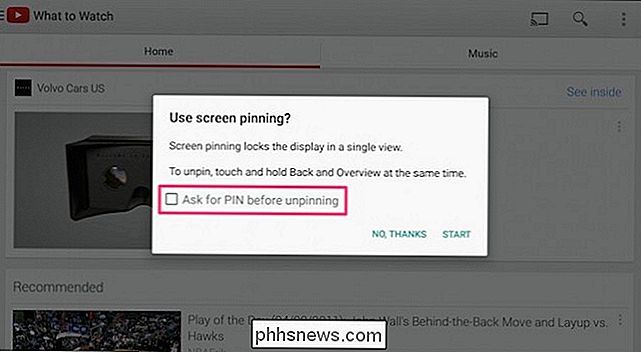
Bemærk, hvis du har en skærmlås, f.eks. en PIN-kode eller et mønster, så kan du markere afkrydsningsfeltet ud for at "bede om [UNLOCK]før unpinning", og når du vil frigøre skærmen, skal du først låse enheden op for at bruge den igen.
Du bør helt sikkert altid holde din enhed beskyttet med en lås, og hvis du skal aflevere din telefon eller tablet til dine børn eller en ven, så er det en god idé at pin en skærm beskytter den mod at deaktivere med din lås.
Har du fået Lollipop installeret på din enhed, har du prøvet skærmpindning endnu, og fandt du det nyttigt? Vi er interesserede i at vide, hvad du synes om den nye Android, så vær så velkommen til at fortælle os i diskussionsforumet.

Dæmp din Amazon Echo automatisk ved bestemte tider med en Outlet Timer
Amazon Echo er en altid lyttende stemmestyret virtuel assistent, men hvis der er tidspunkter, vil du hellere ikke lytte ( eller lyt til) ved Echo, hvordan kan du automatisk dempe det på bestemte tidspunkter af dagen. Hvorfor vil jeg gerne gøre dette? Der er flere grunde til, at du måske vil slå lyden af din Amazon Echo, endsige gøre det automatisk.

Hvorfor Windows Reporting Denne mappe er for lang til at kopiere?
Hvis du arbejder langsomt med Windows, især med mapper og filer, der har lange navne, løber du i en underlig fejl : Windows vil rapportere, at mappestien eller filnavnet er for lang til at flytte til en ny destination eller endda slette. Hvad er handlen? Hej, hvordan-til-geek! Så om dagen reorganiserede jeg nogle filer på min computer, skabte mapper, de slags ting.