Sådan ændrer du dit Android TVs enhedsnavn

Android TV er Googles forsøg på at overtage stuen, og med nogle enheder til rådighed for under $ 99, er det ikke uhørt for brugerne at have mere end en kasse. Problemet er, at når flere enheder identificerer sig identisk på netværket, hvordan skal du vide, hvilken er hvilken? Ændring af enhedsnavnet er super simpelt, og noget, du helt sikkert vil gøre, hvis du har mere end én identisk Android TV-boks i dit hus.
Hvorfor ændre dit Android TV-navn?
Et stykke tid tilbage, en masser af websteder sætter Nexus Player til salg for noget som $ 50. Til den pris er det lidt mere end en Chromecast, men tilføjer et ton ekstra funktionalitet. I betragtning af det er det ikke usandsynligt, at nogle brugere købte et par enheder til forskellige værelser i huset.
Lad os så sige, at du har en i stuen og en i soveværelset. Du ligger i sengen og kigger på din telefon, når du kommer på tværs af en radvideo på YouTube, som du vil dele med din vigtige anden. Du rammer "cast" -knappen, kun for at se "Nexus Player" og "Nexus Player" -men hvilken er der? Yep, der er ingen måde at fortælle.
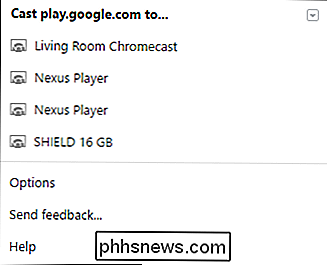
For at gøre dit liv meget enklere, skal du bare omdøbe dem for at angive, hvor de er. Den gode nyhed er, at det er dumt, simpelt. Lad os gøre det.
Sådan omdøber du din Android TV-afspiller
Den første tænkning, du vil gøre, er at springe ind i menuen Indstillinger ved at gå til den nederste række af ikoner og vælge gearikonet.
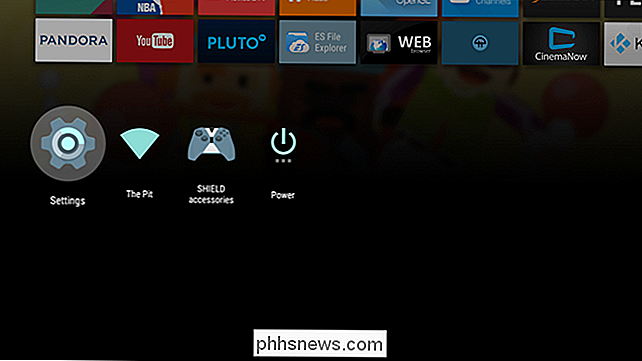
Fra der skal du bare gå helt til slutningen af den første række og gå ind i afsnittet "Om".
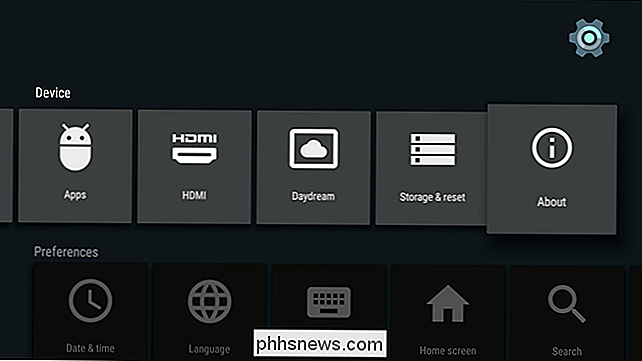
"Enhedsnavn" findes i denne menu, selvom det er præcis, hvor det er på listen, varierer afhængigt af på enheden. Bare rul ned til du finder den.
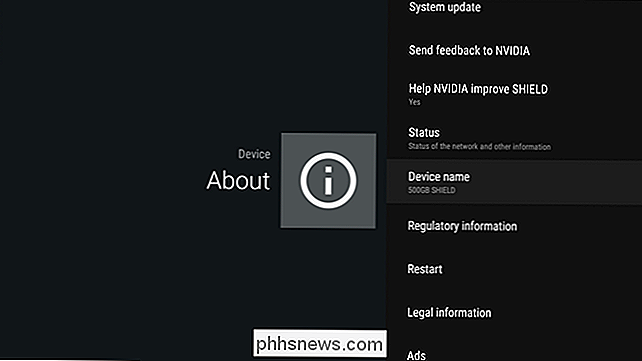
En du har fundet den, gå videre og klik på den. Dette åbner en menu, der spørger om dig, hvis du vil ændre navnet. Vælg "Skift".
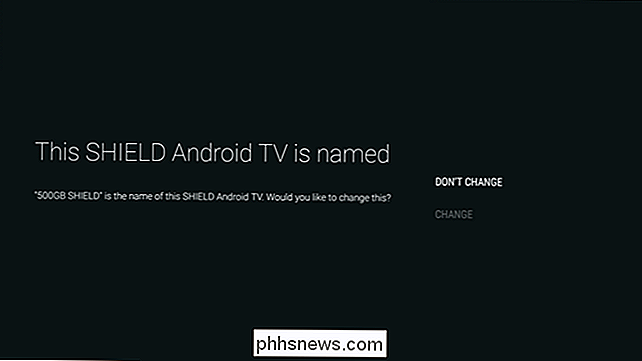
Du vil derefter blive præsenteret med en håndfuld forskellige forhåndsindstillede muligheder, som "Media Room", "Family Room" og lignende. Hvis en af dem passer til din situation, skal du gå videre og vælge den. Du bliver taget tilbage til menuen "Om", og det nye enhedsnavn vil blive vist. Du er færdig.
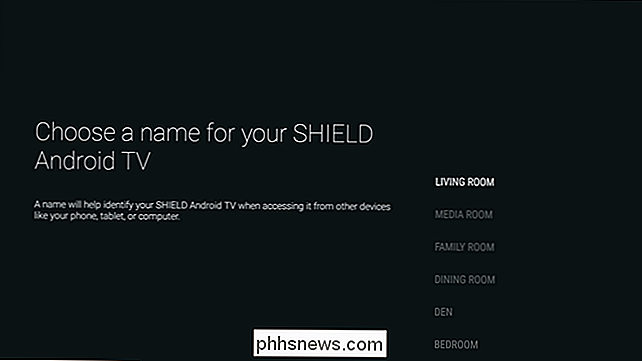
Hvis ingen af de forudindstillede muligheder er gode nok, skal du rulle hele vejen til bunden af listen, hvor du får vist et "Indtast brugernavn ..." -indstilling. Vælg det.
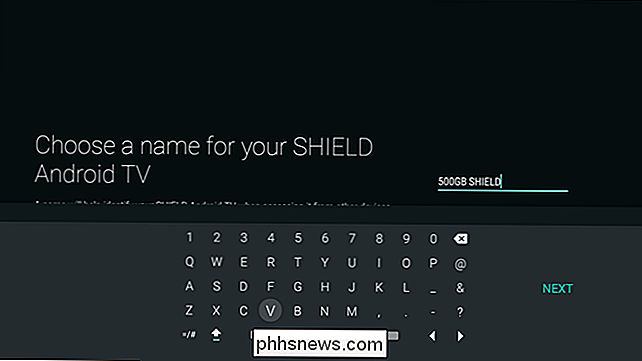
Tastaturet på skærmen vil dukke op, så du kan navngive din enhed, uanset hvad du vil. Når du er færdig med at omdøbe den, skal du bare trykke på "Næste". Det er det.
Når enheden er blevet omdøbt, vises det nye navn næsten umiddelbart i cast-menuen. Borte er de dage, hvor man gætter hvilken boks er den rigtige en gang, når du vil se YouTube eller Netflix. Du er velkommen.

Sikkerhedsrisikoen for at låse din Android-telefon Bootloader
Android-nørdninger ofte låser deres bootloaders op for at rotere deres enheder og installere brugerdefinerede ROM'er. Men der er en grund til at enheder leveres med låst bootloaders - låse din bootloader skaber sikkerhedsrisici. Vi råder ikke imod rooting og bruger brugerdefinerede ROM'er, hvis det virkelig er hvad du vil gøre, men du bør være opmærksom på risiciene.

Alle funktioner, der kræver en Microsoft-konto i Windows 10
Windows 10, som Windows 8 før den, er integreret med Microsofts online-tjenester. Microsoft foretrækker at logge ind på Windows med din Microsoft-konto, selvom du stadig kan oprette en lokal konto. Visse funktioner er kun tilgængelige, hvis du logger ind med en Microsoft-konto. Hvad er en Microsoft-konto?



