Sådan oprettes en skjult netværksdel i Windows
Hvis du har flere computere på et netværk og ønsker at dele mapper mellem dem, kan du tilføje en ekstra smule sikkerhed ved at oprette en skjult Windows-del. Denne vejledning er ret grundlæggende og forudsætter at du er i enten en arbejdsgruppe eller et domæne-Windows-miljø. Skjulte aktier er nyttige, hvis du vil dele en mappe, men vil kun have adgang til dem, som du har givet navn til.
Selvfølgelig sikrer en skjult del IKKE, at nogen ikke kan få adgang til mappen, hvis de forsøger hårdt nok. Det er bedst at bruge dette som et ekstra sikkerhedstrin sammen med dine andre netværkssikkerhedspolitikker. Hvis du er i et Windows-domæne, som i et firmanetværk, vil du opdage, at 99% af tiden, dine lokale harddiske deles ud. Disse kaldes admin aktier i IT lingo. Grundlæggende er den konfigureret sådan, at enhver administrator kan oprette forbindelse til en hvilken som helst computer på netværket og få adgang til alle de lokale filer.
Admin-aktierne er også alle skjulte aktier, så alle, der surfer på nettet, kan ikke se dem. Du kan se om dine lokale drev deles ved at gå til Denne computer, højreklikke på det lokale C-drev (eller hvilket som helst brev du har) og vælge Egenskaber . Klik på fanen Deling, og du vil se, at " Del denne mappe " er valgt, og delingsnavnet er C $ .

$ Symbolet efter aktienavnet er, hvad der gør mappen gemt på netværket. Som du kan se her, deles hele min C-harddisk ud siden jeg er på et firmadomæne. Husk, det betyder, at enhver administrator har adgang til alle dine filer til enhver tid! Så du har virkelig intet privatliv i et Windows-domæne.
Selvfølgelig skal du følge samme procedure som beskrevet ovenfor for at dele en mappe på et hjemmenetværk eller endda på dit kontor. Som standard, når du klikker på Del denne mappe, udfyldes navnnavnet med navnet på mappen. I Windows 7 og Windows 8 skal du klikke på knappen Avanceret deling for at få alle delingsindstillingerne.
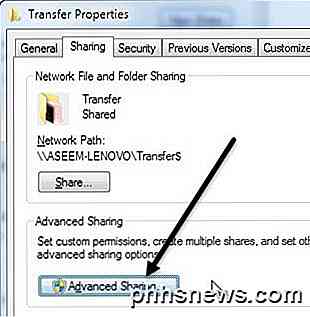
Du skal blot tilføje $ lige efter aktienavnet uden mellemrum. Du skal bemærke, at du kun kan oprette denne skjulte del, når du deler mappen først i Windows 7 og Windows 8. Af en eller anden grund kan du ikke ændre delnavnet, når du har delet mappen, så for at ændre det, skal du først fjerne delingen og derefter dele mappen igen.
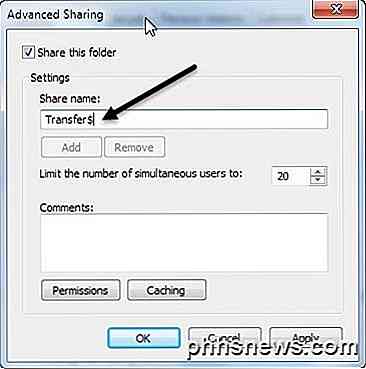
Hvis du vil have, at folk skal kunne tilføje og slette filer i mappen, skal du også klikke på knappen Tilladelser og klikke på Ændre eller Fuld kontrol .
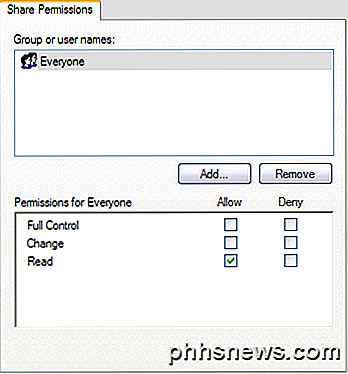
Ændring er normalt god nok, fordi det giver folk mulighed for at tilføje filer og slette filer. Fuld kontrol giver en person mulighed for at ændre tilladelserne i selve mappen.
For at få adgang til den skjulte del i Windows skal du gå til Windows Stifinder (Denne computer) og skrive den fulde UNC-sti til mappen. Hvis det ikke havde nogen mening, er UNC-banen simpelthen det computernavn og mappenavn, du vil have adgang til. Så hvis jeg delte en mappe kaldet MyFiles som MyFiles $ på en computer ved navn Comp1, ville jeg få adgang til den pågældende mappe ved at gå til Denne computer og skrive i adresselinjen:
\\ Comp1 \ MyFiles $
Så længe alt var korrekt konfigureret, skulle indholdet i mappen komme op uden problemer! Bemærk, at hvis du gennemsøger netværket via Explorer og klikker på den computer, vil du ikke se den delte mappe på listen, fordi den er skjult. Du kan kun få adgang til det ved manuelt at indtaste hele stien som vist ovenfor.
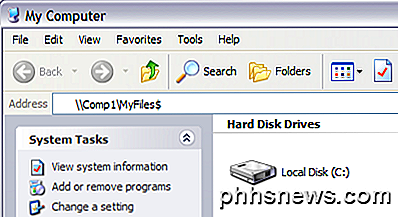
Og det er det! Du har nu delt en mappe på netværket, der er skjult! Hvis du har spørgsmål eller problemer med at opsætte dette, skal du skrive en kommentar, og vi vil forsøge at hjælpe. God fornøjelse!

Sådan konfigurerer du musiklukningstimere på din telefon
Hvis du lytter til musik på din telefon eller tablet, når du falder i søvn, kan du måske sætte pris på at kunne indstille en sovetimer, så det ikke gør Du må ikke spille hele natten og bære dit batteri. Mange mennesker lytter til lyd (eller se videoer), mens de ligger i sengen, og ofte dør i søvn i processen.

Sådan stopper du Skype fra at gøre alt andet, så roligt
Du skyder op på Skype, og alting er på din computer pludselig roligere. Selvom det er fantastisk at sikre, at du ikke sprænger dine videokonferencepartnere med musik, kan det også være en skade, når det dæmper lyde, du skal høre. Læs videre, da vi løser problemet med Skype-silencing. Kære How-To-Geek, Jeg har i sidste øjeblik brugt Skype til at tale med min nevø, mens vi spiller videospil sammen.



