Sådan begrænser du baggrundsaktivitet for apps i Android Oreo for at spare batterilevetid

Google har gjort meget for bedre at klare Android's brug af baggrundsressourcer i løbet af de sidste par opdateringer, og Oreo bringer endnu en forbedring til bordet med baggrundsudførelsesgrænser. Dette begrænser simpelthen, hvad en app kan gøre, når den kører i baggrunden - både i anvendte ressourcer og udsendelser, der anmodes om.
RELATERET: Den komplette vejledning til forbedring af batteriets batterilevetid
Baggrundsudførelsesgrænser er designet til at være automatiske i Android Oreo-du behøver ikke gøre noget for at udnytte dem ... så længe dine apps blev udviklet med Android 8.0 Oreo i tankerne og kodet for at udnytte denne funktion.
Desværre går ikke alle udviklere gennem besværet med at tilføje den kode. Og hvis nogen af de apps, du bruger, er gamle og ikke længere er i udvikling, så vil de heller ikke automatisk begrænse sig selv. Den gode nyhed er, at du i det væsentlige kan "tvinge" denne funktion til at arbejde med ældre apps takket være et skifte, der leveres i Oreo.
Bemærk, at dette er anderledes end Androids batterioptimeringsfunktion - disse to ting virker virkelig sammen, men Baggrund Gennemførelsesgrænser er designet til bedre at kontrollere ressourcer (f.eks. RAM- og CPU-cyklusser) for en forbedret samlet oplevelse, især når apps begynder at "hente sig op" i baggrunden.
Sådan styres baggrundsbegrænsninger på ikke-optimerede Android Apps
For det første, hvis du vil tvinge disse begrænsninger på apps, der endnu ikke er blevet opdateret til Android Oreo, skal du gøre det for hver app . Åbn først notifikationsskyggen, og tryk derefter på gearikonet for at åbne menuen Indstillinger.
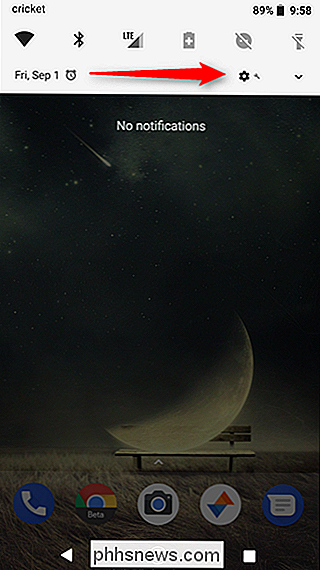
Dernæst tryk på Apps & Notifications.
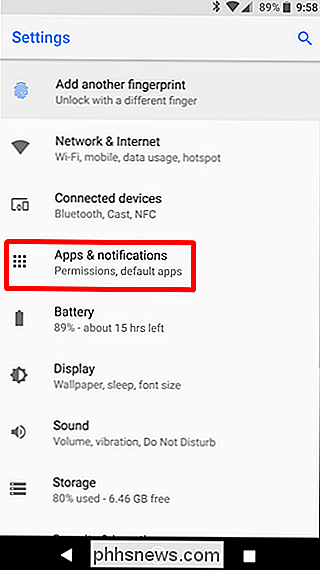
Vælg "App info" fra denne menu, som åbner listen over alle aktuelt installerede apps.
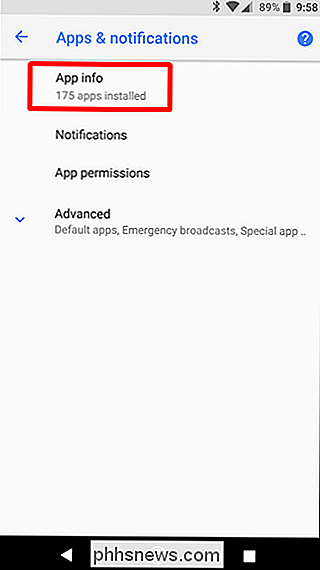
Vælg en app fra denne menu - en app vil gøre for at starte med. Derefter skal du trykke på alternativet "Batteri".
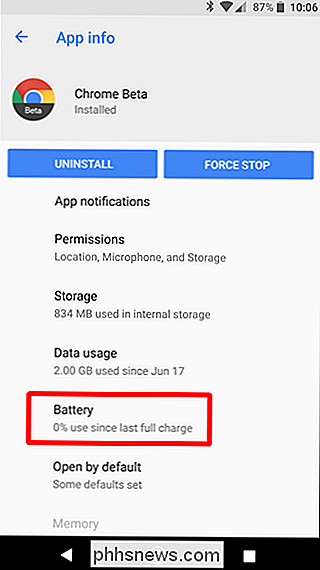
Hvis appen allerede er optimeret til Android 8.0, har du kun en mulighed i afsnittet "Administrer batteriforbrug", der læser batterioptimering. Som sådan:
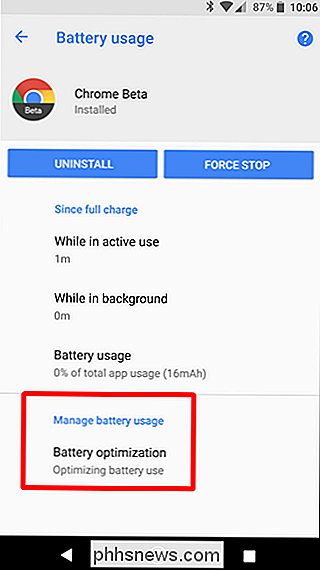
Hvis appen ikke er optimeret til Oreo, har du en anden mulighed: Baggrundsaktivitet. Som standard er denne knap sat til "On", som gør det muligt for appen at køre i baggrunden, når du ikke bruger den.
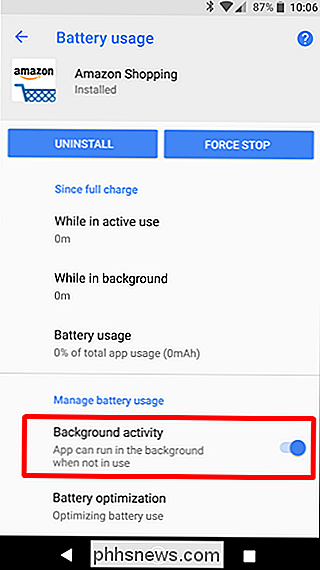
Gå videre og skub det skifte til slukket position for at begrænse dets baggrundsaktivitet, sæt det mere i tråd med standard Oreo apps.
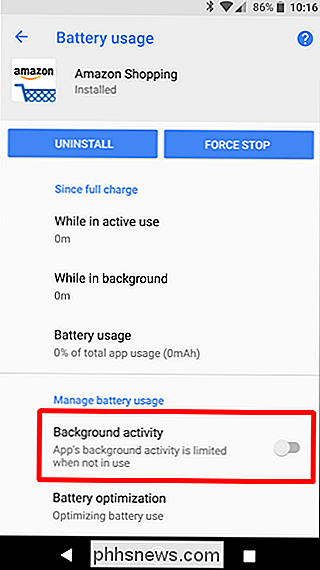
Selvom jeg ikke kan tale for hvor dramatisk dette vil forbedre batterilevetiden, er jeg sikker på, at det ikke vil skade . Også at gøre dette til flere applikationer skal give en mærkbar bump i systemets ydeevne, fordi mindre foregår i baggrunden betyder mere strøm til alt i forgrunden. Jeg er med i det.

Sådan spiller du Bluetooth-lyd på to højttalere samtidig med Galaxy S8
Det er ikke hemmeligt, at Bluetooth 5.0 er temmelig fantastisk, og som et resultat kan Galaxy S8 gøre noget ret pænt ting, som andre telefoner bare ikke kan gøre. Hvis du afspiller Bluetooth-lyd på to tilsluttede enheder på én gang, er det et af disse funktioner - det hedder Dual Audio. Sådan bruges den.

Skrives jævnligt de samme lange ord, eller endda sætninger? Komplekse humørikoner, adresser eller endda ofte stavede ord kan være irriterende at skrive, men macOS har en funktion, der kan hjælpe. Der er mange forskellige måder, du kan tilpasse dit macOS tastatur og oprette en god liste over tekstudskiftninger er deroppe.



