Sådan slukker du de seneste genstande og hyppige steder i Windows 10

I hele Windows vises menuer med de senest brugte elementer til en given applikation. Måske er det et dokument, du for nylig har åbnet, eller nogle videoer, du for nylig har set. Hyppige steder fungerer på samme måde og viser dig vigtige mapper i din konto (Desktop, Downloads, Dokumenter, Billeder, Musik osv.), Plus mapper, du har fastgjort eller fået adgang til for nylig. Sådan afbryder du de seneste genstande og hyppige steder i Windows 10.
Placering af nyere varer og hyppige steder
Dine seneste genstande og hyppige steder gemmes i følgende mappesteder:
% AppData% Microsoft Windows Seneste filer% AppData% Microsoft Windows Seneste AutomaticDestinations% AppData% Microsoft Windows Seneste CustomDestinationsSådan ser de ud, når de ses fra menuen Start:
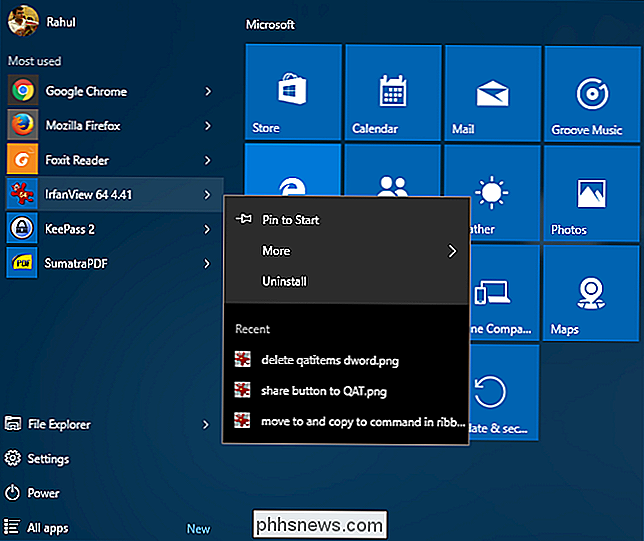
Her ser du hvordan de ser ud i proceslinjens hoppelister:
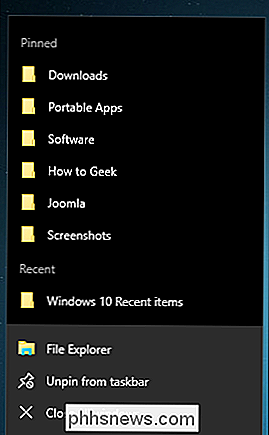
Du finder dem også i Filoversigt, i ruden Hurtig adgang:
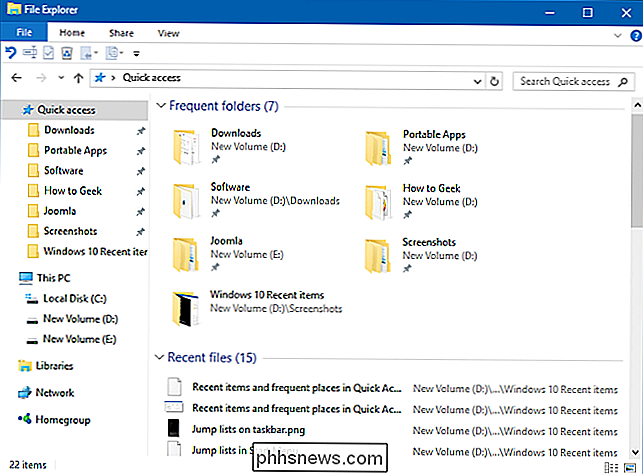
... og i menuen Filer:
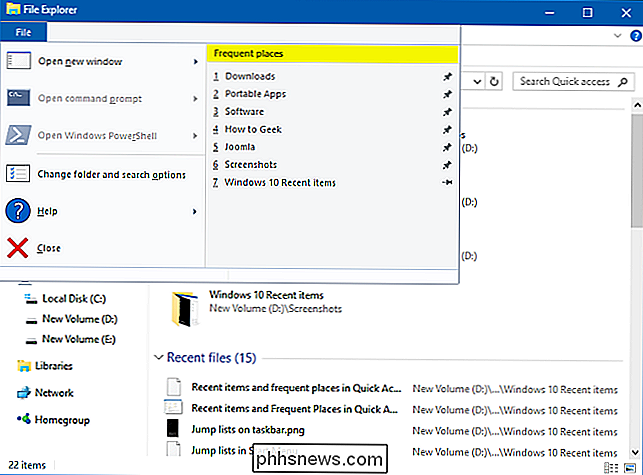
Hvor nylige emner fungerer i Windows
I File Explorer viser Windows kun dine senest åbnede elementer. I springlisterne på startmenuen og proceslinjen vises de seneste anvendte emner for det pågældende program, men de seneste genstande vises. Microsoft Word viser nyere dokumenter; Internet Explorer viser nylige websteder; og Microsoft Paint viser nyligt åbnede billeder, for eksempel. Som standard viser Windows de ti senest anvendte emner efter filnavn.
Du kan også "pege" filer og mapper til listen Nylige emner, så du har altid hurtig adgang til dem. Ifølge Microsoft knowledgebase producerer de seneste elementer algoritme følgende adfærd:
- En ny genstand tilføjes altid øverst på listen Nyligste genstande.
- Objekter vil flytte ned i listen over tid. Når listen er fuld (standardværdien er ti), falder ældre poster til bunden af listen, da der tilføjes nye elementer øverst på listen.
- Hvis et emne allerede vises et sted i listen, men det åbnes igen, så flytter elementet tilbage til toppen af listen.
- Hvis et emne er fastgjort, vil det stadig rykke ned på listen, men vil ikke forsvinde fra listen.
- Hvis antallet af pinnede genstande når det maksimale antal af elementer, så vil der ikke blive tilføjet nye elementer til listen, indtil et element er upåbent.
Sådan slukker du de seneste elementer i Windows 10
Den nemmeste måde at slukke for Seneste genstande er via appen Indstillinger for Windows 10. Åbn "Indstillinger" og klik på ikonet Personliggørelse.
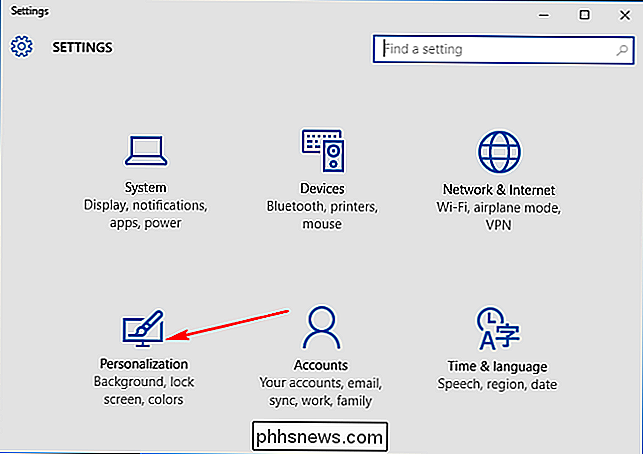
Klik på "Start" på venstre side. Fra højre side skal du slukke for "Vis nyligt tilføjede apps" og "Vis nyligt åbnede elementer i Springlister på Start eller på proceslinjen".
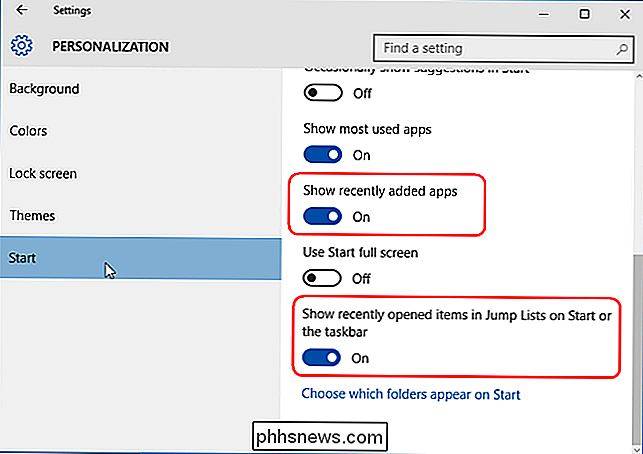
Når du deaktiverer de seneste elementer og hyppige steder, slettes det alle de seneste elementer fra hoppelister og File Explorer. De elementer, du har fastgjort, vil dog forblive på plads, indtil du manuelt fjerner dem.
Alternativ: Sluk de seneste genstande gennem gruppepolitikredigering
Hvis du styrer en computer med flere brugere og bruger Windows 10 Pro, skal du kan også finjustere denne indstilling gennem gruppepolitik. Tryk på "Win + R" for at åbne feltet Kør og skriv "gpedit.msc". Under "Brugerkonfiguration> Administrative skabeloner" skal du klikke på "Start menu og proceslinje".
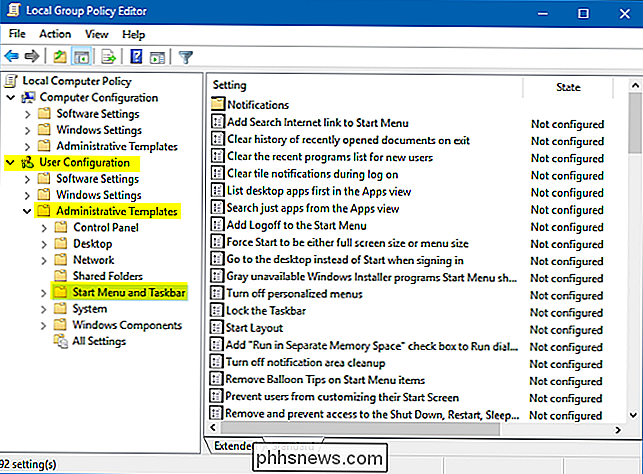
Dobbeltklik på "Ikke gem historik for nyligt åbnede dokumenter" i højre rude for at åbne feltet Egenskaber. Hvis du vil deaktivere Seneste elementer, skal du vælge "Aktiveret" og klikke på "Anvend". Dobbeltklik på "Fjern nylige menupunkter fra Startmenu" for at deaktivere den seneste menupunkt.
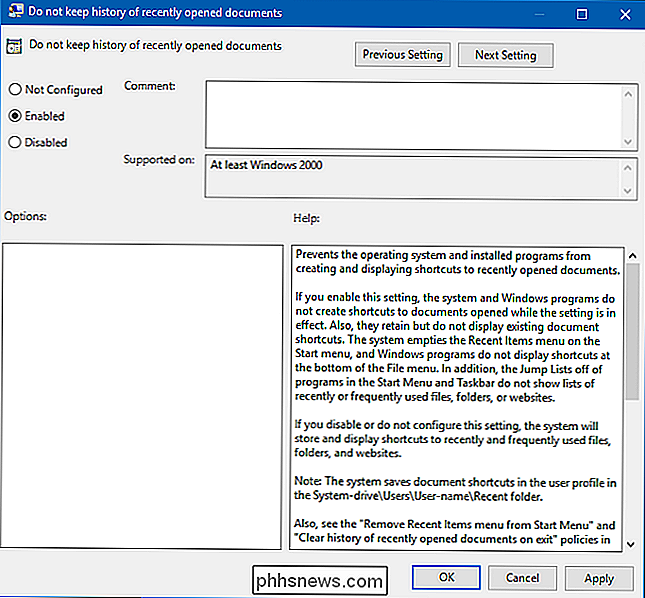
Sådan slukker du de seneste genstande og hyppige steder i Windows 8.1 og 7
Ting er lidt anderledes i tidligere versioner af Windows. Højreklik på eller klik på og hold et tomt område på proceslinjen i Windows 8.1, og klik på "Egenskaber".
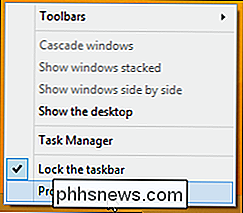
I fanen Springlister skal du fjerne markeringen "Gem og vis nylig åbnede elementer i menuen Start og proceslinjen" og "Gem nyligt åbnede programmer". Du kan endda indstille nummeret (standard er 10) af de seneste genstande og hyppige steder, du vil vise i Jump Lists og File Explorer.
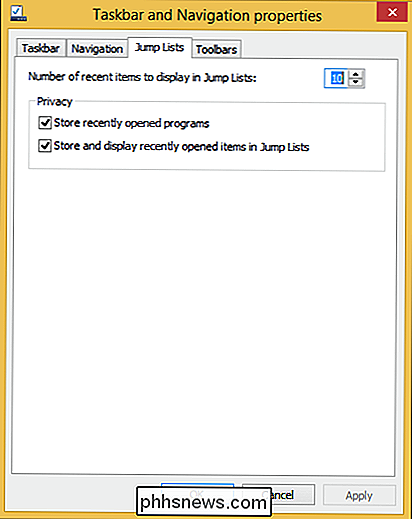
Højreklik på Windows 7 eller tryk og hold et tomt område på proceslinjen, og klik på "Egenskaber".
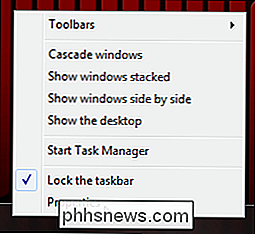
Fra fanen Startmenu fjerner du markeringen "Gem og vis nylig åbnede elementer i menuen Start og proceslinjen" og "Gem og vis nyligt åbnede programmer i menuen Start".
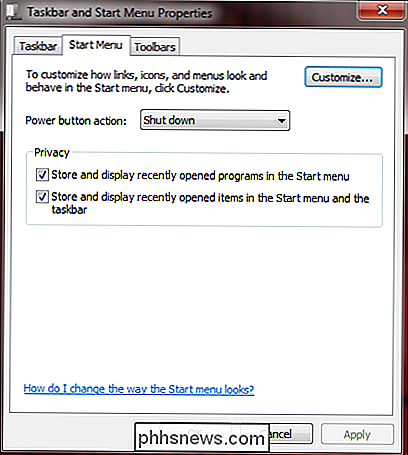
Slukning af nyere genstande og hyppige steder er let at manipulere i Windows 10. Hvis du ikke vil have andre til at se dine nyligt åbnede dokumenter, eller hvis du bare ikke Jeg vil ikke have funktionen spilde plads - du har mange valgmuligheder i hvordan du bruger det.

Sådan bruger du de nye Google Hangouts i din browser
De dage, hvor man krypterer rundt i Gmail med en masse forskellige plugins til fire forskellige browsere, er forbi, fordi Google endelig har slukket sløret deres helt nye, browserbaserede Google Hangouts-platform. Messaging-appen har vist sig vildt populær hos det professionelle sæt, hvilket giver en hurtig og nem måde at komme i kontakt med alle dine email-kontakter på et øjeblik.

Sådan spiller du SteamVR-spil (og andre ikke-oculus-apps) på Oculus Rift
Oculus Rift er låst som standard og vil kun køre spil og apps fra Oculus egen butik. Du får se en meddelelse "Ukendt kilde" på Rift, hvis du forsøger at køre noget andet. Men ændre en indstilling, og du kan bruge Valves SteamVR eller enhver anden Rift-aktiveret app eller et spil. Oculus siger, at apps fra "ukendte kilder" ikke er blevet "gennemgået af Oculus for sikkerhed, komfort, indhold eller sundhed og sikkerhed ", og derfor er de blokeret.



