Sådan kontrolleres, om en disk bruger GPT eller MBR, og konverterer mellem de to

Moderne versioner af Windows og andre operativsystemer - kan enten bruge den ældre Master Boot Record (MBR) eller nyere GUID-partitionstabel (GPT) for deres partitionsordninger. Sådan kontrollerer du, hvilken en disk bruger og konverterer mellem de to.
Dette er bare forskellige måder at gemme partitionstabellen på et drev. GPT er mere moderne og er nødvendig for at starte Windows-systemer i UEFI-tilstand. MBR er påkrævet til opstart af ældre Windows-systemer i BIOS-tilstand, selvom 64-bit version af Windows 7 også kan starte i UEFI-tilstand.
Sådan kontrolleres, hvilken partitionstabel din disk bruger
For at kontrollere, hvilken partitionstabel din disken bruger, har du to muligheder: Du kan bruge Windows 'grafiske Diskhåndteringsværktøj, eller du kan bruge kommandolinjen.
Valg One: Brug Diskhåndteringsværktøjet
RELATED: Hvad er forskellen mellem GPT og MBR, når partitionering af et drev?
Du kan se disse oplysninger i DIsk Management-værktøjet inkl. Windows. For at få adgang til det skal du højreklikke på Start-menuen eller trykke på Windows-tast + X og vælge "Diskhåndtering." Du kan også trykke på Windows-tast + R for at åbne dialogboksen Kør, skriv "diskmgmt.msc" i feltet og tryk Enter .
Find den disk, du vil kontrollere i vinduet Diskhåndtering. Højreklik på det og vælg "Egenskaber".
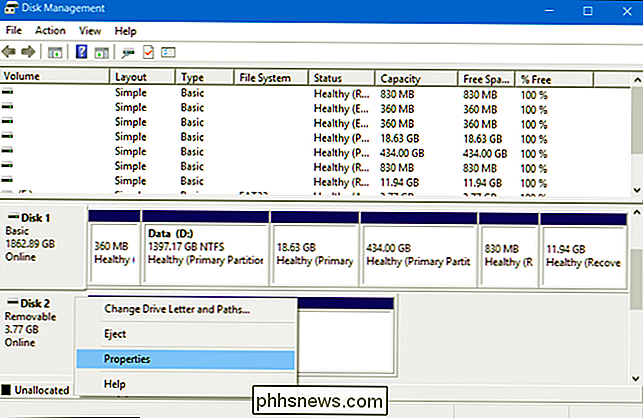
Klik på over til fanen "Volumener". Til højre for "Partition style" vil du se enten "Master Boot Record (MBR)" eller "GUID Partition Table (GPT)", afhængigt af hvilken disken bruger.
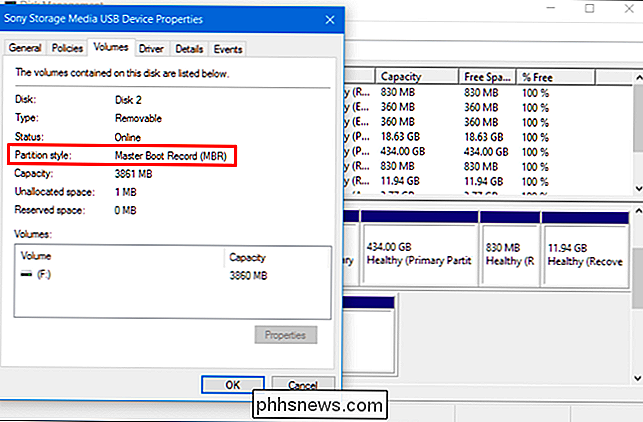
Valg to: Brug Diskpart Command
Du kan også tjekke ved at bruge standarddiskpart kommandoen i et kommandoprompt vindue. Først skal du starte et kommandopromptvindue som administrator ved at højreklikke på Start-knappen eller trykke på Windows-tast + X og vælge "Kommandoprompt (Admin)". Du kan også finde genvejen Kommandoprompt i Start-menuen, højreklikke på den, og vælg "Kør som administrator".
Indtast følgende to kommandoer, tryk på Enter efter hver:
diskpart
listeskive
Du får se en tabel, der angiver dine tilsluttede diske. Hvis en disk er GPT, vil den have en stjerne (det er et * tegn) under "Gpt" kolonnen. Hvis det er en MBR-disk, vil den være tom under kolonnen Gpt.
F.eks. I skærmbilledet nedenfor er Disk 0 og Disk 1 begge GPT-diske, mens Disk 2 er en MBR-disk.
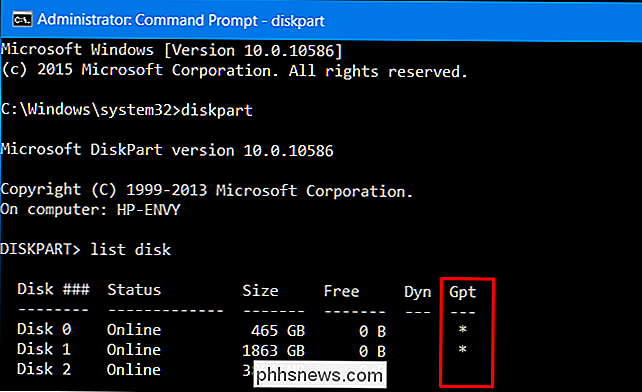
Sådan konverteres Mellem MBR og GPT: Sikkerhedskopiering og sletning af din disk
For at konvertere en disk fra MBR til GPT, eller fra GPT til MBR, skal du først slette indholdet af disken. Før du fortsætter, skal du sikkerhedskopiere alle dataene på disken. Konverteringsprocesserne nedenfor vil tørre disken af alle dens data- og partitionstabeller, og så konverterer du den til den nye type partitionsskema og sætter den op fra bunden igen.
Teknisk set er dette ikke den eneste vej at konvertere mellem diske. Nogle tredjeparts partition management-programmer lover at de kan konvertere MBR til GPT og GPT til MBR uden noget tab af data. Disse er imidlertid ikke officielt understøttet af Microsoft, og du vil gerne sikkerhedskopiere dine data, før du kører sådanne programmer alligevel, hvis du mister noget.
Vi anbefaler kun at sikkerhedskopiere drevet, slette dataene og flytte nogen nødvendige data tilbage. Det kan tage lidt længere tid end at bruge en konverteringsfunktion, men det er den officielt understøttede måde, og du er garanteret, at du ikke vil løbe ind i nogen partitionsproblemer eller tab af data.
Valg One: Brug Diskhåndtering
Husk , sikkerhedskopier eventuelle data på disken før du fortsætter ! Dette vil slette alle data på den disk, du vælger at konvertere!
For at konvertere en disk til et andet partitionsprogram, skal du finde disken i Diskhåndtering. Højreklik på eventuelle partitioner på drevet og vælg "Slet volumen" eller "Slet partition" for at fjerne dem. Gentag denne proces for hver partition på den pågældende disk.
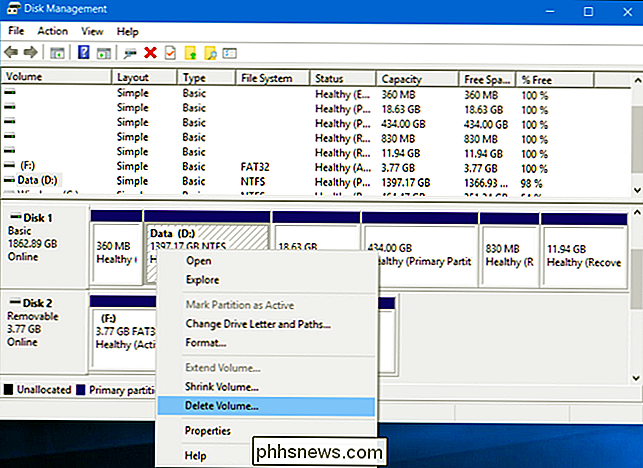
Når alle partitionerne fjernes fra disken, kan du højreklikke på disken i Diskhåndtering og vælge "Konverter til GPT Disk" eller "Konverter til MBR Disk". Dette indstillingen vil kun være tilgængelig, når alle partitioner er blevet slettet.
Når du har gjort det, kan du oprette en eller flere partitioner på disken i vinduet Diskhåndtering. Højreklik bare inde i det ikke-allokerede rum og opret en eller flere nye partitioner. Du kan så flytte de data, du sikkerhedskopierede tilbage til de nye partitioner, hvis du vil.
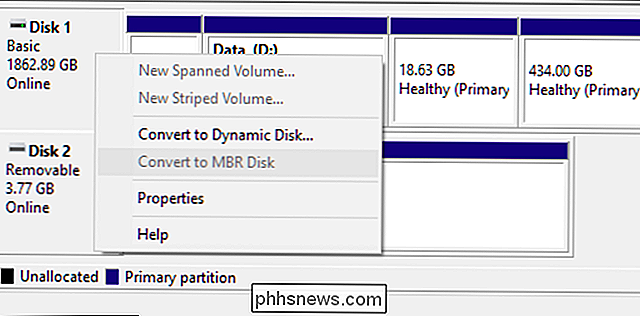
Mulighed to: Brug Diskpart Command
RELATED: Sådan "Clean" et flashdrev, SD-kort eller Intern drev for at reparere partition og kapacitetsproblemer
Du kan også gøre dette med diskpart-kommandoen fra et kommandoprompt-vindue. Dette kan være nødvendigt i nogle tilfælde, da diskpart clean-kommandoen giver dig mulighed for at ændre partitioner og diske, der vises låst og uændret i det grafiske Disk Management-værktøj.
Husk, sikkerhedskopier eventuelle data på disken, før du fortsætter ! Dette vil slette alle data på den disk, du vælger at konvertere!
Start først et kommandoprompt vindue som administrator. Skriv følgende kommandoer i kommandoprompt-vinduet, den ene efter den anden:
diskpart
listeskiv
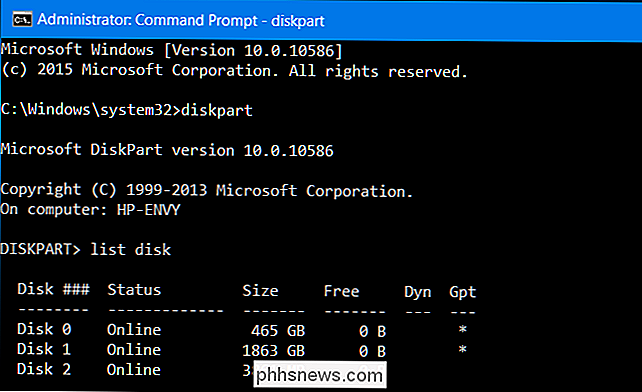
Du får vist en liste over diskene på din computer. Bemærk nummeret på den disk, du vil konvertere. Du kan identificere diskerne i deres størrelser.
Skriv nu følgende kommandoer efter hinanden, tryk på Enter efter hver og erstatter "#" med nummeret på den disk, du vil konvertere. Kommandoen "ren" vil slette indholdet på disken og dets partition records, så vær meget forsigtig med at vælge det korrekte disknummer!
vælg disk #
ren
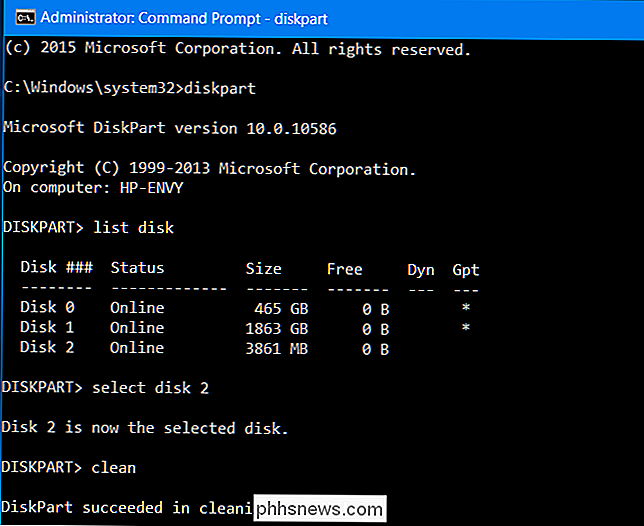
Skriv nu en af følgende kommandoer til konvertere diskens partitionssystem til enten MBR eller GPT, alt efter hvad du vil.
Sådan konverteres disken fra MBR til GPT:
konverter gpt
Sådan konverteres disken fra GPT til MBR:
konvertere mbr
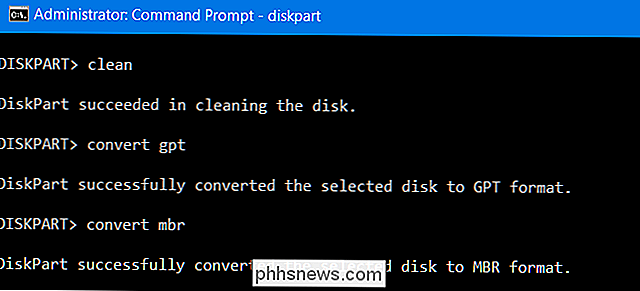
Du er nu færdig, og du kan bruge Disk Management-vinduet til at oprette partitioner på disken eller endda bruge andre diskpart-kommandoer i kommandoprompt til at oprette disse partitioner. Du kan flytte de data, du sikkerhedskopierede til de nye partitioner, hvis du vil ...
Igen er der måder at konvertere mellem MBR og GPT uden at tørre disk-in teorien i det mindste. Men vi kan ikke verificere pålideligheden af disse tredjepartsværktøjer i enhver situation, så du er generelt bedre stillet ved at bruge den officielt understøttede metode, der tørrer disken. Det kan tage lidt længere tid, men det er garanteret at det fungerer korrekt.

Forstyr ikke: Hvorfor vil du ikke trådløst oplade din smartphone
Trådløs opladning er overvurderet - i det mindste i sin nuværende form. Drømmen om trådløs strøm lyder godt, men de nuværende trådløse opladningsteknologier er mere "plugless" end "wireless". De er også mindre bekvemme, langsommere og mindre effektive end bare at tilslutte telefonen. Lad os være ærlige: Trådløse opladere er mere interessante som et bevis på koncept og et glimt på fremtidige teknologier, end de er praktiske.

Synkroniser bogmærker og læseliste i Microsoft Edge
Hvis du er en ivrig Google Chrome-bruger, er du sikkert bekendt med den indbyggede synkroniseringsfunktion, der er bundet til din Google-konto. Med Chrome bliver en hel masse data synkroniseret, herunder dine installerede udvidelser, automatisk udfyldningsdata, bogmærker, kreditkort, adgangskoder, historie, indstillinger, temaer og endda åbne faner.S



