Opret dropdown lister i Excel ved hjælp af data validering
Hvis du er en stor Excel-bruger, kan du have fundet dig selv i en situation, hvor du ønskede, at du simpelthen kunne have valgt en værdi for en celle fra en dropdown liste over valg snarere end at skulle kopiere og indsætte tekst mellem celler. Lad os f.eks. Sige, at du har et Excel-ark til dit eget personlige budget, og hver gang du indtaster en transaktion på en ny række, indtaster du indtægten eller en udgift.
Godt nogle gange kan du skrive det forkert, eller du kan have en lang liste over forskellige typer udgifter og indkomster, så det kan være en smerte at vedligeholde og huske. En nem løsning i Excel er at oprette din egen dropdown liste over valg trukket fra en bestemt kolonne på samme ark eller et andet ark. Dette kan være meget nyttigt, fordi du nu kan bruge et ark til at gemme alle dine referencelister som en database og bruge dem på et hvilket som helst andet ark i projektmappen.
Så hvordan gør vi det her? Det er faktisk ikke meget svært! Sådan er det:
1. Opret først en ny arbejdsbog, og på Sheet1 begynder du i række 1, kolonne 1 (A1) og indtaster et par udgiftskategorier i kolonnen. For eksempel er her hvad jeg kom op med:

2. Nu hvor du har din referenceliste, skal du gå videre og vælge cellerne med dataene i dem. I vores tilfælde vælger vi cellerne fra A1 til A8. Venstre klik på A1 og hold museknappen nede og træk, indtil du kommer til A8.
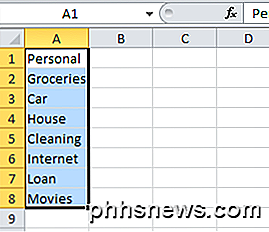
3. Indtast et navn til din liste i feltet ved siden af formel tekstboksen til venstre (også kaldet Navn-feltet), og tryk på Enter. Jeg har indtastet Udgifter til vores liste. Gør dette i grunden giver cellerne fra A1 til A8 et navn, så gruppen af celler nu kan henvises af et navn i stedet for at sige A1 til A8.
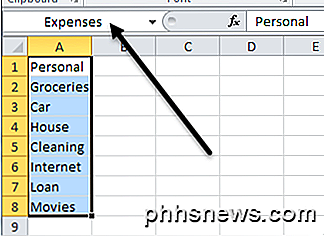
4. Nu kan vi bruge vores liste til at oprette en dropdown-menu med disse værdier. Vælg først den celle, hvor du vil have din dropdown-liste oprettet. Dette kan være på samme ark eller på et forskelligt ark. Jeg gik videre og valgte celle A1 på Sheet2 til eksemplet.
Gå derefter til topmenuen, og vælg Data og derefter Validering . Hvis du bruger en version af Excel med båndgrænsefladen, skal du klikke på fanen Data .

På fanen Indstillinger skal du vælge Liste under Tillad overskriften. Sørg for , at rullemenuen i cellen er valgt, og skriv det navn, som vi netop havde oprettet tidligere ( Udgifter i dette tilfælde) med et = tegn på forsiden. Så det skal være "= Udgifter ".
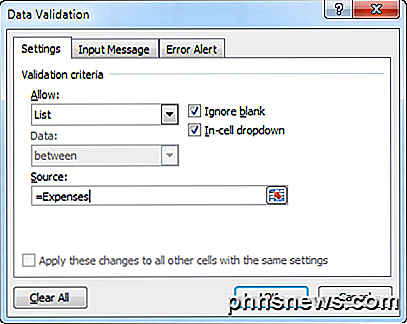
Klik på OK, og du vil nu se, at den aktuelle celle du har valgt, har en lille pil pegende ved siden af den. Klik på pilen, og du vil se listen over emner fra det, vi har skrevet til Sheet1.
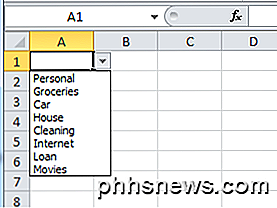
Hvad nu hvis du har brug for denne liste i 1000 rækker? Nå, det er også nemt. Flyt blot markøren til nederste højre hjørne af A1-cellen, og træk den så langt ned, som du vil. Alle cellerne har nu rullelisten tilgængelig.
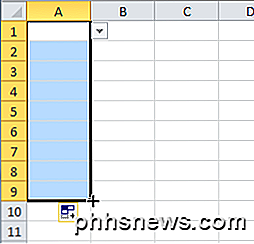
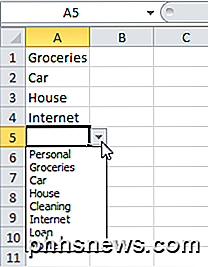
Det er det! Husk, at dette kan bruges på ethvert Excel-ark, hvor du har en slags opslagsliste, der skal indtastes igen og igen. Ved hjælp af datavalidering kan du undgå menneskelige fejl og øge effektiviteten. Hvis du har spørgsmål om at bruge dropdown lister i Excel, skal du skrive en kommentar, og jeg vil forsøge at hjælpe. God fornøjelse!

Sådan afmeldes du nyhedsbrev fra e-mail på den rigtige måde
Får du for mange nyhedsbreve og andre salgsfremmende e-mails? Disse e-mails er ikke teknisk "spam" - de er fra legitime organisationer. Takket være US CAN-SPAM-akten tilbyder alle legitime virksomheder en konsekvent måde at afmelde deres nyhedsbreve. Næste gang du vil stoppe med at modtage e-mails fra en legitim organisation, skal du ikke blot klikke på "Spam" eller " Papirkurven "-knappen.

Sådan tilføjes ekstra sensorer og enheder til din SmartThings-opsætning
SmartThings Home Monitoring Kit leveres med en lille håndfuld sensorer og en afbryderkontakt, men hvis du har brug for mere end hvad der kommer i starter kit, kan du nemt tilføje flere sensorer og enheder til din SmartThings opsætning. Startpakken alene kan faktisk være en komplet opsætning for nogle små lejligheder, da de to åbne / lukke sensorer kan sættes på hoveddøren og terrassedør, og bevægelsesføleren kan sandsynligvis dække det meste af lejligheden, hvis du har en åben grundplan.



