Sådan læser du Comic Books og Manga på din Kindle

iPad er blevet toted som den ultimative tegneserie læser, men det betyder ikke, at du ikke kan give det et løbe for sin penge med din Kindle. Her er hvordan du optimerer og overfører dine tegneserier og manga til din Kindle.
Selvfølgelig kan tabletter have store farverige skærme, som uden tvivl er bedre for de fleste tegneserier. Men Kindles e-blæk skærm har sin plads. Du kan læse den om natten uden at spænde dine øjne, du kan læse den udendørs i direkte sollys, og batteriet er helt dræbt. Skærmen kan være lille, men for manga og andre sort / hvide tegneserier er det en perfekt lille enhed.
Kindle kan desværre ikke læse almindelige CBR- og CBZ-filer ud af kassen. Men der er et praktisk værktøj kaldet Kindle Comic Converter på Windows, MacOS og Linux, der kan konvertere dine tegneserier til et Kindle-venligt format og optimere dem, så du får den bedste læseroplevelse muligt. (Bemærk: Til tross for navnet kan Kindle Comic Converter også optimere bøger til Kobo, Nook og andre ereaders.)
Trin 1: Konverter dine CBR- og CBZ-filer til Kindle
For at komme i gang, download Kindle Comic Converter og start det på din computer. For at tilføje en CBR / CBZ-fil (eller gruppe af filer) skal du klikke på knappen "Tilføj fil".
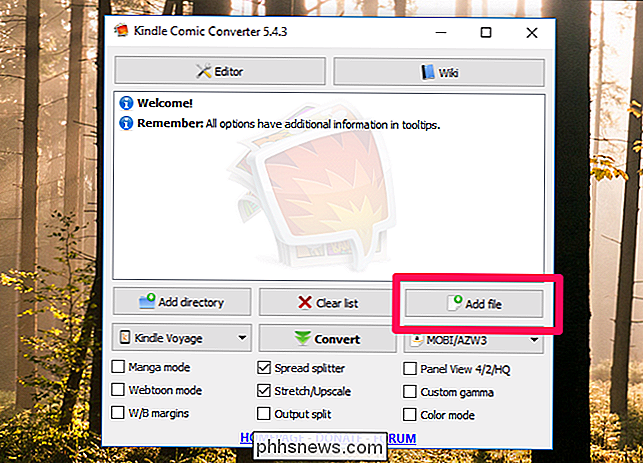
Vælg din fil fra listen. Du kan holde Ctrl eller Shift for at vælge flere filer.
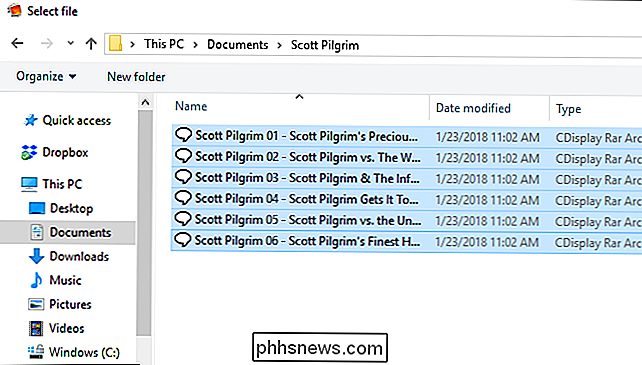
Du skal se en liste over filer, der er klar til at blive konverteret i programmets vindue.
Derefter skal du vælge din ereader fra rullemenuen til venstre (jeg bruger en Kindle Paperwhite 3), og det bør forudvælge dine muligheder for dig. Du kan justere visse ting, hvis du har brug for (som "Manga Mode", hvis den pågældende tegneserie læses fra højre til venstre). Bare mus over nogen af de andre muligheder for at se, hvad de gør.
Når du er klar, skal du klikke på knappen Konverter.
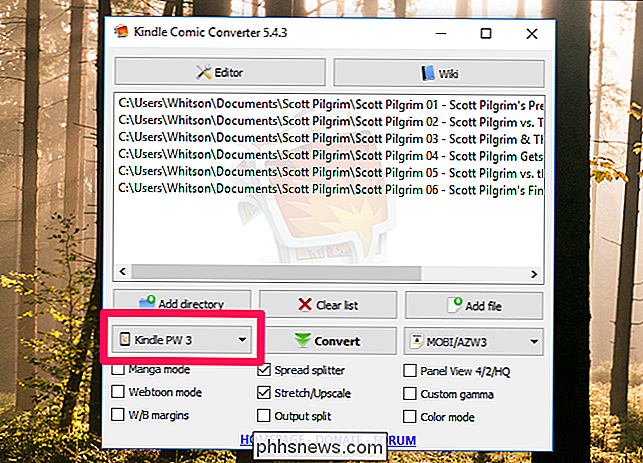
Konverteringen kan tage et stykke tid afhængigt af, hvor mange filer du har valgt. Når du er færdig, skal du finde dine konverterede filer i samme mappe som kildefilerne.
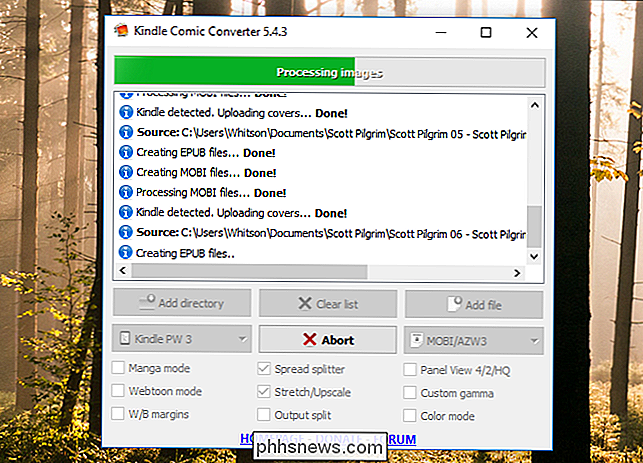
Trin to: Kopier dine tegneserier til din Kindle
Hvis du nogensinde har kopieret en bog til din Kindle før, næste trin bør være bekendt Slut din Kindle til din computer ved hjælp af dets USB-kabel. Åbn computerens File Explorer og navigere til det nyligt monterede Kindle-drev.
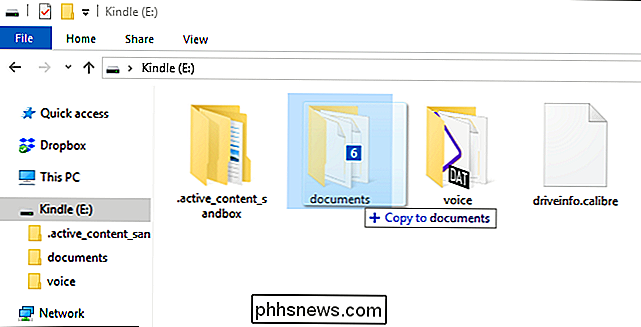
Træk bare dine nye tegneseriefiler (som sandsynligvis vil være i MOBI- eller AZW3-format, medmindre du bruger en anden ereader) til din enhed på min Kindle, jeg har sat dem på "dokumenter" mappen. Skub din Kindle ud, og du bør se, at de vises i din læseliste!
RELATERET: Sådan organiserer du din ebook-samling med kaliber
BEMÆRK: Du kan også bruge et værktøj som Caliber til at kopiere dine tegneserier til din fænge, ligesom du ville have andre bøger. Det er et godt værktøj, hvis du har mange lokale bøger til at organisere!
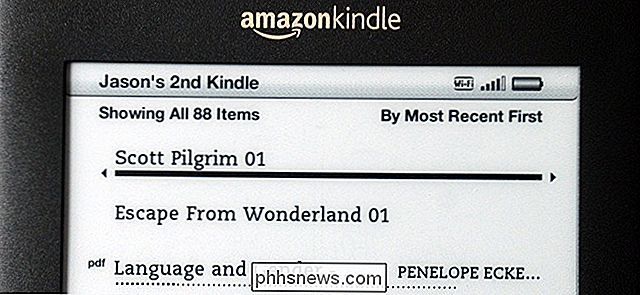
Her kan du forvente, at tegneserier ser ud på din enhed. Vi valgte Scott Pilgrim , fordi den meget enkle og høj kontrastlinjekunst, der anvendes i serien, er en god indikator for, hvad Manga-stil kunstværker generelt ser ud som:
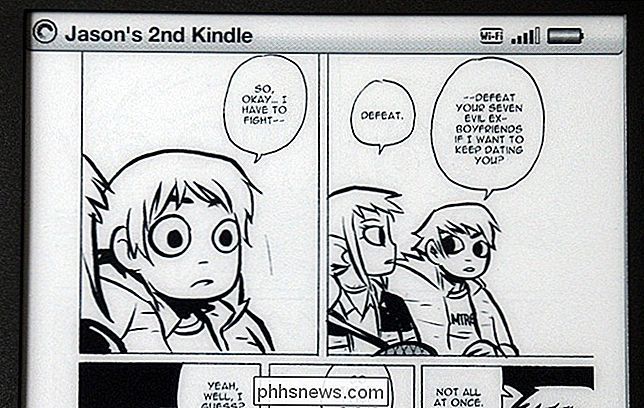
Ser fantastisk ud? Det er let at læse, line art og dialogbobler er skarpe. Og jo nyere Kindle du har, desto bedre vil det se.
Til sammenligning er her en side fra Escape from Wonderland :
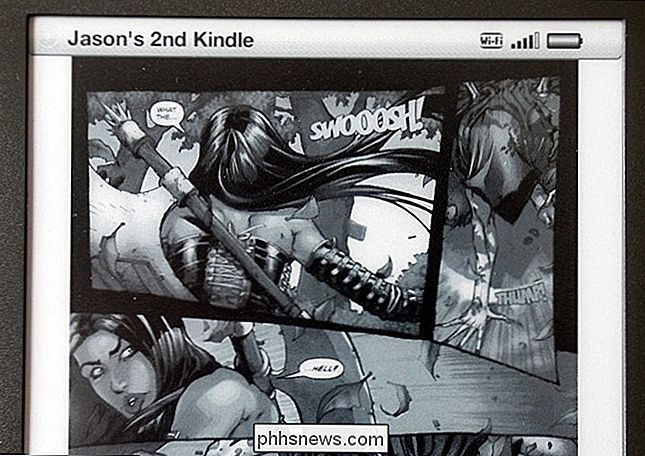
I betragtning af det originale kunsts detaljer og farvemætning er dette en rigtig god konvertering, selvom du savner meget af hvad der gør bogen fantastisk. Dette ville helt sikkert være en bog at læse på en tablet, men det er rart at vide, at det stadig er muligt at arbejde på en Kindle.

Sådan følger du Hashtags på Instagram
Takket være en ny funktion i Instagram kan du nu følge specifikke hashtags og få de øverste indlæg for at hashtag'en skal vises i deres hovedfeed. Sådan gør du det. Start med at åbne Instagram-appen og trykke på søgefeltet nederst. Tryk på søgefeltet øverst. Indtast et hashtag, som du vil have følg, og sørg for, at fanen "Mærker" er valgt.

Sådan uploader du skarpere HD-billeder og videoer til Facebook fra din telefon
Hvis du har bemærket en stor forskel mellem kvaliteten af billeder og videoer på din telefon og de versioner, du uploader til Facebook, du forestiller dig ikke ting: Som standard uploader Facebook-mobilklienterne billeder og videoer ved hjælp af lavere kvalitetsindstillinger. Lad os rette det. RELATERET: Glem Facebook-appen: Brug mobilwebstedet til en mindre irriterende oplevelse Når du uploader medier fra din telefon til Facebook fra iOS- eller Android-mobilapplikationen, er applikationen konfigureret med cellulære data-venlige indstillinger, der reducerer kvaliteten af dine uploads betydeligt.



