Sådan deaktiveres hjemmegruppefunktionen i Windows (og fjern den fra File Explorer)

Hjemmegrupper gør det nemt at dele filer og printere med andre pc'er. Men hvis du ikke bruger det og foretrækker ikke at se det i File Explorer overhovedet, er det ikke for svært at deaktivere.
Windows netværk kan blive ret kompliceret. Hvis du bare vil dele dine filer og printere med et par andre Windows-pc'er på dit lokale netværk, gør HomeGroups-funktionen det meget lettere. Hvis du ikke bruger det overhovedet, og foretrækker ikke at se det i dialogboksen File Explorer- eller Open / Save As-du kan deaktivere HomeGroup-tjenesten. Du skal deaktivere et par tjenester og derefter - hvis du kører Windows 8 eller 10 - tag et hurtigt dykke ind i registreringsdatabasen. Sådan gør du det.
Trin 1: Forlad hjemgruppen, hvis din pc er en del af en
Hvis din pc er en del af en HomeGroup, skal du forlade HomeGroup inden du deaktiverer tjenesten. Klik på Start, skriv "homegroup", og klik derefter på "HomeGroup" -kontrolpanelappen.
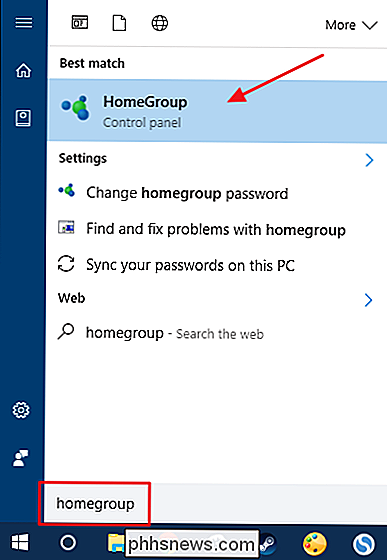
I hovedmenuen "Startgruppe" skal du klikke på "Forlad hjemmegruppen."
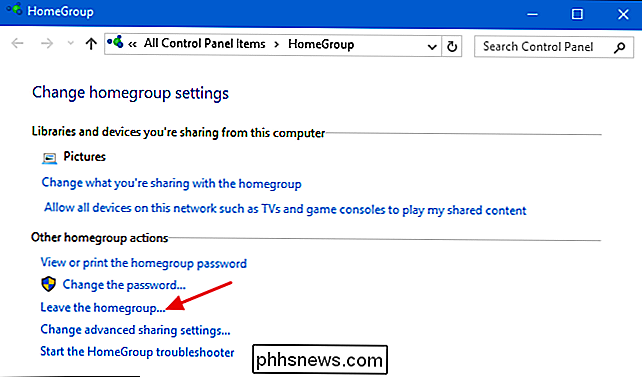
I vinduet "Efterlad hjemmegruppen" bekræftes som du vil forlade ved at klikke på "Forlad hjemmegruppen."
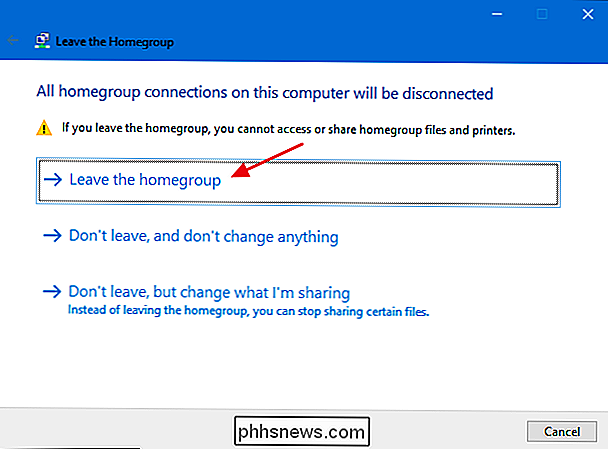
Når guiden er færdig med at fjerne dig fra Hjemmegruppen, skal du klikke på knappen "Afslut".
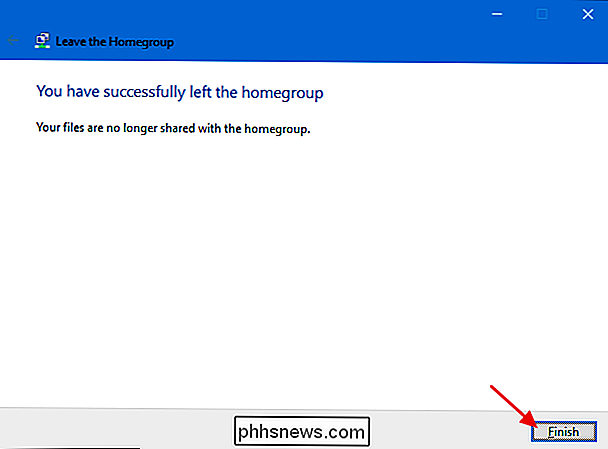
Nu hvor du ikke længere er en del af en gruppe, kan du Deaktiver HomeGroup-tjenesterne.
Trin to: Deaktiver HomeGroup Services
For at deaktivere HomeGroup-funktionen i Windows skal du deaktivere to HomeGroup-tjenester. Klik på Start, skriv "Tjenester", og klik derefter på appen "Services".
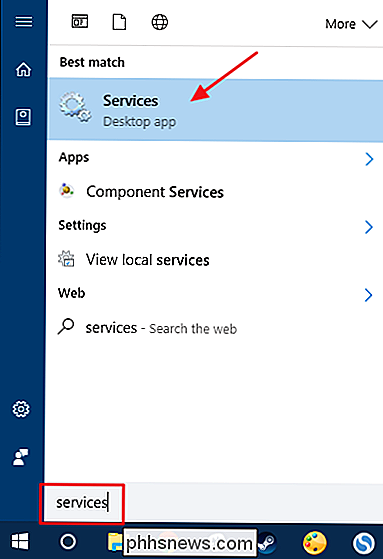
I højre rude i vinduet Services skal du rulle ned og finde "HomeGroup Listener" og "HomeGroup Provider" -tjenesterne. Dobbeltklik på "HomeGroup Listener" -tjenesten for at åbne dens egenskabsvindue.
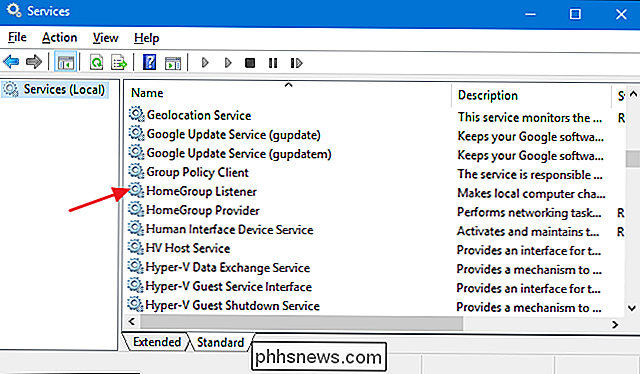
Vælg "Disabled" fra rullemenuen "Starttype" i egenskabsvinduet, og klik derefter på "OK".
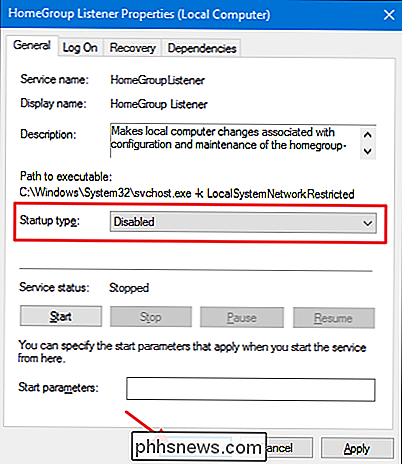
Næste 'Du skal deaktivere tjenesten "HomeGroup Provider" på nøjagtig samme måde. Åbn dets egenskabsvindue og indstil "Opstartstype" til "Deaktiveret".
Hvis du bruger Windows 7, er det alt, hvad der kræves for at deaktivere hjemmegruppefunktionen og fjerne det fra vinduet Filudforsker. Så snart du stopper og deaktiverer "HomeGroup Provider" -service, forsvinder HomeGroup fra File Explorer i Windows 7.
Hvis du kører Windows 8 eller 10, vil de trin, du har taget indtil videre, deaktivere HomeGroup-funktionen, men du bliver nødt til at gå videre til trin tre og lave en hurtig registreringsdatabase for at fjerne den fra vinduet File Explorer.
Trin tre: Fjern startgruppen fra File Explorer ved at redigere registreringsdatabasen (Windows 8 eller 10 kun)
I Windows 8 eller 10 skal du tage det ekstra skridt at oprette en registreringsnøgle, som du kan bruge til at fjerne HomeGroup fra File Explorer.
Standard advarsel : Registry Editor er en kraftfuld værktøj og misbruger det kan gøre dit system ustabilt eller endda ubrugeligt. Dette er et ret simpelt hack, og så længe du holder dig til instruktionerne, bør du ikke have nogen problemer. Når det er sagt, hvis du aldrig har arbejdet med det før, skal du overveje at læse om, hvordan du bruger registreringseditoren, før du kommer i gang. Og helt sikkert sikkerhedskopiere registreringsdatabasen (og din computer!) Før du foretager ændringer.
Åbn registreringseditoren ved at trykke på Start og skrive "regedit." Tryk på Enter for at åbne registreringseditoren og give det tilladelse til at foretage ændringer på din pc.
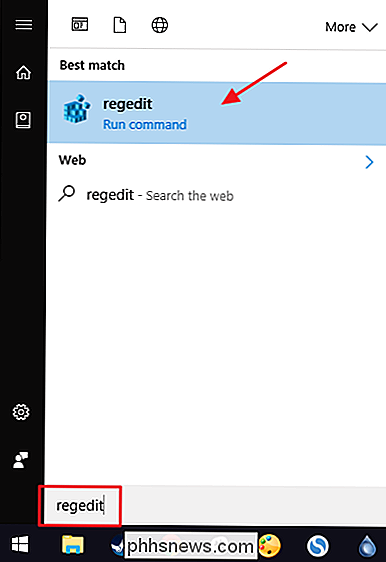
I registreringseditoren skal du bruge den venstre sidebjælke til at navigere til følgende nøgle:
HKEY_LOCAL_MACHINE SOFTWARE Classes {B4FB3F98-C1EA-428d-A78A-D1F5659CBA93}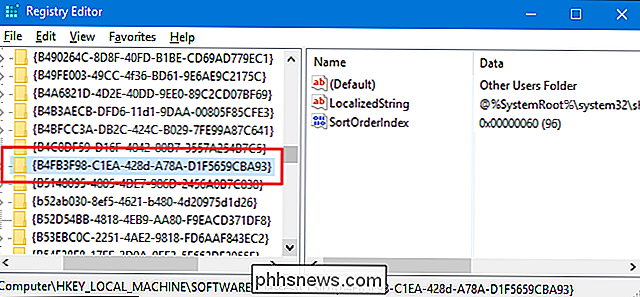
RELATERET: Sådan får du fuld Tilladelser til redigering af beskyttede registreringsdatabasenøgler
Som standard er denne nøgle beskyttet, så du skal tage ejerskab af det, før du kan redigere. Følg vores instruktioner om, hvordan du får fuld tilladelse til at redigere beskyttede registreringsnøgler, og derefter kan du fortsætte med instruktionerne her.
Efter at have ejet ejendomsretten til{B4FB3F98-C1EA-428d-A78A-D1F5659CBA93}-tasten, højreklik på det og vælg Ny> DWORD-værdi (32-bit). Navngiv den nye værdi "System.IsPinnedToNameSpaceTree."
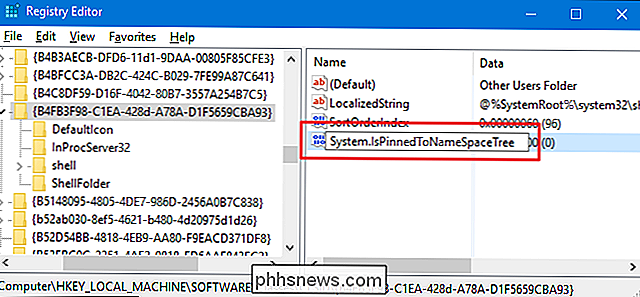
Når du opretter den nyeSystem.IsPinnedToNameSpaceTree-værdi, er værdien data allerede indstillet til 0, hvilket er den indstilling, du vil have til at fjerne HomeGroup fra File Explorer . Ændringer skal træde i kraft med det samme. Så åbner du et vindue med Filoversigt og dobbeltklikker for at sikre, at HomeGroup er blevet fjernet.
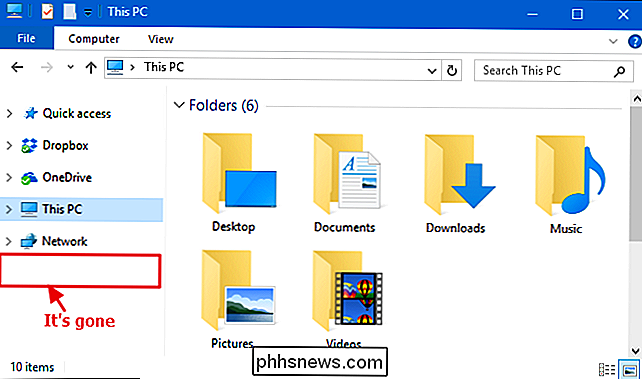
Hvis alt lykkedes, kan du fortsætte og lukke Registerredigering. Hvis du nogensinde vil vende denne ændring, skal du bare gå tilbage til registreringseditoren, dobbeltklikke på værdienSystem.IsPinnedToNameSpaceTreefor at åbne dens egenskabsvindue og ændre feltet Værdidata fra 0 til 1.
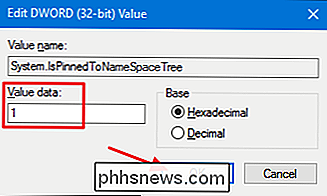
Sådan genaktiverer du HomeGroup efter at deaktivere det
Hvis du vil aktivere HomeGroup igen, skal du bare vende de instruktioner, vi har dækket her.
- Brug Registreringseditor til at indstille
Systemet .IsPinnedToNameSpaceTreeværdi til 1 eller bare slette værdien helt. - Brug appen Tjenester til at indstille "HomeGroup Listener" og "HomeGroup Provider" -tjenesterne tilbage til "Manual."
Du skal så kunne se HomeGroup i File Explorer og oprette eller deltage i en HomeGroup igen.
Selvom at have HomeGroup-elementet vist i File Explorer, vil det ikke være en stor ting for de fleste mennesker, det er stadig godt at vide, at du kan fjerne det, hvis du vil. Det kan være særligt praktisk, hvis du deler din computer og bare ikke vil have folk ved et uheld snuble over en måde at dele dine filer med andre computere.

Farveprofiler definerer farverne vi fanger med vores kameraer og ser på vores skærme. De styrer hvilke farver der bruges og hjælper med at sikre sammenhæng mellem enheder. Farve er et ret komplekst emne, når det kommer til fotografering. Dine øjne kan se langt flere farver end dit kamera kan fange, eller din skærm (eller endda et stykke papir) kan vise.

Sådan bruger du MacBooks tastatur til at skrive på alle dine enheder
Hvis du har alle slags enheder - iPhone, iPad, Apple TV, endda Android - så ved du det for nemt skriv på dem, har du sikkert brug for et Bluetooth-tastatur. Men hvis du ikke har et Bluetooth-tastatur, kan du med et enkelt program bruge det integrerede tastatur på din MacBook med mange andre enheder. Appen hedder Typeeto, og den findes i Mac App Store til $ 12,99 .



