Sådan fjerner du Cortana fra Windows 10-værktøjslinjen

Cortana er den seneste digitale personlige assistent til at komme ind på et marked, der allerede er domineret af Apple og Google. Cortana ankommer officielt til skrivebordet i Windows 10. Det er stort set en god ting, selvom det stadig er vigtigt at vide, hvordan man reducerer Cortanas tilstedeværelse.
Hvis du ikke havde hørt, er Cortana Microsofts version af samme slags voice- aktiveret (hvis ønsket) computerassistent, du har forventet fra "Ok Google" og Siri. Du kan f.eks. Sige "Hey Cortana" og bede om vejr- eller sportsresultater eller se, hvordan dine bestande gør.
Hidtil er buzzen om Cortana generelt positiv, og vi ser frem til det. For Windows virker det som en idé, hvis tid er kommet. Det er især fornuftigt, når du overvejer at Microsoft ønsker at tilpasse Windows 10 til flere tabletlignende enheder, så det kun er muligt at fortælle din computer, hvad du vil, være mere effektivt og nemmere end at bruge et tastatur tastatur hele tiden.
På Windows 10 har Microsoft integreret Cortana lige ind i proceslinjen, hvilket er fint, da Google ikke har noget problem at slå sin søgefunktion på Android's startskærm.
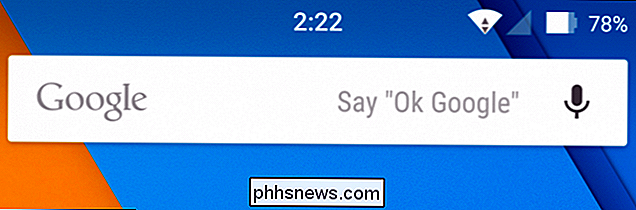
I modsætning til Android giver Windows 10 dig dog mulighed for at ændre hvor meget plads Cortana tager op på proceslinjen. Som standard vises det som en søgefelt, der siger "Spørg mig noget".
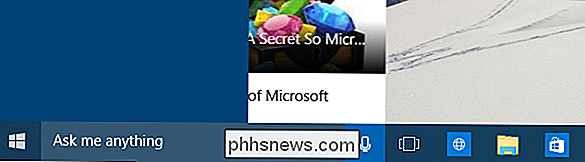
Det er ikke grimt eller forstyrrende, men det er ret bredt, og for folk med mindre skærme kan det tage for meget skærm fast ejendom. Heldigvis, hvis du højreklikker på et tomt punkt på proceslinjen, kan du rulle op til "Søg" og ændre hvor meget plads Cortana indtager.
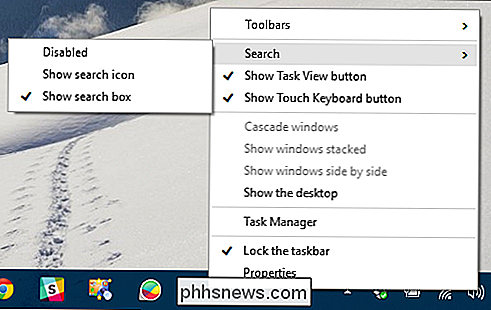
Her har vi lige valgt at vise søgeikonet, som er lige en simpel cirkel.

Endelig, hvis du bare vil have Cortana helt fra din proceslinje, kan du bare deaktivere den.
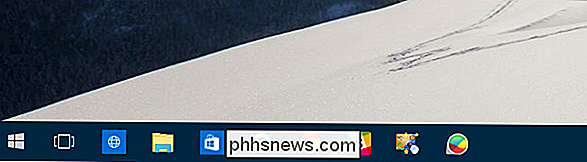
Bemærk dog, at dette ikke slår Cortana fra. Hvis du f.eks. Har oprettet det for at lytte til din stemme, så vil du stadig svare, når du siger "Hey Cortana", selvom du fjerner Cortana fra proceslinjen.
For at slå Cortana helt ud, som i, det vil ikke længere arbejde, svare eller indsamle oplysninger, så skal du først åbne Cortana-søgefunktionen og klikke på tandhjulsikonet langs den venstre kant.
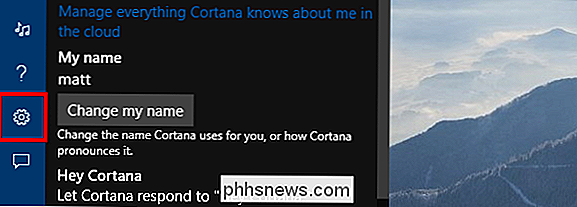
Dette åbner indstillingerne, hvor du kan slå "Hey Cortana "Tænd eller sluk for at ændre dit navn eller, vigtigst af alt, slå af det hele helt øverst, hvor det står" Cortana kan give dig forslag, ideer, påmindelser, advarsler og meget mere. "
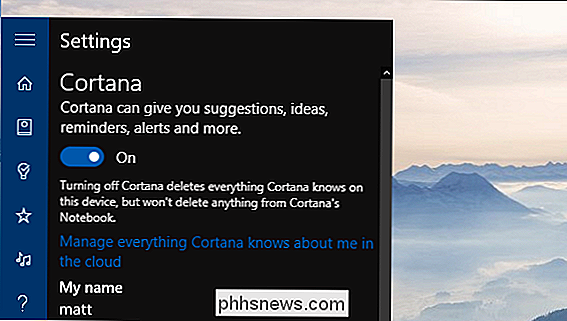
Når først deaktiveret, Cortana vender tilbage til den traditionelle Windows-søgefunktion, der vises på proceslinjen med et forstørrelsesglas. Når du klikker på det, vil det i stedet lade dig "Søg på internettet og Windows" (via Bing).
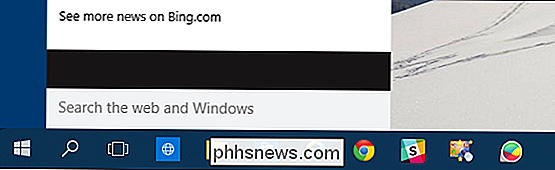
Du kan stadig ændre måden søgen vises på din proceslinje, men vælger at vise søgefeltet, ikonet , eller deaktiver helt (fjern) det helt. Hvis du bestemmer, at du vil deaktivere den, kan du stadig søge gennem den gamle tastaturgenvej "Windows + S".
Det er stadig at se, hvor meget effekten af Cortana vil have på almindelige stationære brugere. Microsoft har omhyggeligt indarbejdet det uden overvældende alt andet. Mange nye Windows 10-brugere er usandsynligt at vide det fulde omfang af, hvad Cortana kan gøre, så det kan tage tid for det at være et husstands navn.
Hvis du har spørgsmål eller kommentarer, du gerne vil tilføje, opfordrer vi dig til at forlade din feedback i vores diskussionsforum.

Google vil lave et brugerdefineret tilfælde til din Nexus, men det er ikke så stort.
Alle, der bruger en telefon sag, ønsker noget, de rent faktisk kan lide. Så en tilpasset telefon sag med billedet af dit valg lyder som en no brainer, right? Det er præcis det, som Google gør med "Live Cases", et nyt produkt på $ 35 til Nexus 6, Nexus 5X og Nexus 6P, der giver brugerne mulighed for at tilpasse deres telefoncase med et foto eller et kort.

Sådan spiller du dine foretrukne NES, SNES og andre Retro-spil på din pc med en emulator
Du har set det. Måske var det på et fly, måske var det i en vens hus, men du så folk at spille gamle Nintendo, Sega eller endda PlayStation-spil på deres computere. Og alligevel, når du søgte efter de særlige spil i Steam, kommer der ikke noget op. Hvad er dette hekseri? Hvad du så, min ven, hedder emulation .



