Sådan konfigureres tofaktorautentificering til dit Apple-id

Tofaktorautentificering giver et ekstra sikkerhedsniveau til dine online-konti. Mange onlinetjenester tilbyder tofaktorautentificering, herunder Apple. Apples tofaktorautentificering skal dog forklares, da den eksisterer i to lidt forskellige former.
Apple har i to uger haft to-trinsverifikation for Apple ID'er, men med udgivelsen af iOS 9 og OS X El Capitan , introducerede de en ny metode til at tilføje ekstra sikkerhed til dit Apple-id, som de kalder "to-faktor-godkendelse". Det kan være forvirrende at forsøge at tyde forskellene mellem disse to metoder. Vi diskuterer forskellene, hvorfor du bør flytte til den nye metode, hvis du kan, og hvordan du konfigurerer og bruger begge metoder.
Forskellen mellem Apples tofaktorautentificering og to trins verifikation
I 2013 Indførte Apple to-trins verifikation, som tilføjer et ekstra verifikationstrin ud over dit Apple ID-kodeord. Når du konfigurerer totrinsbekræftelse, registrerer du en eller flere betroede enheder, som kan modtage 4-cifrede verifikationskoder. Disse koder sendes enten ved hjælp af SMS eller Find My iPhone, og du skal oplyse mindst ét SMS-kompatibelt telefonnummer. Fra det tidspunkt, når du logger ind på Apple ID-webstedet, logger ind på iCloud eller foretager et køb i iTunes, iBooks eller App Store fra en ny enhed, vil Apple sende dig en 4-cifret kode i en push-besked , SMS-besked eller telefonopkald til en af dine betroede enheder. Du indtaster så den kode på den nye enhed, du forsøger at bruge til at bekræfte din identitet.
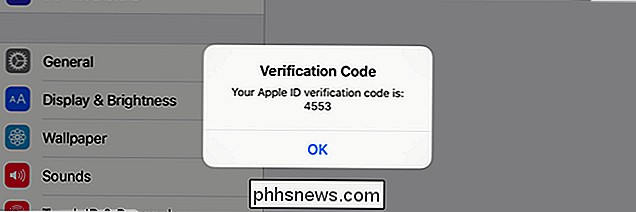
Et eksempel på Apples to-trins verifikationsproces.
Når du konfigurerer to-trinsbekræftelse, leveres du en genoprettingsnøgle, du kan bruge til at få adgang til din Apple-konto, hvis du har glemt din Apple ID-adgangskode, eller du har mistet den betroede enhed eller telefonnummer, der er knyttet til dit Apple ID.
Apples nye tofaktorautentificering, som først blev udgivet i 2015, er en forbedret sikkerhedsmetode bygget direkte i iOS 9 og OS X El Capitan. Du skal have mindst én enhed, der kører iOS 9 eller OS X El Capitan til at bruge den. På overfladen ser det meget ud til to-trinsverifikation: Når du forsøger at bruge din Apple-konto på en ny enhed, skal du godkende det fra en betroet enhed ved hjælp af en 4-cifret kode.
Her er Forskel: Den gamle to-trinsbekræftelse viser blot en dialogboks, der angiver, at nogen har bedt om den 4-cifrede kode, der vises i dialogboksen. Med den nye tofaktorautentificeringsmetode skal din tillid til enheden køre iOS 9 eller OS X El Capitan, og den tilføjer et ekstra trin, før du angiver verifikationskoden. En dialogboks viser først og angiver den omtrentlige placering (baseret på den IP-adresse, som enheden bruger i øjeblikket) af anmodningen og et lille kort. Denne anmodning om tilmelding skal godkendes, før verifikationskoden præsenteres. Hvis du ikke genkender placeringen, og du ikke har bedt om login, kan du blokere anmodningen på dette tidspunkt.
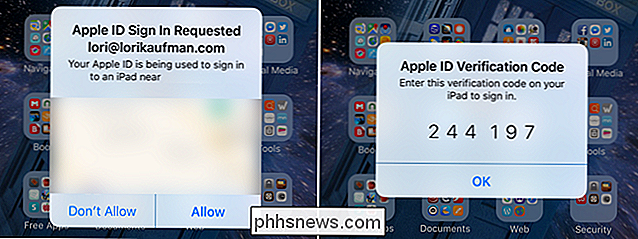
Et eksempel på Apples tofaktors godkendelsesproces. Bemærk det tilføjede første skridt, og det faktum, at iOS 9 er påkrævet på den tillid til enheden.
Det ekstra trin giver en smule mere sikkerhed end to-trinsbekræftelsen, og den nye metode er også hurtigere og lettere at konfigurere. Du kan konfigurere det direkte på en iOS 9 eller OS X El Capitan enhed. I modsætning til to-trins autentificering får du imidlertid ikke en genoprettingsnøgle, hvis du glemmer dit kodeord. Men du kan genvinde adgangen til dit Apple ID med kontogendannelse.
BEMÆRK: Du kan også se omtaler online om appspecifikke adgangskoder, der fjernes fra tofaktors godkendelse. Men da jeg loggede ind på mit Apple ID efter opsætning af tofaktors godkendelse (ikke to-trins verifikation) og klikket "Rediger" i sektionen Sikkerhed, så jeg et afsnit, hvor jeg kan oprette appspecifikke adgangskoder.
Sådan konfigureres tofaktorautentificering til dit Apple-id
Hvis du har brugt to-trinsbekræftelse på din Apple-id indtil dette tidspunkt, skal du slukke for den, før du konfigurerer tofaktorautentificering. For at gøre det skal du logge ind på din Apple-konto på Apple ID-webstedet. Klik på linket "Rediger" til højre i afsnittet Sikkerhed. Klik derefter på "Sluk to-trins verifikation". Du bliver bedt om at oprette nye sikkerhedsspørgsmål og for at bekræfte din fødselsdato. Når dette er gennemført, får du en e-mail, der bekræfter, at to-trinsbekræftelse er blevet slået fra til din Apple-konto.

Du kan aktivere tofaktorautentificering på en hvilken som helst enhed, der kører mindst iOS 9 eller OS X El Capitan. Vi skal bruge en iPhone i vores eksempel. Men hvis du bruger en Mac, der kører OS X El Capitan, skal du gå til Systemindstillinger> iCloud> Kontooplysninger. Klik derefter på "Sikkerhed" og klik på "Tænd for tofaktorautentificering". Følg derefter instruktionerne på skærmen.
På en iOS-enhed skal du trykke på ikonet "Indstillinger" på startskærmen.
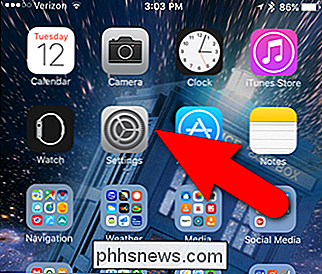
På skærmen Indstillinger skal du trykke på "iCloud".
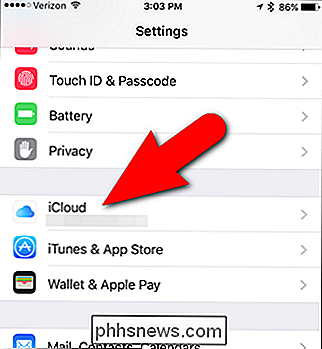
Tryk på dit kontonavn på toppen af iCloud-skærmen.
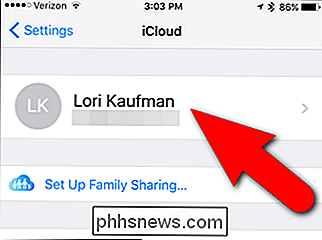
Hvis du har ændret dit kodeord, vil du sandsynligvis blive bedt om at stille dine sikkerhedsspørgsmål (som du skal ændre for at slukke for to trins bekræftelse) eller andre oplysninger i din konto. Log ind på din iCloud-konto igen. Indtast dit kodeord og tryk på "OK".
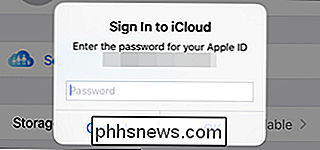
Tryk på "Adgangskode og sikkerhed" på Apple ID-skærmen.
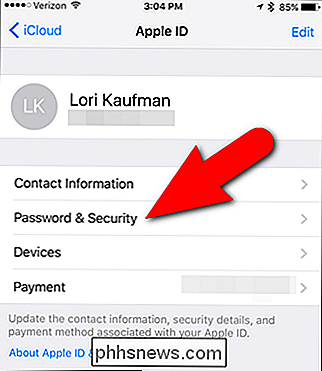
På skærmen Password og sikkerhed trykker du på "Opsætning af tofaktorautentificering".
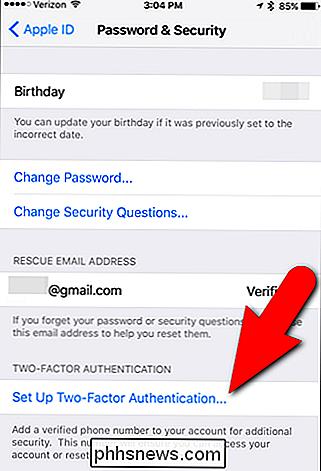
Tryk på "Fortsæt "På skærmen Two Factor Authentication.
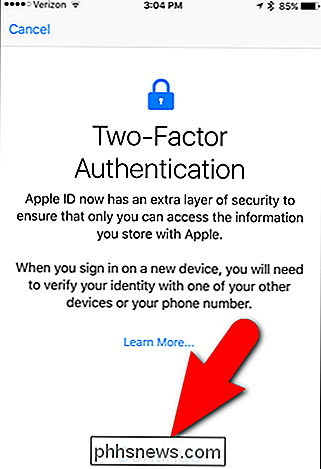
Hvis du har enheder, der stadig er forbundet med dit Apple ID, der ikke kører mindst iOS 9 eller OS X El Capitan, vises følgende dialogboks. Du kan stadig bruge en gammel enhed, så længe du tilføjer en sekscifret bekræftelseskode til slutningen af din adgangskode, hver gang du logger ind på den pågældende enhed. Tryk på "Slå alligevel på" for at fortsætte.
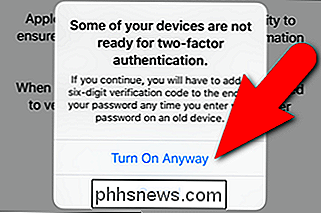
Vi vil gerne lægge et øjeblik på at fremhæve teksten i feltet "Nogle af dine enheder er ikke klar", fordi det vil spare dig for en stor hovedpine senere. På dine præ-iOS 9-enheder skal du rette dit autentificeringsnummer direkte til din adgangskode. Dette betyder, at hvis dit kodeord er "Apple", og det bekræftelsesnummer, de sender dig, er "123456", bekræfter du dine præ-iOS 9-enheder ved at indtaste de to sammen som "Apple123456". Der er ingen separat boks til dit godkendelsesnummer.
På skærmen Telefonnummer skal du sørge for, at feltet "Nummer" indeholder et telefonnummer, der kan bruges til at bekræfte din identitet. Under Bekræft brug skal du trykke på enten "Tekstbesked" eller "Telefonopkald" for at vælge den metode, hvormed du vil modtage bekræftelseskoder på ikke-iOS-enheder (hvis dit telefonnummer ikke er knyttet til en iOS-enhed). Klik derefter på "Næste".
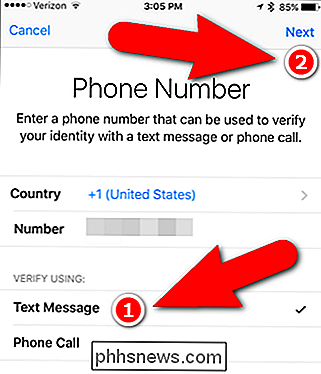
Du vender tilbage til skærmbilledet Kodeord og sikkerhed, og tofaktorautentificering skal læses "Til". Du modtager også en email, der fortæller dig, at dit Apple ID nu er beskyttet af tofaktorautentificering.
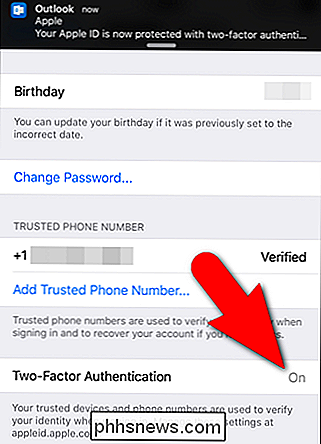
Nu, næste gang du logger på en enhed, der endnu ikke er en betroet enhed, modtager du en besked på en betroet enhed, at dit Apple ID bruges til at logge ind på en enhed (f.eks. en iPad) nær en omtrentlig placering (baseret på IP-adressen på den enhed, der er logget på).
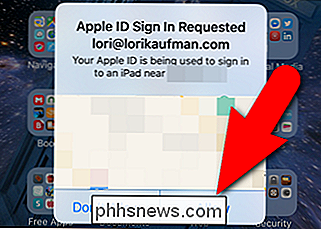
Hvis du er den, der logger ind Enheden (selvom du ikke genkender placeringen), skal du trykke på "Tillad" i dialogboksen på den betroede enhed for at fortsætte med at logge ind på den anden enhed. Men hvis du ikke genkender placeringen, og du (eller en du kender og stoler på) ikke er den, der logger ind, skal du trykke på "Do not Allow" for at forhindre andre i at logge ind på den anden enhed.
Når du tillader det Indlogget vises en bekræftelseskode på den betroede enhed. Du bruger dette til at fuldføre tegnet i den anden enhed.
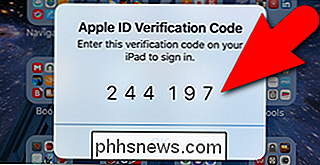
Jeg har for eksempel ændret mit kodeord og mine sikkerhedsspørgsmål på min Apple-konto. Så jeg skal logge ind på iTunes Store igen på min iPad. I dialogboksen tegn i, indtaster jeg min nye adgangskode og trykker på "OK".
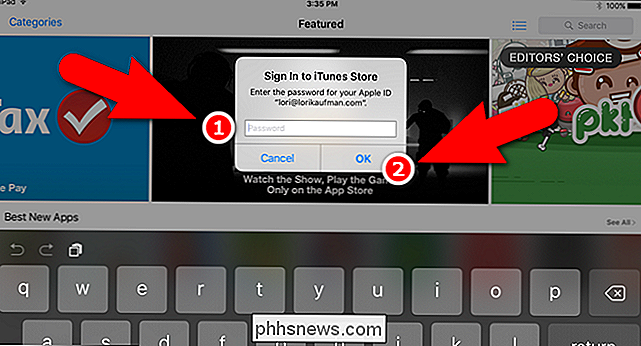
Så bliver jeg bedt om den sekscifrede bekræftelseskode, jeg modtog på min betroede enhed. Jeg indtaster koden, og jeg kan nu købe og downloade apps og indhold fra iTunes Store. Husk, at hvis du logger ind på en enhed, der kører en ældre version af iOS end iOS 9, skal du indtaste dit kodeord og kode sammen i samme adgangskode-f.eks. password "Apple" og kode "123456" bliver "Apple123456".
Når du har logget ind på en enhed med en verifikationskode, bliver du ikke bedt om en kode igen på den pågældende enhed, medmindre du logger af din Apple-kontoen helt, slette enheden og sæt den op som en ny enhed, eller skal du ændre adgangskoden af sikkerhedsgrunde.
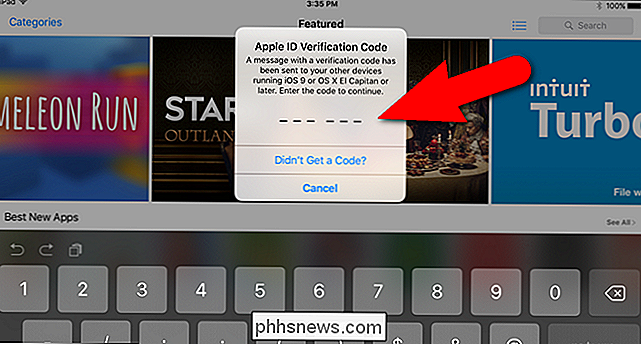
Du går igennem en lignende proces, første gang du logger ind på din iCloud-konto fra en ny browser.
Sådan konfigureres totrinsbekræftelse til dit Apple-id
Hvis du ikke har enheder, der kører iOS 9 eller OS X El Capitan, men du vil beskytte de iOS-enheder, du har med ekstra sikkerhed, kan du konfigurere den gamle to-trins verifikationsmetode. Den er stadig tilgængelig og vil være i overskuelig fremtid (efter offentliggørelsen af denne artikel). Selvom det ikke er helt så sikkert som den nye tofaktorautentificeringsmetode, er det stadig et meget vigtigt ekstra sikkerhed, du burde have.
For at konfigurere to-trins verifikation for dit Apple-id, skal du åbne din yndlingsbrowser, Gå til //appleid.apple.com, og log ind på din Apple-konto. I sektionen Sikkerhed klikkes på linket "Kom i gang".
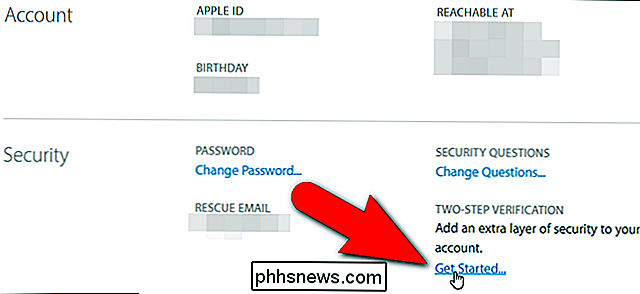
Der vises en dialogboks, der beder dig om at besvare to af de sikkerhedsspørgsmål, du har oprettet for din konto. Hvis du ikke kan huske dine svar, skal du klikke på linket "Reset your security questions". Ellers skal du indtaste dine svar og klikke på linket "Fortsæt", der bliver tilgængeligt.
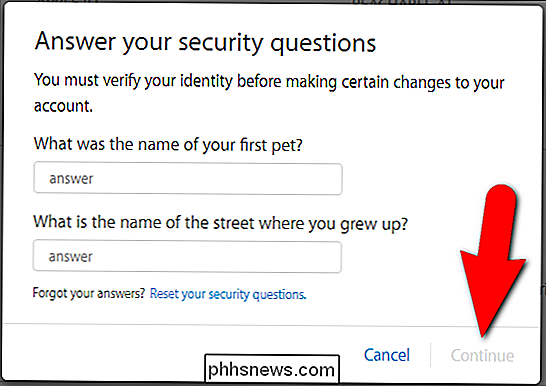
Hvis du nulstiller dine sikkerhedsspørgsmål, skal du vente, før du kan aktivere totrinsbekræftelse. Du modtager en e-mail på alle de e-mail-adresser, der er knyttet til din konto, og som fortæller dig datoen og klokkeslættet, hvorefter du kan konfigurere totrinsbekræftelse.
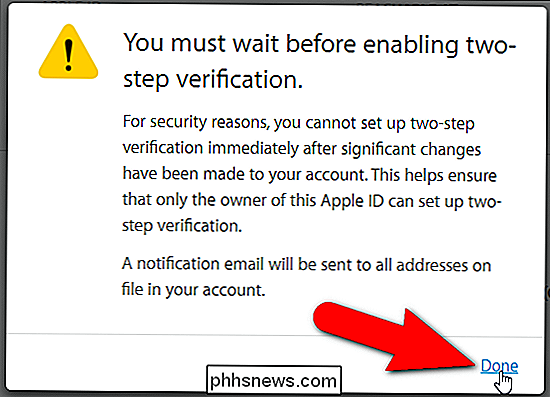
Du får også vist en besked i afsnittet Sikkerhed på din Apple-konto .
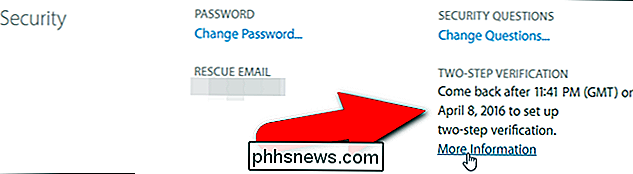
Når du er i stand til at konfigurere totrinsbekræftelse, skal du logge ind på din Apple-konto og klikke på "Kom i gang" i afsnittet Sikkerhed. Følgende skærmbillede vises. Klik på "Fortsæt".
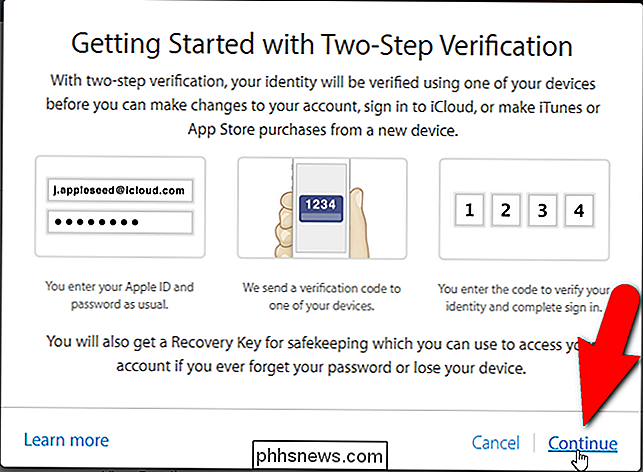
På skærmen "Tilføj et betroet telefonnummer" skal du indtaste det telefonnummer, du vil bruge til at få en bekræftelseskode, hver gang du logger ind på din konto. Klik derefter på "Fortsæt".
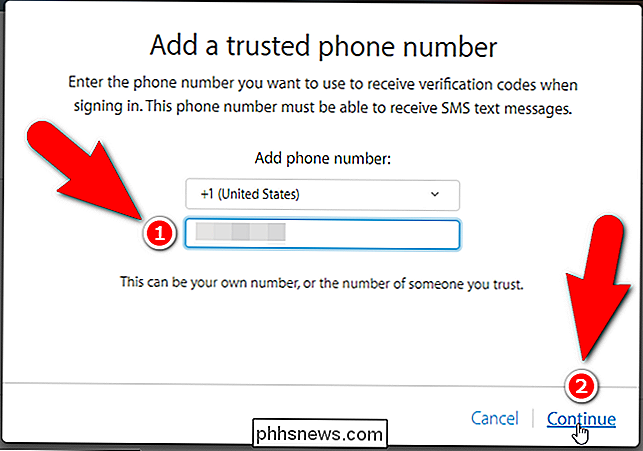
Du modtager en bekræftelseskode i en tekstbesked ved det telefonnummer, du har angivet. Indtast den pågældende kode på skærmbilledet Bekræft telefonnummer og klik på "Bekræft".
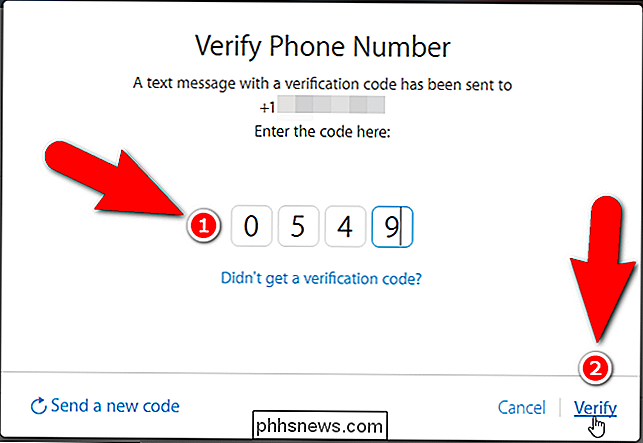
RELATED: Sådan sporer, deaktiveres og tørres en tabt iPhone, iPad eller Mac
Nu kan du konfigurere og verificere eventuelle iOS-enheder, du vil bruge som betroede enheder. Tillid til enheder er iOS-enheder, hvor du kan modtage bekræftelseskoder, når du logger ind på din Apple-konto. Alle iOS-enheder, du vil bruge som betroede enheder, skal have Find My iPhone oprettet på dem. Så hvis du ikke kan se den enhed, du vil bruge på listen, skal du oprette Find min iPhone på den pågældende enhed. Når du har konfigureret Find My iPhone på dine betroede enheder, skal du klikke på "Opdater enheder", så du kan se enhederne på listen.
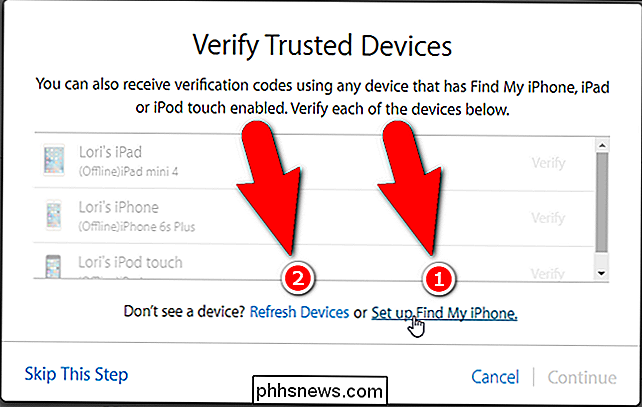
For at bekræfte en pålidelig enhed skal du klikke på linket "Bekræft" til højre for den pågældende enheds navn .
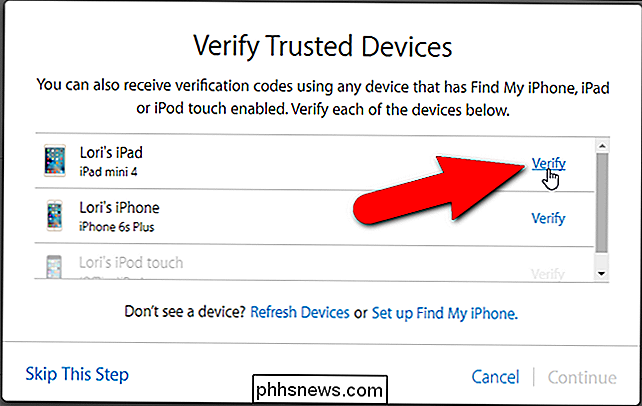
En verifikationskode vises på din enhed. Indtast den kode i browseren, ligesom du gjorde for dit betroede telefonnummer. Tryk på "OK" i dialogboksen Bekræftelseskode på din enhed for at lukke den.
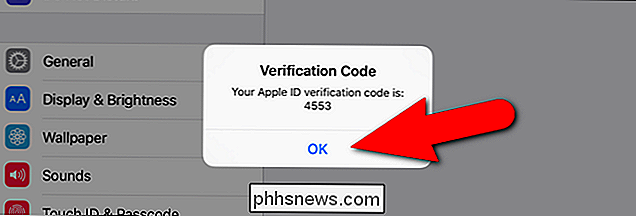
Bekræft hver enhed, du vil bruge som en betroet enhed, på samme måde, og klik derefter på "Fortsæt".
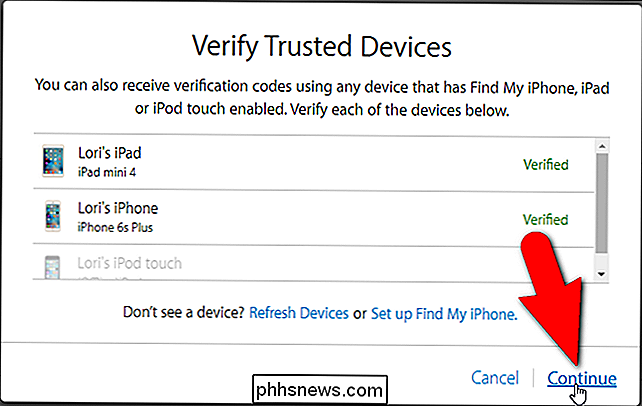
Din genvejstast vises. Du skal bruge denne nøgle for at kunne logge ind på din Apple-konto, hvis du nogensinde har glemt din adgangskode eller mister dine betroede enheder. Gem din genvejstast et sikkert sted, f.eks. I en adgangskodeadministrator, og klik derefter på "Fortsæt". Hvis du ikke kan logge ind på din Apple-konto, og du ikke har dine betroede enheder, skal du oprette et nyt Apple-id og forlade det gamle. Apple tager sikkerhed meget alvorligt, så sørg for at du holder din genvejstast sikker.
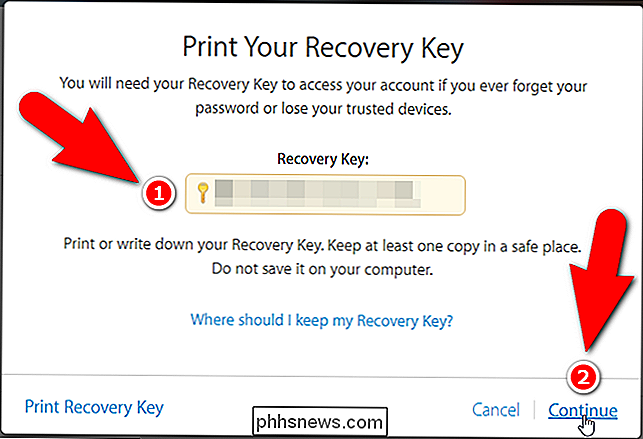
Indtast din genvejstast på skærmen Bekræft genoprettelsesnøgle og klik på "Bekræft".
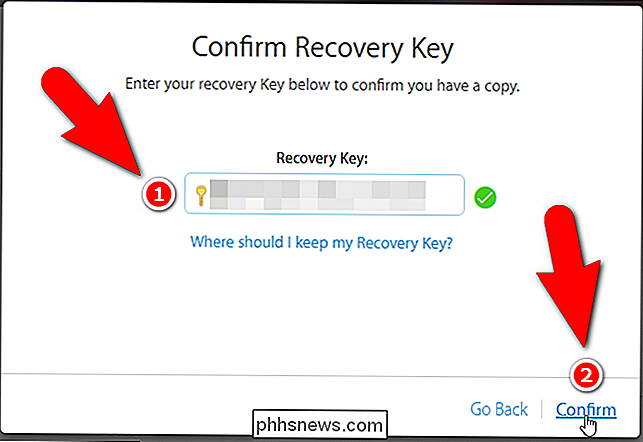
Du er næsten færdig. På skærmen Aktiver totrinsbekræftelse skal du markere afkrydsningsfeltet "Jeg forstår betingelserne ovenfor" og derefter klikke på "Aktiver totrinsbekræftelse".
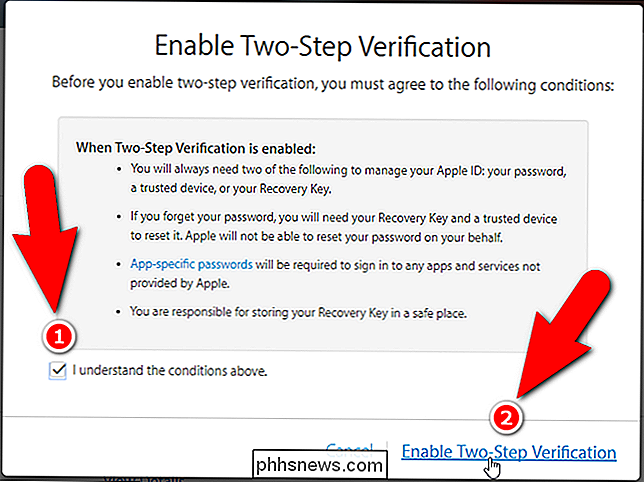
To-trinsbekræftelse er nu aktiveret. Klik på "Udført".
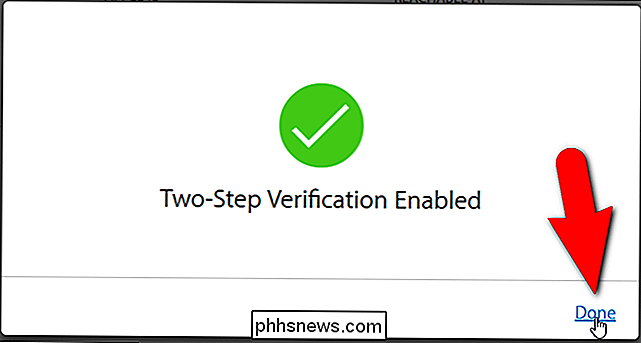
Bemærk, at du muligvis ikke kan se dine betroede enheder i Sikkerhedsafsnittet med det samme.
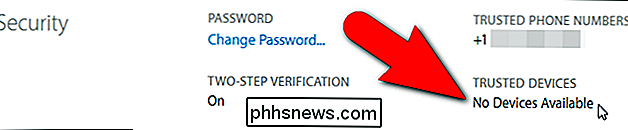
Opdater websiden, og du skal se de enheder, du har konfigureret som betroede enheder.
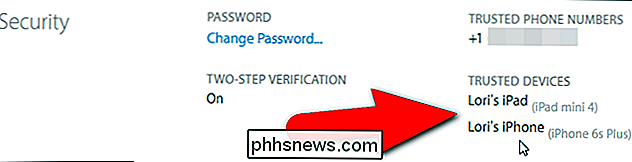
I afsnittet Enheder , kan du få oplysninger om hver betroet enhed ved at klikke på linket til enheden.
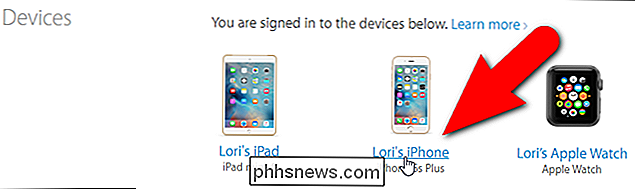
Modellen, versionen, serienummeret og IMEI (International Mobile Station Equipment Identity) vises. Hvis du ikke længere vil have denne enhed til at være en betroet enhed (måske har du ikke enheden længere), klik på linket "Fjern" ("Fjern iPhone" i vores eksempel nedenfor).
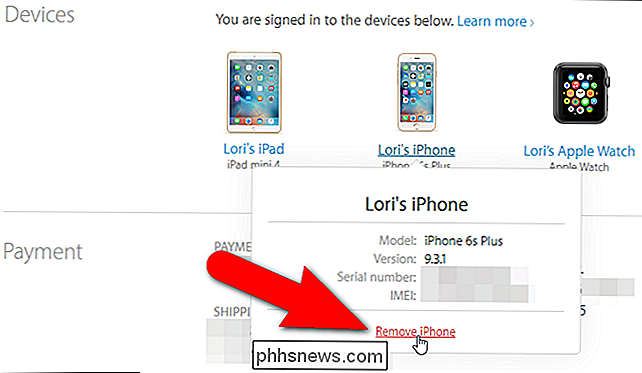
Nu er to-trins verifikation er aktiveret, næste gang du logger ind på iCloud eller andre Apple-tjenester, skal du bekræfte din identitet.
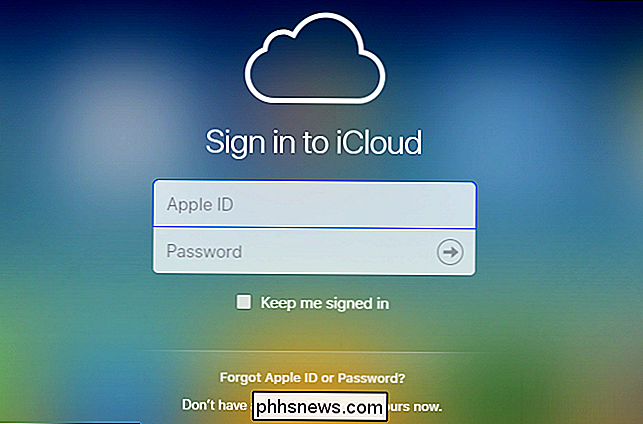
Når jeg logger ind på min iCloud-konto, vises en popup-dialogboks, der spørger mig om at bekræfte min identitet , så jeg klikker på "Bekræft".
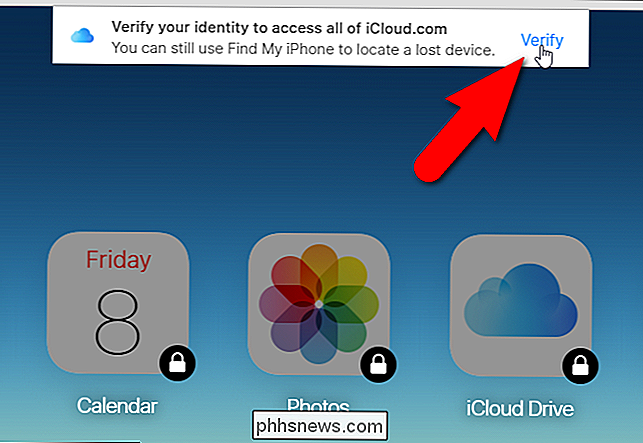
Så vælger jeg en betroet enhed, som en bekræftelseskode vil blive sendt til. Hvis du bruger en computer, kan du stole på (at ingen andre har adgang til), og du bruger ofte denne browser, du kan aktivere funktionen "Husk denne browser", så du bliver ikke bedt om at bekræfte din identitet næste gang du logger ind. Så klikker jeg på "Næste".
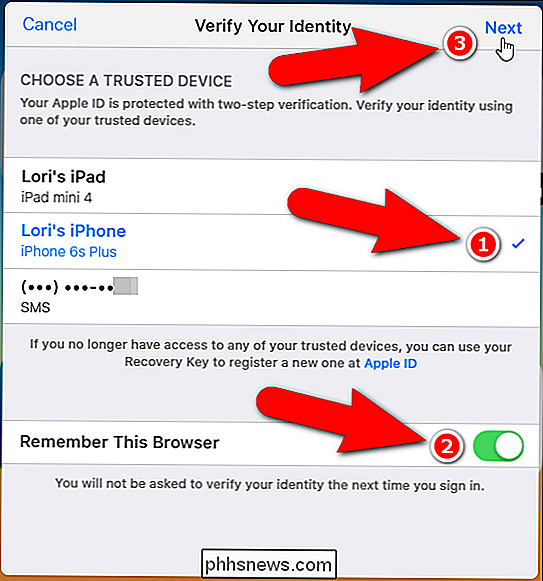
Skærmbilledet Bekræft din identitet vises. Jeg vil bruge min iPhone til at modtage verifikationskoden, så jeg klikker på "Lori's iPhone" på listen.
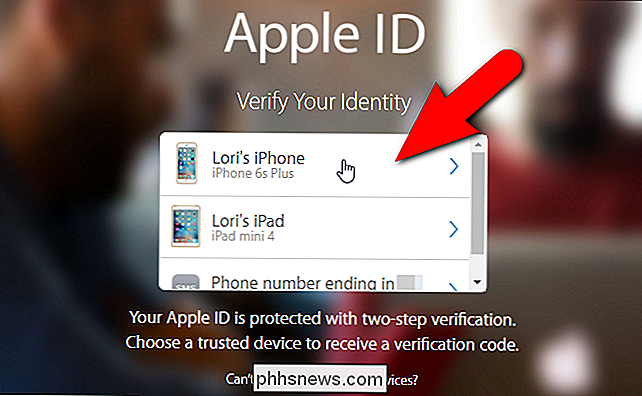
Jeg modtager en bekræftelseskode på min iPhone og indtaster denne kode på skærmen Enter Verification Code. Jeg behøver ikke at trykke på Enter, fordi koden er tjekket automatisk, når jeg har indtastet den. Hvis koden jeg indtastede er gyldig, har jeg fuld adgang til min iCloud-konto.
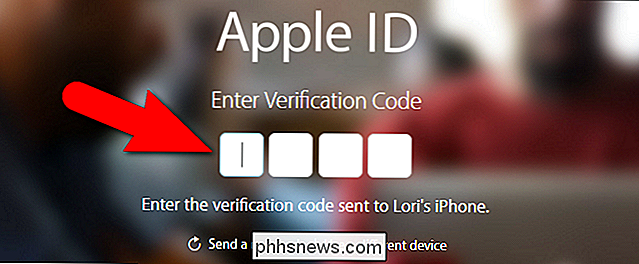
Hvis du skal logge ind på din konto ved hjælp af apps, der ikke understøtter to-trins verifikation, kan du generere appspecifikke adgangskoder til disse apps.
Vi anbefaler, at du bruger tofaktors godkendelsesmetoden, hvis dine enheder opfylder minimumskravene. Men hvis du ikke kan bruge den metode, er to-trins verifikation en levedygtig mulighed. Hver metode giver den ekstra sikkerhed, som din Apple-konto skal have.

Sådan styrer du Eero Wi-Fi-netværket med Amazon Echo
Takket være Alexa's evne og dets åbne API kan du styre et stort antal enheder ved hjælp af din stemme. Hvis du har et Eero Wi-Fi-system, kan du endda kontrollere dit hjemmenetværk med Amazon Echo. Med en nylig opdatering til både Eero-systemet og Eero-appen har firmaet tacklet Alexa-supporten, så hvis du har et Amazon Echo, Fire TV eller en nyere Fire tablet, kan du bruge Alexa til at give en lille håndfuld talekommandoer til dit Wi-Fi-netværk.

Sådan stopper du internetadgang på Google WiFi
Om du har brug for dine børn til at få deres lektier færdige, eller hvis det bare er aftensmad, har Google WiFi en funktion, der lader dig "pause" internettet på deres enheder. Sådan opretter du det. RELATED: Sådan opretter du Google WiFi-systemet Denne funktion pause ikke internetadgangen til dit Google WiFi-netværk, kun bestemte enheder, du angiver.



