Sådan ophæves og udskydes opdateringer i Windows 10

RELATERET: Nyheder i Windows 10's Creators Update
Udgaverne af Professional, Enterprise og Education i Windows 10 giver mere kontrol over Windows Update end hjemmeudgaven gør. Hvis du har en af disse udgaver, og derefter starter med Creators Update, kan du nu standse modtagelsen af opdateringer og udsætte nogle opdateringer i op til et år.
Sådan pause opdateringer
Windows kan sætte pause i opdateringer i 35 dage. Når perioden er udløbet, afbrydes Windows 10 automatisk, søger opdateringer og begynder at installere dem. Windows skal installere de seneste opdateringer, inden du kan sætte pause på opdateringer igen.
For at sætte pause i opdateringer skal du gå til Indstillinger> Opdatering og sikkerhed> Windows Update> Avancerede indstillinger. Rul ned og aktiver optionen "Pause opdateringer".
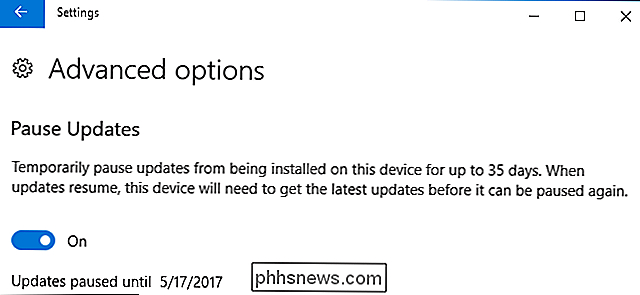
Bare bemærk, at du kun vil se denne mulighed, hvis du bruger Windows 10 Professional, Enterprise eller Education, og selv da kun hvis du har installeret skaberne opdater. Pause opdateringer er ikke tilgængelig, hvis du bruger Windows 10 Home.
Sådan udskyder du opdateringer, hvis du har installeret opdatering af skabere
Med start af ophavsmandens opdatering kan du udsætte forskellige typer opdateringer ved hjælp af indstillingerne grænseflade. Dette lader dig slukke modtagende opdateringer, indtil de er blevet mere testet. Denne valgmulighed var tilgængelig i Windows 10 årsdagen opdatering, der kom ud i midten af 2016, men du var nødt til at skyde den lokale gruppepolicy editor til at bruge den (og vi har faktisk instruktioner til at gøre det lidt senere).
Microsoft opdeler Windows-opdateringer i tre brede kategorier:
- Sikkerhedsopdateringer løser store sårbarheder. Du kan ikke udskille sikkerhedsopdateringer overhovedet.
- Funktionsopdateringer omfatter nye funktioner og væsentlige opdateringer af eksisterende funktioner. Du kan udsætte funktion opdateringer i op til 365 dage.
- Kvalitetsopdateringer ligner mere traditionelle operativsystemopdateringer og omfatter mindre sikkerhedsrettelser, kritiske og driveropdateringer. Du kan udskifte kvalitetsopdateringer i op til 30 dage.
For at udsætte opdateringer skal du gå til Indstillinger> Opdatering og sikkerhed> Windows Update> Avancerede indstillinger. Rul ned og brug indstillingerne "Funktionsopdatering" og "Kvalitet opdatering" under "Vælg, hvornår opdateringer er installeret" for at angive, hvor mange dage du vil udsætte opdateringer til. Sæt disse indstillinger tilbage til "0" for at stoppe udsættelsesopdateringer.
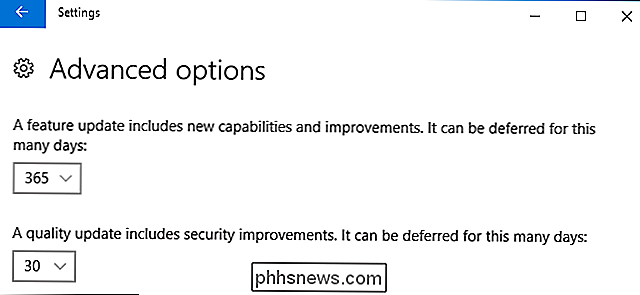
Denne side lader dig også skifte fra den halvårlige kanal (målrettet), som tidligere var kendt som den nuværende gren til den halvårlige kanal, som var tidligere kendt som den nuværende filial for erhvervslivet.
Den standard halvårlige kanal (målrettet) betyder, at du får opdateringer, når de leveres til forbruger-pc'er. Hvis du skifter til den halvårlige kanal, får du kun opdateringer, efter at de er blevet mere grundigt testet, og Microsoft føler, at de er klar til Enterprise-implementering. Dette sker ofte omkring fire måneder efter opdateringen er frigivet til forbrugerne.
Så hvis du skifter til Semi-Annual Channel og udsætte funktion opdateringer i 365 dage, modtager du opdateringer om året efter at de vises i Semi- Årlig kanal. Det vil med andre ord tage cirka 16 måneder for en opdatering at nå din pc, når den først ruller ud til forbruger-pc'er.
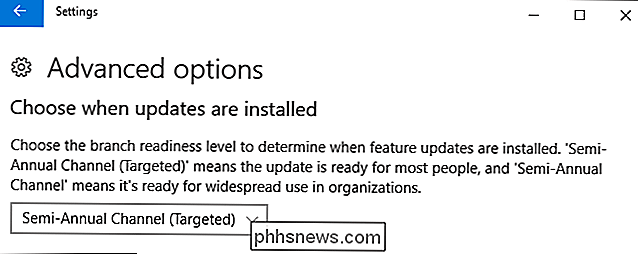
Igen ser du kun denne mulighed, hvis du bruger Windows 10 Professional, Enterprise eller Uddannelse, og kun hvis du har installeret Creators Update. Disse muligheder er ikke tilgængelige, hvis du bruger Windows 10 Home.
Sådan udskyder du opdateringer ved hjælp af gruppepolitik, hvis du ikke har opdateringerne til ophavsmændene
Selvom du ikke har opgraderet til Creators Update endnu kan stadig vælge at udsætte opdateringer. Du skal bare gøre det gennem Gruppepolitik. Dette er nyttigt, hvis du stadig bruger jubilæumsopdateringen og gerne vil udsætte modtagelsen af ophavsmandens opdatering.
RELATED: Brug af gruppepolicy editor til at tweak din pc
Før du kommer i gang, skal du være opmærksom på, at den lokale gruppepolicy editor er et ret kraftfuldt værktøj. Hvis du aldrig har brugt det før, er det værd at tage lidt tid at lære, hvad det kan gøre. Også, hvis du er på et firmanetværk, gør alle en tjeneste og kontroller først med din administrator. Hvis din arbejdscomputer er en del af et domæne, er det også sandsynligt, at det er en del af en domænegruppepolitik, som alligevel vil erstatte den lokale gruppepolitik.
Slå op for lokal gruppepolitikredaktør ved at trykke på Start, skrive "gpedit.msc" og derefter trykke på Enter.
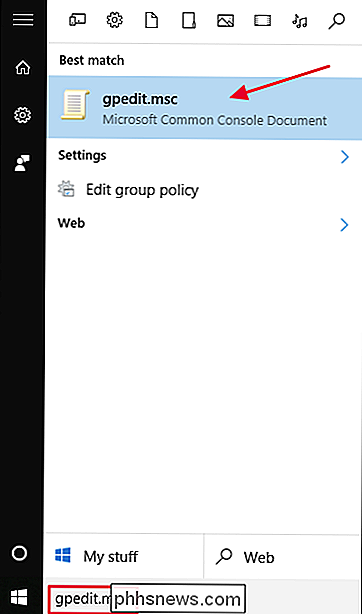
I lokalgruppepolicyeditoren, på venstre side, skal du bore ned til Computer Configuration> Administrative Skabeloner> Windows Components > Windows Update> Udskyder opgraderinger og opdateringer.

På højre side skal du dobbeltklikke på "Vælg når funktion opdateringer er modtaget" for at åbne dens egenskabsvindue.
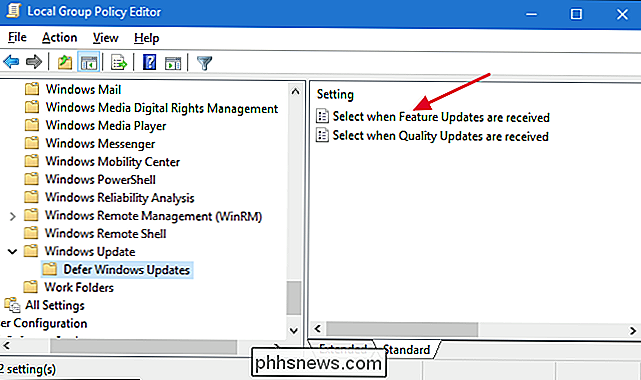
Vælg "Aktiveret" i egenskabsvinduet. " mulighed. Hvis du vil udsætte opdateringer, skal du indtaste et hvilket som helst nummer på op til 180 dage i "Efter en funktion opdatering er frigivet, udsætte modtagelsen af denne mange dage" boks. Alternativt kan du vælge "Pause funktion opdateringer" for at slukke opdateringer i 60 dage eller indtil du fjerner afkrydsningsfeltet. Brug af pausefunktionen er stort set den samme som ved brug af funktionen for regelmæssig udskydning i Windows Update-grænsefladen, bortset fra at du kan komme tilbage til lokal gruppepolicyeditor og fjerne markeringen i afkrydsningsfeltet, hvis du vil stoppe pause og få opdateringerne.
Den anden mulighed i dette vindue er branchens beredskabsniveau for at modtage funktion opdateringer. "Nuværende filial" får opdateringer, når Microsoft mener, at funktionerne er klar til generel brug. Den nuværende Branch for Business får funktion opdateringer langsommere, og kun når Microsoft føler, at de er klar til virksomhedens implementering. Hvis du gerne vil have funktion opdateringer hurtigere, skal du vælge "Aktuel gren". Hvis du gerne vil forsinke nye funktioner så længe som muligt, skal du vælge "Nuværende filial for virksomhed."
Når du er færdig med indstillingerne, klik på "OK".
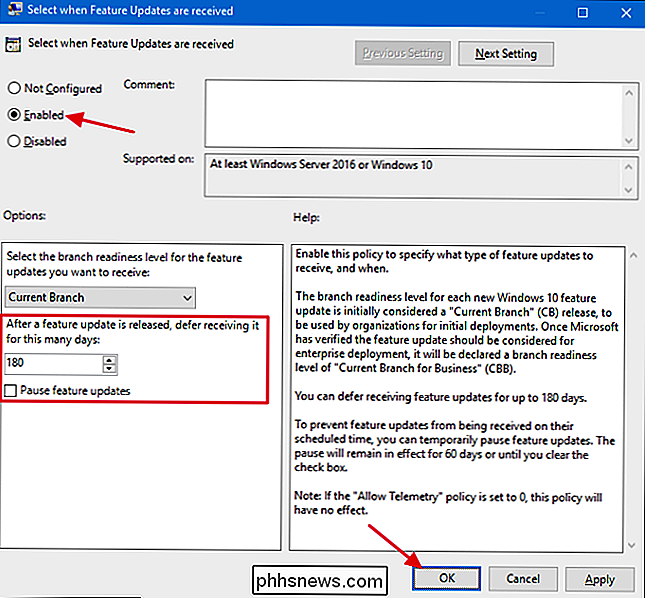
Tilbage i hovedvinduet Lokal gruppepolicy editor, dobbeltklik på "Vælg når kvalitetsopdateringer er modtaget" for at åbne dets egenskabsvindue.
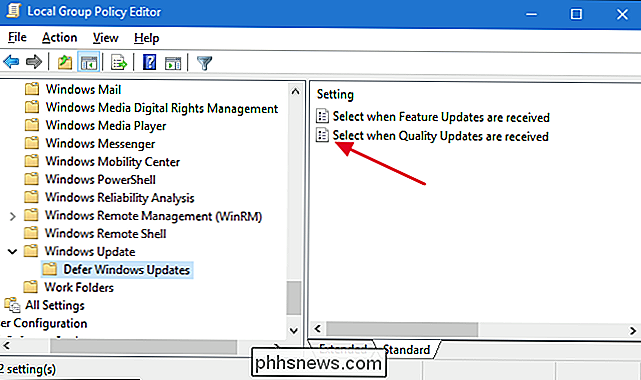
Vælg "Aktiveret" i egenskabsvinduet mulighed. Bemærk, at der ikke er mulighed for filialvalg for kvalitetsopdateringer. Du kan indstille antallet af dage til at udsætte opdateringer overalt op til 30 dage. Brug af pausefunktionen er igen ligesom udnyttelsesfristen i Windows Update-grænsefladen. Det vil pause opdateringer i 35 dage eller indtil du kommer tilbage og afkrydsningsfeltet. Når du er færdig med indstilling af indstillinger, skal du klikke på "OK".
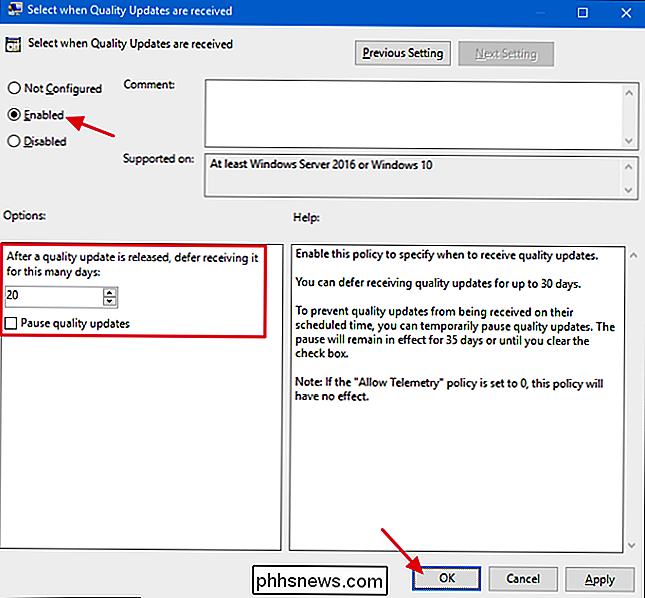
Du kan nu lukke lokal gruppepolitikredigering. Der er ikke behov for at genstarte din pc eller noget. Ændringer finder sted straks, og du bør ikke modtage kvalitets- og funktionopdateringer uanset hvilken periode du har angivet.
RELATED: Sådan stopper du Windows 10 fra automatisk opdatering af hardwaredrivere
Windows Update på Windows 10 opdaterer også din hardware automatisk chauffører. Du kan stoppe Windows 10 fra at opdatere dine hardwaredrivere, hvis du vil. I modsætning til ovenstående valgmuligheder for udskydelse af opdateringer fungerer også stoppe Windows fra opdatering af hardwaredrivere i Windows 10 Home-udgaven.

Hvad sker der, når du brænder en data-cd Når du brænder, vælger du at brænde enten en data-cd eller en lyd-cd. Dit diskbrændingsprogram brænder disken i et andet format afhængigt af den valgmulighed du vælger. Data CD'er er enkle at forstå. Når du brænder en data-cd, der indeholder MP3'er eller en anden type fil, opretter din computer en disk, der indeholder disse filer.

Sådan installeres software fra tredjeparts-PPA'er i Ubuntu
PPA'er eller "Personlige pakkearkiver", der tilbyder software, der ikke er tilgængeligt i Ubuntu's softwareregistreringer. Nogle PPA'er tilbyder nyere versioner af softwarepakker, der ikke har gjort det til Ubuntu's repositories endnu. Installation af software fra en PPA er nemmere end at kompilere softwaren fra kildekoden, så det er godt at vide, hvordan man gør det.



