Sådan testes netværks- eller harddiskhastigheden med en dummyfil i Windows

Hvis du vil se, hvor hurtigt dit netværk virkelig er, eller test hastigheden mellem to harddiske, så skal du har brug for filer til at gøre det. I dag fortæller vi dig, hvordan du opretter "dummy" -filer, så du kan udføre sådanne tests.
RELATED: Wi-Fi vs Ethernet: Hvor meget bedre er en kablet forbindelse?
Sig du installeret et hurtigt nyt solid state-drev i din computer, og vil se, hvor hurtigt de virkelig er. Eller måske har du endelig opgraderet hele din opsætning til gigabit ethernet eller trådløs AC, og du vil vide, hvor godt den udfører. Måske vil du endda sammenligne de to.
De "teoretiske" hastigheder på kassen fortæller dig ikke rigtigt, hvordan der sker noget i dit hjem - du skal selv teste disse overførselshastigheder. For at gøre det skal du have en fil eller filer af samme størrelse. Heldigvis kan du oprette dummyfiler af enhver størrelse i Windows for at tjene dette formål - ingen ekstra software kræves.
Sådan oprettes Dummy Files på Windows
Alt du behøver er at åbne en kommandolinje og skrive et par hurtige kommandoer . Det virker også i enhver version af Windows. Tryk på tastaturkombinationen "Windows + R" for at åbne vinduet Kør og skriv derefter "cmd". Tryk på OK.
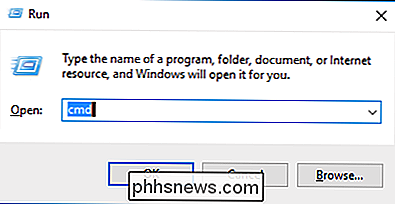
Med en kommandoprompt åben kan du begynde at oprette dummyfiler til dit hjertes indhold. For at gøre dette skal vi bruge Fsutil.exe, som er et indbygget filsystemværktøj, der giver dig mulighed for at udføre filsystemoperationer fra kommandolinjen.
Her er den syntaks, vi vil bruge til at oprette dummy filer:
fsutil fil createnew filnavn længde
Længden af filen skal være i bytes, så hvis du ikke er sikker på, hvordan du konverterer en stor fil til bytes, så er her de værdier du skal indtaste til faktisk få de ønskede størrelser:
1 MB = 1048576 bytes
100 MB = 104857600 bytes
1 GB = 1073741824 bytes
10 GB = 10737418240 bytes
100 GB = 107374182400 bytes
1 TB = 1099511627776 bytes
Så dette er, hvad vi vil bruge i vores syntakse til at oprette en 1 gigabyte dummyfil:
fsutil fil createnew fakefile.txt 1073741824
Indtast eller kopier kun indsæt denne tekst i din kommandolinje og tryk på "Enter", og din dummyfil vil blive genereret.
Når vi har oprettet vores nye dummy-fil (indtastning af den sande byte-værdi på 1 gigabyte), kan vi højreklikke og vælge "Egenskaber" for at se størrelsen, som er nøjagtigt 1 GB.
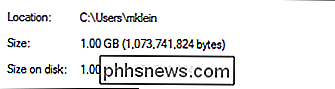
Selvfølgelig kan du muligvis ikke huske den nøjagtige byte størrelse på en gigabtye eller en terabtyte, men hvis du virkelig har brug for det, kan du bare henvise til Denne artikel!
Nu kan du nemt oprette dummyfiler af enhver størrelse på din Windows-pc - ikke mere at søge din computer til filer med omtrentlige størrelser. Med blot et par nøglepresser kan du oprette præcis, hvad du vil have, og få svarene du har brug for.
Testning af ting
Når du har oprettet en dummyfil, kan du bruge den til at teste Overføringshastigheder til alt lige fra et simpelt USB-flashdrev til dit nye hjemmenetværk.
Test af overførselshastigheder med en dummyfil er lige så let, som du kan forestille dig. Lad os f.eks. Sige, at vi vil teste hvor lang tid det tager at skrive en 10 gigabyte-fil til et flashdrev via USB 2 versus USB 3. For at gøre dette er alt, hvad vi virkelig har brug for, et flashdrev, en computer med begge typer USB porte og stopur.
Vi bruger en 10GB-fil, fordi vi er mere tilbøjelige til at se en forskel i overførselstider med en større fil end med en mindre. Med mindre filer vil forskellen være betydeligt mindre mærkbar.
Tilslut først flashdrevet til en USB 2-port (de er sorte, mens USB 3-portene er blå), så slip filen på drevet og start stopuret som du gør.
Som du kan se fra de følgende skærmbilleder, er forskellen til at kopiere en 10 GB-fil til et flashdrev via en USB 2-forbindelse i forhold til en USB 3-forbindelse, ret betydelig. Til venstre er USB 2 gangen, og til højre er USB 3. USB 3 overførslen er over to fulde minutter hurtigere end USB 2.
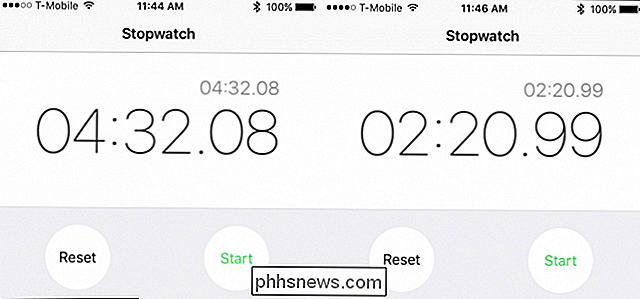
Du kan gentage denne test for enhver form for overførsler, du ønsker. Du er velkommen til at teste hvor lang tid det tager at flytte en fil fra en computer på dit netværk til et andet, til et skyde drev eller sammenligne hastigheder mellem enheder, f.eks. Hvor lang tid det tager at overføre en fil til et drev mod en anden. >Der er ingen grænse for, hvad du kan teste og klare, så hvis du har tænkt dig over udførelsen af dine forskellige enheder, internetforbindelse eller netværksoverførsler, så lav en dummyfil og undres ikke mere.

Sådan får du tilbagebetalinger til apps og spil
Nogle app- og spilbutikker tilbyder refusioner til digitale køb, og nogle gør det ikke. For eksempel kan du få refunderinger til Android- og iPhone-apps eller pc-spil, du køber fra damp eller andetsteds. Apples App Store og Mac App Store RELATED: Sådan får du en refusion til en iPhone, iPad eller Mac App fra Apple Apple giver dig mulighed for at anmode om refusion for apps, du køber, uanset om du har købt dem fra iPhone eller iPad App Store eller Mac App Store.
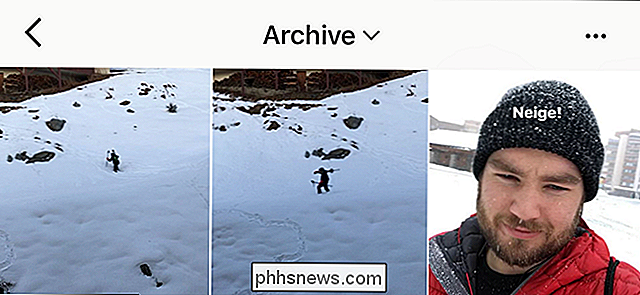
Sådan ses dine arkiverede historier om Instagram
Historier har været et af de største sociale netværksfunktioner i de sidste par år. Snapchat rullede dem ud først, men nu har alle sociale netværk fra WhatsApp til Instagram historier. Der er også sket et skifte væk fra at forsvinde meddelelser. Folk synes ikke længere at have de fotos, de tager for at forsvinde i æteren.



