Sådan oprettes Microsoft Outlook-genveje til e-mail og opgaver
Her er en hurtig vejledning om, hvordan du opretter dine egne Outlook-genveje (ikke Outlook-tastaturgenveje) på skrivebordet eller Quick Launch-linjen, så du nemt kan oprette en ny e-mail-besked, tilføje nye noter, tilføje nye kontakter eller oprette nye aftaler uden at have at åbne vinduet Outlook overhovedet! Jeg finder disse genveje bedre end tastaturgenveje i Outlook, fordi de stadig kræver, at du har Outlook åbent og aktivt.
Det ville dog være rigtig nyttigt nogle gange, hvis jeg ikke hele tiden skulle åbne Outlook hver gang jeg vil skrive en ny email, lad os sige. Det ville være meget nemmere at blot klikke på et ikon på skrivebordet eller på hurtigstartlinjen for at oprette en ny mail. Du kan gøre dette ved at ændre, hvordan Outlook kører med et sæt kommandolinjeafbrydere.
Sådan gør du ved at gøre dette: Først skal du allerede have et genvejstik på skrivebordet eller i din Quick Launch-bar for Outlook som vist nedenfor. Hvis ikke, skal du bare gå til menuen Start, Alle programmer og trække Outlook-ikonet på skrivebordet.

Fortsæt og højreklik på ikonet, og vælg Send til og vælg derefter Desktop . Du kan også højreklikke og trække det til skrivebordet og vælge Kopier, hvis du vil.
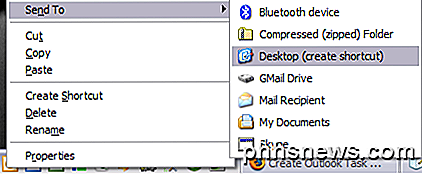
Nu ser du, at du har et "Start Microsoft Outlook" -ikon på skrivebordet. Hvis du skulle klikke på det, ville det bare indlæse Outlook. Nu skal vi gå videre og ændre kommandolinjeparametrene, så det gør noget andet, som f.eks. Oprette en ny e-mail eller opgave.
Fortsæt og højreklik på ikonet og vælg Egenskaber . Du vil bemærke i feltet Target tekst, stien til Outlook vil være i citater efterfulgt af nogle / og derefter en parameter. I mit tilfælde ser det sådan ud:
"C: \ Programmer \ Microsoft Office \ OFFICE11 \ OUTLOOK.EXE" / genbrug
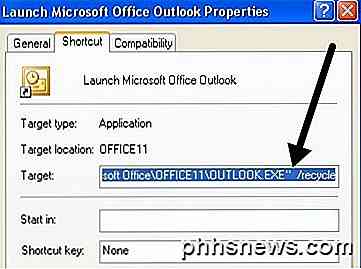
Hvad vi vil gøre nu, er at ændre parameteren. Slet / genbrug eller hvad der er efter OUTLOOK.EXE "-delen og erstat det med et af følgende, alt efter hvad du vil have det. Disse er Outlook 2003 kommandolinjebryttere. Jeg har links nedenfor for andre versioner af Outlook også.
For en ny e-mail-meddelelse: / c ipm.note
For en ny pre-adresseret email - / c ipm.note / m "[email protected], [email protected]"
For en ny note: / c ipm.stickynote
For en ny kontakt - / c ipm.contact
Til en ny aftale - / c ipm.appointment
Til en ny opgave - / c ipm.task
Bemærk: Ovenstående sti er til Outlook 2003, som hedder OFFICE11 i stinavnet. Hvis du har en anden version af Office, skal du blot gå C: \ Program Files \ Microsoft Office og se tjekke nummeret. For Office 2007 tror jeg på sit OFFICE12. Gå videre og ændre den værdi til hvad der er på dit system.
Klik nu OK og gå videre og omdøbe din genvej til noget mere passende. Du kan derefter slippe det tilbage på din Quick Launch-bar ved at trække det der. Næste gang du vil oprette en ny email, skal du blot klikke på den. Du kan også opsætte disse kommandoer til din mus, hvis den har ekstra knapper, du ikke bruger! Så du kan oprette nye mails, osv. Ved blot at klikke på en knap på musen!
Men det er ikke alt! Du kan konfigurere mange kommandolinjebryttere til at gøre meget mere end blot de ovennævnte opgaver ved at gå til de officielle referencesider fra Microsoft. Men de fleste af disse er for avancerede brugere, og du har sikkert ikke brug for dem.
Outlook 2003 kommandolinjeafbrydere
Outlook 2007 Command Line Switches
Outlook 2010 Command Line Switches
Outlook 2013 kommandolinjeafbrydere
Hvis du ofte bruger Outlook og kender til nogle mere nyttige genveje, der ikke er nævnt her, er du velkommen til at dele dem i kommentarerne. God fornøjelse!

Skjul en ven fra en anden på Facebook
På Facebook, når du vender nogen, kan de som regel se alle dine venner som standard. Dette er ikke meget nyttigt, hvis du vil ven nogen, men vil ikke have den ven at vide om en anden ven, du måtte have. Måske er du venner med to personer, som var sammen, men er nu opdelt og hader hinanden.Er der en måde at forhindre en ven på at se en anden ven af din? Nå ja og

Sådan begrænser du adgangen til din Xbox One med en adgangskode
Uanset om du har børn i huset og ønsker at holde dem væk fra visse streamingprogrammer eller værelseskammerater, der har en dårlig vane med at overskrive Dine fremskridt i Fallout 4, der opretter en adgangskode til din Xbox One-profil, er et must til beskyttelse af dine downloadede spil, videoappprofiler og spilbesparelser.



