Sådan monteres et Macrium Reflektere Backup-billede til hentning af filer

Generelt billediserer du et helt drev til at foretage backup og restaurering på en gang. Fra tid til anden kan du finde, at du skal montere et drevbillede, du har oprettet for at hente en fil eller to. Læs videre, som vi viser dig, hvordan du monterer et Macrium Reflect-backupbillede som et Windows-drev.
Hvorfor ønsker jeg at gøre dette?
Ideelt set har du parallel backup-praksis: en backup-arbejdsgang for ting som / Mine dokumenter / og dine fotos og en tandem backup proces til hele dit systemdrev, så du kan gendanne din computer i tilfælde af fejl eller alvorlige problemer. Men bedste praksis er ikke altid den praksis, vi følger, og nogle gange behøver du en fil fanget inde i et diskbillede.
RELATERET: Sådan opretter du et billede af din pc, før du opgraderer til Windows 10
Lad os sige, For eksempel fulgte du en af vores vejledninger, der bruger Macrium Reflect, som hvordan du opretter et billede af din pc, før du opgraderer til Windows 10, og så lidt senere opdager du, at der var en fil i din / Downloads / mappe, som du virkelig havde brug for .
Hvis den pågældende fil ikke er samlet i dit almindelige filbackup-system og kun findes i dit drevbillede, så har du brug for en måde at komme til den fil uden at skrive hele billedet til et nyt drev. Heldigvis for os alle indeholder Macrium en praktisk lille måde at montere dit drevbillede som et virtuelt drev i Windows, så du kan browse / Downloads / eller en anden mappe i diskbilledet til dit hjerte indhold.
Montering af diskbilledet
Den første rækkefølge er at finde diskbilledet. Til denne øvelse bruger vi et diskbillede, der er placeret på et USB 3.0-backupdrev, der er vedhæftet vores hovedcomputer. Hvor som helst dit diskbillede er, du vil lokalisere det for brugervenlighed, før du fortsætter.
Der er et stort vigtigt punkt at lave, før vi fortsætter: Alle elementerne i diskbilledet skal være på ét sted for denne mount-the- billedtrick til arbejde. Det betyder, at hvis du har brugt de avancerede funktioner i Macrium Reflect som differential eller incremental backup, skal alle stykkerne være på ét sted (originalen plus alle trin) og ikke kun de mindre og senere inkrementale stykker. Hvis du har fulgt sammen med denne vejledning efter at have brugt et af vores hele drevbilledtutorials, behøver du ikke at understrege det. Hele dit diskbillede er indeholdt i en enkelt fil.
Backup billede i hånden er det på tide at afbrænde Macrium Reflect. Hvis du bruger maskinen, har du oprindeligt oprettet billedet på det højst sandsynlige Macrium er stadig installeret, hvis det ikke er installeret, vil du gerne have en kopi her og installere den frisk. Bemærk: Du kan springe over trin i installationsprocessen, hvor det beder dig om at downloade og oprette genoprettelsesmedier (som sparer dig en masse tid og omkring 500 MB båndbredde), da vi bare bruger skrivebordsprogrammet til denne vejledning og ikke recovery media.
Med Macrium Reflect lanceret, skift fra standard "Disk Image" fanen til "Gendan" fanen som vist på skærmbilledet nedenfor.
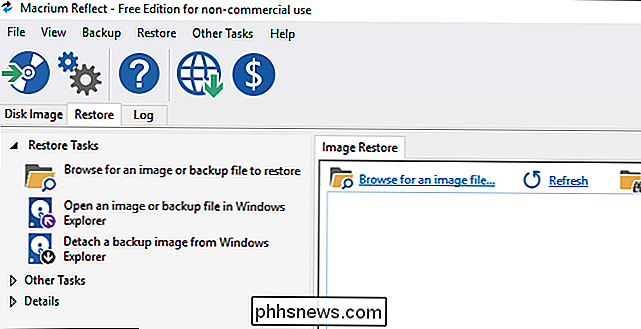
Klik på linket i venstre navigationspanel, mærket "Åbn et billede eller en backupfil i Windows Stifinder.
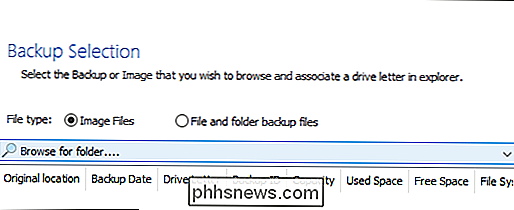
I den efterfølgende menu skal du vælge" Billedfiler "og derefter klikke på" Gennemse efter mappe ... ". Naviger til placeringen af dit diskbillede og vælg det drev eller den mappe, den er placeret i. Når du har valgt et drev eller en mappe, der indeholder et korrekt Macrium-diskbillede, vil det populære listen under menuen Gennemse.
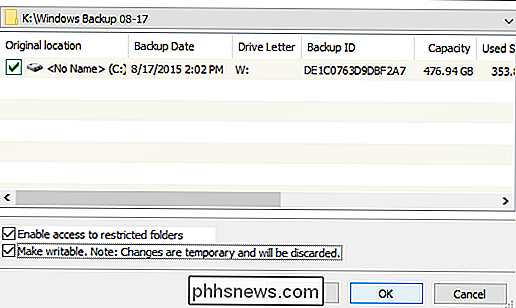
Når først listen er befolket Du kan vælge det billede, du ønsker at montere (simpelt nok i vores tilfælde, fordi der kun er et enkelt diskbillede i den pågældende mappe). Tjek det billede, du ønsker at montere, og vælg derefter et ubrugt drevbogstav; vi valgte "W:".
Under listen er der to muligheder: "Aktivér adgang til begrænsede mapper" og "Lav skrivbar". Vi foreslår, at du tjekker dem begge, men først et ord om deres funktion. Den første mulighed, "Aktiver adgang til begrænsede mapper", monterer drevbilledet med fulde NTFS-rettigheder for at tilsidesætte tilladelser, der blev indstillet på en anden computer (eller en gammel operativinstallation på samme computer, du bruger i øjeblikket). Dette er enormt praktisk, da gamle NTFS-tilladelser giver noget besvær, når du kigger på gamle operativsystemdiske på et nyt operativsystem. (Alvorligt Macrium, vi elsker dig for at inkludere denne funktion og redder os fra at skulle manuelt kæmpe med gamle filtilladelser).
Den anden mulighed "Make Writable" lyder som en forfærdelig ide, men er faktisk harmløs og meget nyttig. Der er mange applikationer, hvor du skal skrive og / eller udføre noget for at udvinde de data, du har brug for fra dem. Lad os sige, for eksempel, at din gamle computer havde en virtuel harddisk på den, og du skal åbne det for at få nogle gamle skatteformer. Ved at tjekke "Lav skrivbar" kan du montere den virtuelle drevfil (selv om den virtuelle drev egentlig er inde i det monterede backupdiskbillede). Ændringerne er midlertidige, og drevbilledet vender tilbage til den uberørte tilstand, den var i, når du er færdig med at arbejde med det.
Når du har lavet dine valg, skal du klikke på OK for at montere og åbne diskbilledet.
Browser diskbilledet
Når du er færdig med dit valg i det foregående trin, skal det virtuelle drev åbnes automatisk i Windows Stifinder (hvis ikke, kan du åbne Denne computer og gennemse den som om du ville have et andet drev).
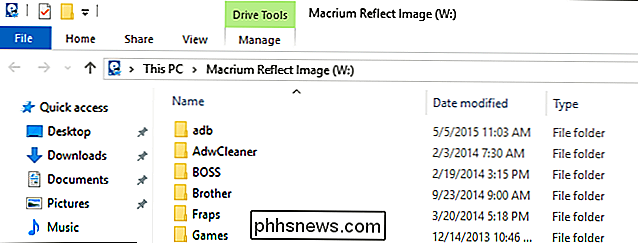
Diskbilledet vises som et almindeligt drev med mapper, filer og vigtigere evnen til at kopiere filer ud. Du kan endda bruge disksøgningsværktøjer til at bore ned gennem dine filer på jakt efter det manglende emne, du har brug for.
Husk trinnet i sidste afsnit "Aktiver adgang til begrænsede mapper"? Det er netop derfor, vi kontrollerede det pågældende emne.
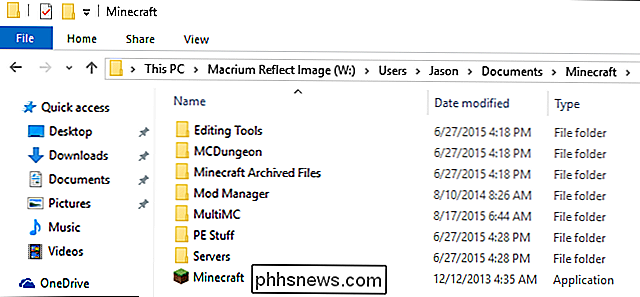
Bemærk drevstrukturen: vi er i øjeblikket i / Brugeren / Brugernavn / mappen til vores gamle Windows-installation. Traditionelt vil dette udgøre et problem, og vi bliver nødt til at kæmpe med NTFS-filtilladelser, men takket være det enkle skifte kan vi nemt gøre det. Det er også tid til at tilstå den virkelige grund, at vi dyker ind i det gamle diskbillede. Det er ikke til selvangivelser eller missionskritiske filer, det er til Minecraft. Vi havde brug for de gamle verdensfiler og mods!
På dette tidspunkt er hentningen af filerne en simpel træk og slip-funktion.
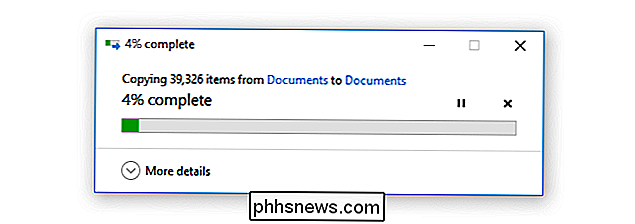
Vi undervurderede måske præcis, hvor mange Minecraft-filer vi havde stashed i det gamle drevbillede. Ikke desto mindre over en USB 3.0-forbindelse var overførslen overraskende zippy og over i løbet af få minutter.
Gennemse frit og find alle de filer, du skal trække fra billedet. Når du er færdig, er det på tide at flytte til næste trin. Afmontering af billedet.
Afmontering af Disk Image
Dit sidste trin, når alle de manglende skattefiler og Minecraft-kortene er placeret og ekstraheret, er at afmontere diskbilledet. Selvom du sikkert kunne forlade billedet i et stykke tid (og det kan være nødvendigt at afhænge af, hvor store filerne du skal hente er), er det dårligt datahygiejne og backup praksis for at lade billedet være unødigt monteret, så det skal lagres igen gå.
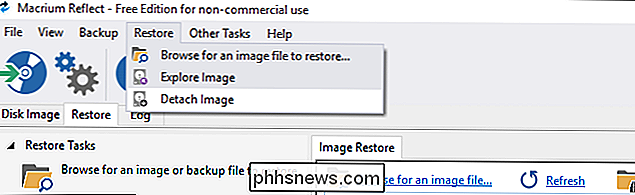
For at afmontere diskbilledet kan du enten højreklikke på drevet i Windows Stifinder og vælge "Afmonter Macrium Image", eller du kan afmontere det som vist ovenfor i Macrium Reflect-applikationen ved at vælge Gendan -> Fjern billede .
Når du har afmonteret diskbilledet, anbefaler vi kraftigt at returnere lagermediet, der indeholder backupbilledet til dets tidligere placering for at sikre det.
Det er alt, hvad der er til det! Find diskbilledet, monter det som et virtuelt drev, og alle dine gamle filer er igen ved fingerspidserne. Har du et spørgsmål om sikkerhedskopiering, genopretning eller på anden måde sikring af dine filer? Skyd os en mail på , og vi gør vores bedste for at svare på det.

Alt hvad du behøver at vide om at komme i gang med Raspberry Pi
Nu over fire år har Raspberry Pi, en billig kreditkort-computer, taget computeren og DIY verden med storm. Læs videre, da vi leder dig igennem alt fra at købe for at drive den lille dynamo. Hvad er Raspberry Pi? Raspberry Pi er en computer med kreditkort, der er designet og fremstillet af Raspberry Pi Foundation, en nonprofitorganisation dedikeret til at gøre computere og programmeringsinstruktioner så tilgængelige som muligt for det bredeste antal mennesker.

Hvad dette gør (og hvad dette ikke gør) Dette deaktiverer ikke annoncer i app eller reducerer antallet af annoncer, du vil se. I stedet deaktiverer den adgang til en sporingsfunktion, der normalt tillader annoncenetværk at spore din brug på tværs af apps. Dette bruges til at opbygge en personlig annonceprofil om dig og vise målrettede annoncer.



