Sådan opretter du Canary Home Security Camera

Kanariefamiliens sikkerhedskamera er et brugervenligt kamera, der forbinder direkte til dit Wi-Fi-netværk (eller over ethernet) og lader du ser hvad der sker mens du er hjemmefra. Her er hvordan du sætter det op og begynder med det.
Mens Nest Cam er en af de mest populære Wi-Fi-kameraer, er Canaryen en populær mulighed, der følger med nogle temmelig cool ekstra funktioner som temperaturovervågning, eller evnen til at levere luftfugtigheds- og luftkvalitetsniveauer i det rum, den er i. Desuden kan du forbinde det via ethernet i stedet for Wi-Fi, hvis du vil.
For at oprette Canary-kameraet vil du først download appen til din iPhone eller Android enhed. Vi foretager denne opsætning via iPhone-appen, men processen er stort set den samme på begge mobile platforme.
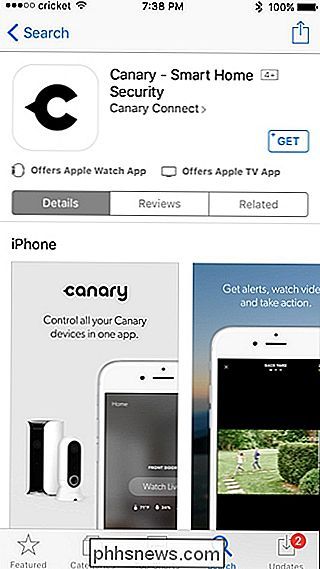
Åbn appen og tryk på "Kom i gang".
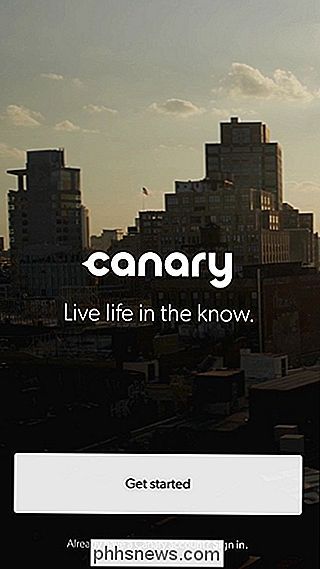
Indtast i din email-adresse og opret en adgangskode til din kanariske konto. Tryk derefter på "Næste" i øverste højre hjørne af skærmen.
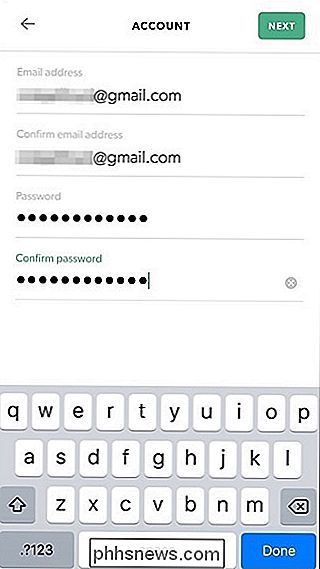
Tryk på "Accept" for at acceptere Canarys vilkår og politikker.
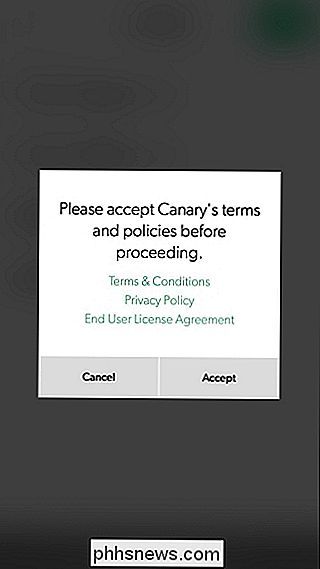
Næste, Indtast i dit navn og telefonnummer, og tryk derefter på "Næste".
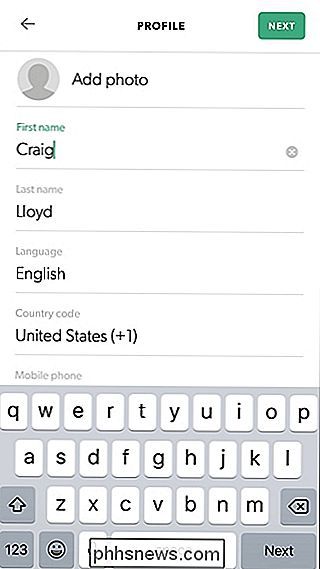
På den næste skærm vælger du, om appen skal have adgang til din placering eller ej, hvilket gør det muligt automatisk at vide, om du er hjemme eller væk. Vælg enten "Nu nu" eller "Tillad" nederst.
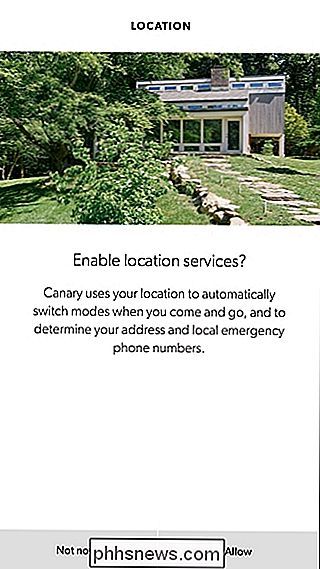
På den ene eller anden måde skal du lade appen vide, hvor du bor, så det er bare et spørgsmål om appen, der finder din placering automatisk eller manuelt indtastning i Dine placeringsoplysninger på næste skærm.
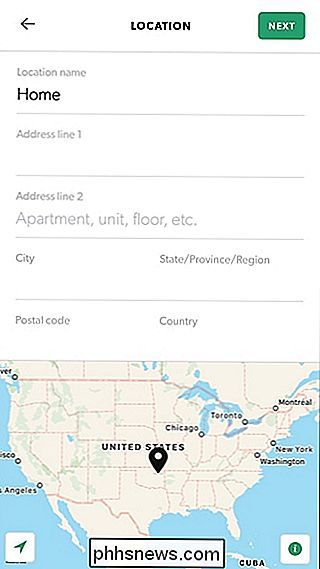
Vælg derefter "Ikke nu" eller "Tillad", når det kommer til at modtage underretninger.
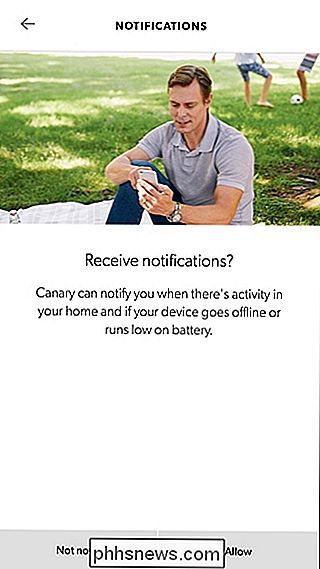
Dernæst er det tid til at oprette dit Canary-kamera. I appen skal du vælge hvilken Canary-enhed du opsætter - enten den nyere Canary Flex eller det originale Canary-kamera, hvilket er det, vi opretter.
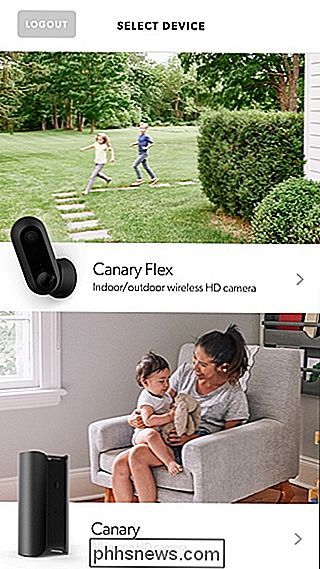
Hvis det ikke allerede er, skal du fortsætte og tilslutte dit kanariefamera til et stikkontakt. Derfra starter den automatisk op, og du får se en hvid LED-glød på bunden af enheden.

Tryk på "Næste" i appen, indtil du kommer til "Aktiver" -skærmen, som du vil vælge enten Bluetooth eller et lydkabel til at forbinde kameraet til appen. Kanarien leveres med et lydkabel medfølger i boksen, men det er nemmere at bare bruge Bluetooth, så det er hvad vi vil gøre.
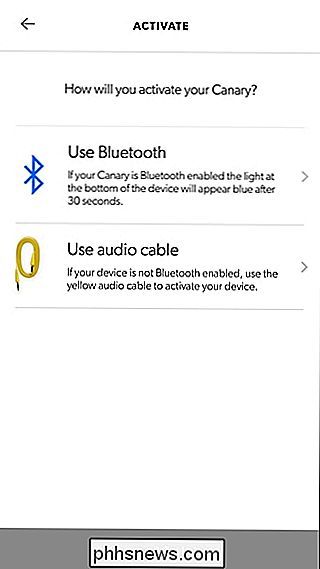
Næste skal du blot trykke på toppen af Canary-kameraet, indtil lyset nederst på enheden begynder at blinke blåt. I appen skal dit Canary-kamera vises i form af enhedens serienummer. Tryk på den for at fortsætte.
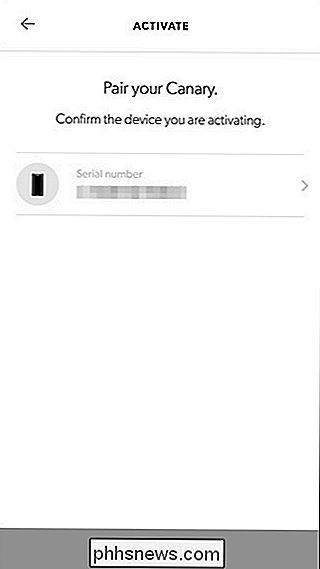
Dernæst kan du vælge, om du kan tilslutte kanariefameraet via en Ethernet-forbindelse eller bruge Wi-Fi. Valget er helt op til dig, men ethernet giver den bedste og mest pålidelige forbindelse, mens Wi-Fi er fantastisk til, når du ikke kan køre et ethernet-kabel til, hvor du vil placere kameraet. I dette tilfælde vælger vi Wi-Fi.
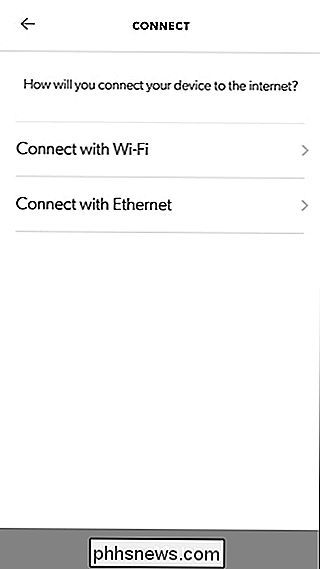
Vælg dit Wi-Fi-netværk fra listen - det skal være et 2,4 GHz-netværk, ikke 5 GHz.
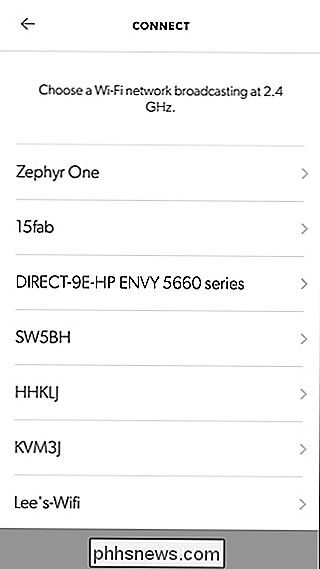
Næste skal du indtaste adgangskoden til din Wi-Fi netværk. og tryk på "Næste".
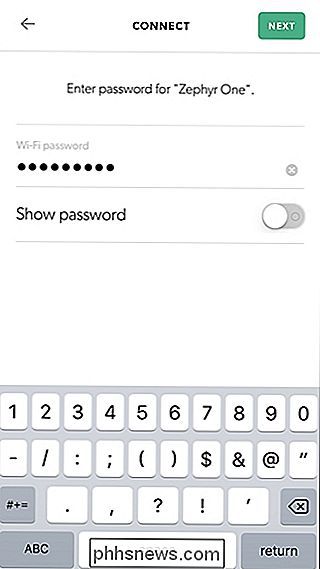
Giv dit Canary-kamera et navn ved at vælge et eksisterende navn fra listen eller indtaste dit eget navn ved at vælge "Brugerdefineret" øverst. Tryk på "Næste", når du er færdig.
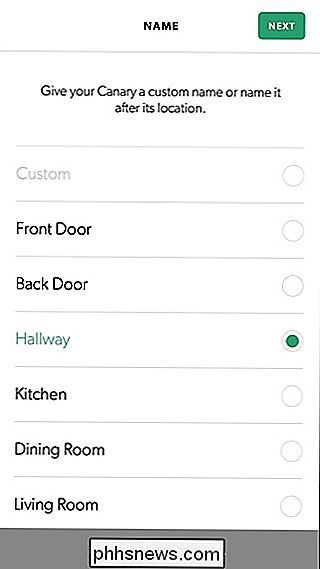
Dit kamera kan begynde at installere en opdatering, men i mellemtiden kan du trykke på "Fortsæt" for at lære mere om Canary-kameraet og programmet samt at vælge nogle indstillinger .
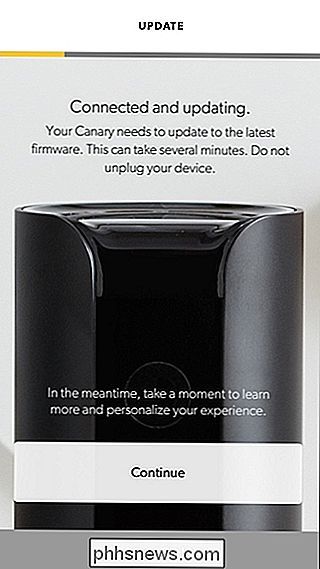
Når du er færdig med det, kan dit kamera stadig være opdateret, så hænge tæt på lidt længere, men når det er færdigt, får du en besked, der siger "Opdater komplet", og du kan trykke "Næste ".
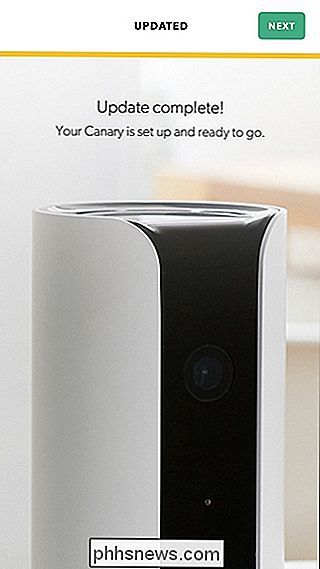
Derfra kommer du til hovedskærmen i appen, hvor du får et overblik over dit kamera og hurtig adgang til de forskellige funktioner. Hvis du trykker på "Watch Live", får du en levende visning af kameraet, mens "Vis tidslinje" nederst viser dig gemte optagelser af, hvornår bevægelsen blev registreret af kameraet.
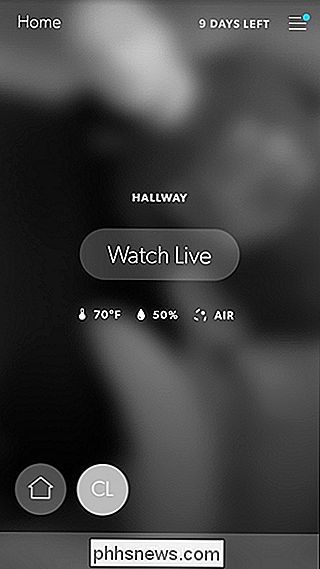
Når du ser livevisningen, kan du lyde en sirene og endda hurtigt ringe til nødtjenester, hvis det er nødvendigt.
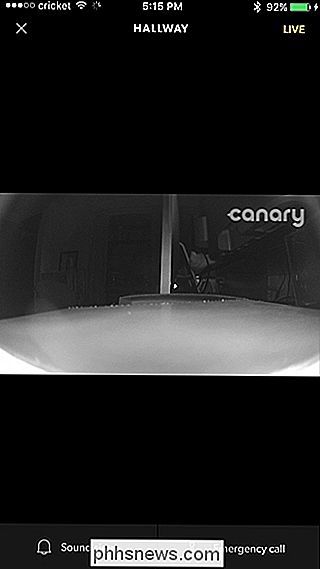
Fra samme skærm kan du også klemme for at zoome samt rotere enheden i liggende tilstand for at have videofilen optager hele skærmen.

Sådan tilpasser du Estuary, Kodi's New Default Skin
Kodi 17.0, kodenavn Krypton, er her. Der er alle mulige nye funktioner, men det mest oplagte er det nye standardtema: Estuary. Dette tema ser godt ud, og det er meget funktionelt, men det bliver bedre. I modsætning til de traditionelle temaer fra fortiden giver Estuary dig meget plads til at tilpasse tingene.

Hvordan kan du sikkert køre en usikker executable fil på Linux?
I dag og alder er det ikke en dårlig ide at være lækker over usikre eksekverbare filer, men er der en sikker måde at køre en på dit Linux-system, hvis du virkelig har brug for det? Dagens SuperUser Q & A-indlæg har nogle nyttige råd som svar på en bekymret læseres forespørgsel. Dagens Spørgsmål og Svar-sessions kommer til vores side med SuperUser-en underafdeling af Stack Exchange, en community-driven gruppe af Q & A-websteder.



