Sådan overvåger du computerens CPU-temperatur

Der er to grupper af brugere bekymrede for temperaturen på deres computer: overclockers ... og stort set alle med en kraftfuld bærbar computer. Disse ting koger bare dig! Så har du nogensinde spekuleret på, hvilken temperatur din CPU kører på?
Der er et par Windows-programmer, som du kan bruge til at overvåge temperaturen. Her er to af vores foretrukne valgmuligheder.
Til grundkursusens temperaturovervågning: Core Temp
Den vigtigste temperatur, der måles i din computer, er processoren eller CPU'en. Core Temp er en simpel, letvægtsapp, der kører i systembakken, og skærmen er temperaturen på din CPU uden at røre den op med andre ting. Det giver et par forskellige muligheder, så du kan tilpasse det til din smag og til og med arbejder med andre programmer som Rainmeter.
Download kernetemp fra startsiden og installer det på din computer. Vær meget forsigtig med at fjerne markeringen af bundtet software på den tredje side af installationen! Dette blev ikke markeret som standard for mig, men andre brugere har bemærket, at det er markeret som standard for dem.
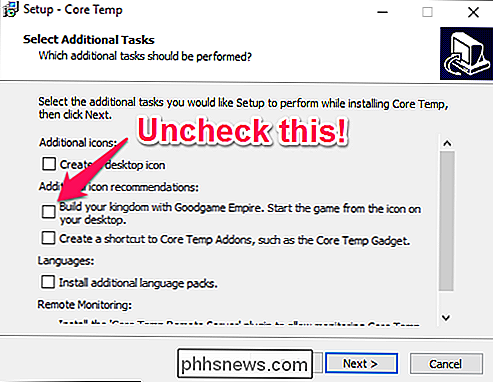
Når du kører det, vises det som et ikon eller serie ikoner i systembakken, der viser temperaturen på din CPU. Hvis din CPU har flere kerner (som de fleste moderne CPU'er gør), vil det vise flere ikoner-en for hver kerne.
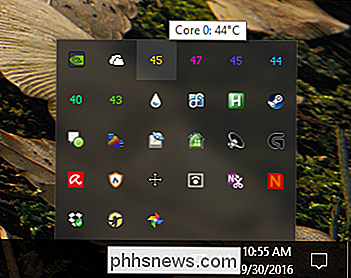
Højreklik på ikonet for at vise eller skjule hovedvinduet. Det vil give dig en masse information om din CPU, herunder model, hastighed og temperaturen på hver af sine kerner.

Vær særlig opmærksom på "TJ. Max "-værdi-dette er den højeste temperatur (i Celsius), hvor fabrikanten har bedømt din CPU til at køre. Hvis din CPU er overalt i nærheden af denne temperatur betragtes det som overophedning. (Normalt er det bedst at holde det mindst 10 til 20 grader lavere end det - og selv da, hvis du er i nærheden, betyder det normalt, at noget er forkert, medmindre du har overclocked din CPU.)
For de fleste moderne CPU'er , Core Temp skal kunne registrere Tj. Max for din specifikke processor, men du skal se din specifikke processor online og dobbeltkryds. Hver processor er lidt anderledes, og har en præcis Tj. Maksimal værdi er meget vigtig, da det sikrer, at du får de korrekte temperaturaflæsninger til din CPU.
Gå til Valg> Indstillinger for at konfigurere nogle af Core Temps mere nyttige funktioner. Her er et par indstillinger, vi anbefaler at se på:
- Generelt> Start kernetemp med Windows: Du kan slå denne til eller fra; det er op til dig. Når du tænder det, kan du overvåge dine temperaturer til enhver tid uden at skulle huske at starte det. Men hvis du kun har brug for appen lejlighedsvis, er det okay at slukke for det.
- Display> Start Core Temp minimeret: Du vil nok gerne tænde dette, hvis du har "Start kernetemp med Windows".
- Skærm> Skjul Aktivitetslinjeknap: Igen, hvis du vil lade det køre hele tiden, er det godt at tænde, så det spilder ikke plads på din proceslinje.
- Meddelelsesområde> Meddelelsesområde Ikoner: Dette tillader Du tilpasser, hvordan Core Temp vises i dit meddelelsesområde (eller systembakken, som det almindeligvis kaldes). Du kan vælge at vise kun appens ikon eller vise temperaturen på din CPU. Jeg anbefaler "højeste temperatur" (i stedet for "alle kerner", som vil vise flere ikoner). Du kan også tilpasse skrifttypen og farverne her.
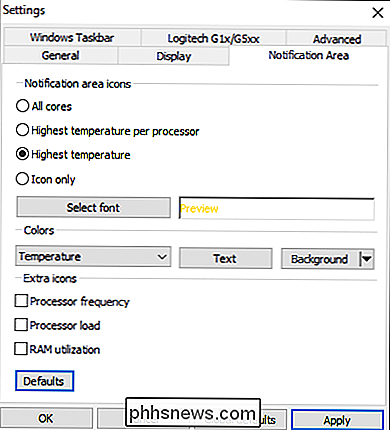
Hvis ikonet kun vises i pop opbakken, og du vil se det hele tiden, skal du blot klikke og trække det på din proceslinje.

Hvis du bestemmer Hvis du vil vise temperaturen i meddelelsesområdet, kan du ændre temperaturintervalintervallet i fanen Generelt i Core Temps indstillinger. Som standard er den indstillet til 1000 millisekunder, men du kan flytte den højere, hvis de blinkende numre irriterer dig. Bare husk, jo højere du sætter det, jo mere tid vil det tage for Core Temp at give dig besked, hvis din CPU kører varmt.
Core Temp kan gøre meget mere end dette - du kan gå til Valg> Overophedningsbeskyttelse til har din computer advarsel, når den når sin maksimale sikre temperatur, for eksempel - men disse grundlæggende skal være alt hvad du behøver for at holde øje med dine CPU-temperaturer.
For avanceret overvågning over hele systemet: HWMonitor
Generelt vil dine CPU-temperaturer være de vigtigste temperaturer, der skal overvåges. Men hvis du vil se temperaturer på tværs af dit system-bundkort, CPU, grafikkort og harddiske-HWMonitor giver dig det og meget mere.
Download den nyeste version fra HWMonitor-hjemmesiden - jeg anbefaler ZIP-versionen, som ikke kræver installation, selvom du også kan downloade den fulde installationsversion, hvis du vil. Start det, og du vil blive mødt med et bord med temperaturer, blæserhastigheder og andre værdier.
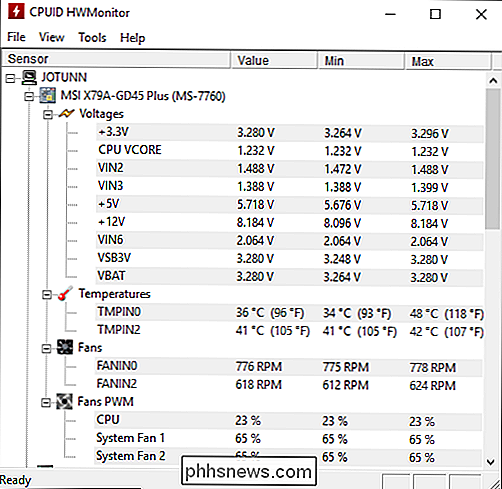
For at finde din CPU-temperatur, rul ned til posten til din CPU-mine, for eksempel er en "Intel Core i7 4930K "- og se på" Core # "-temperaturerne i listen.
(Bemærk at" Core Temperature "er forskellig fra" CPU Temp ", som vises under bundkortafsnittet for nogle pc'er. Jeg vil gerne overvåge kernetemperaturen. Se vores note nedenfor om AMD temperaturer for mere info.)
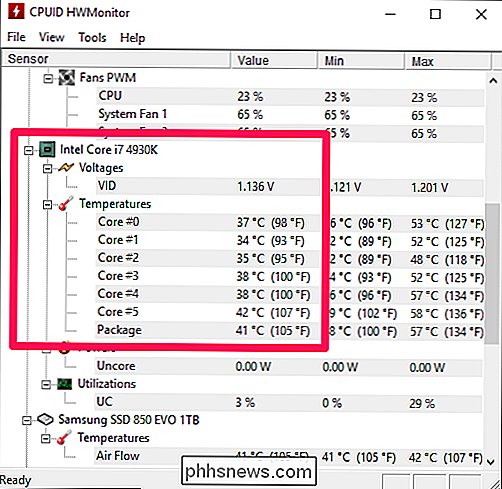
Du kan også kigge rundt og se temperaturer for andre komponenter i dit system. Der er ikke meget andet, du kan gøre med HWMonitor, men det er et godt program at have omkring.
En Bemærk på AMD-processortemperaturer
Overvågningstemperaturer for AMD-processorer har længe forvirrede computerentusiaster. I modsætning til de fleste Intel-processorer rapporterer AMD-maskinerne to temperaturer: "CPU Temperature" og "Core Temperature".
"CPU Temperatur" er en faktisk temperaturføler inde i CPU'ens stikkontakt. "Core Temperature", på den anden side, er slet ikke en temperatur overhovedet. Det er en vilkårlig skala målt i grader celsius designet til på en måde efterligne en temperatursensor.
Din BIOS viser ofte CPU Temperaturen, som kan afvige fra programmer som Core Temp, som viser Core Temperatur. Nogle programmer, som HWMonitor, viser begge.
CPU Temperaturen er mere præcis på lave niveauer, men mindre så på høje niveauer. Core Temperature er mere præcis, når din CPU bliver varm, hvilket er når temperaturværdier virkelig betyder noget. Så i næsten alle tilfælde vil du være opmærksom på kernetemperaturen. Når dit system er i tomgang, kan det vise umådeligt lave temperaturer (som 15 grader celsius), men når ting bliver lidt op, vil det vise en mere præcis og brugbar værdi.
Hvad skal man gøre, hvis man ikke gør det Få en læsning (eller temperaturer ser virkelig forkert ud)
I nogle tilfælde kan du opleve, at et af de ovennævnte programmer ikke virker helt. Måske svarer det ikke til et andet temperaturovervågningsprogram, måske er det absurd lavt, eller måske kan du slet ikke få en temperatur.
Der er mange grunde til at dette kan ske, men her er et par ting at tjekke:
- Kigger du på de rigtige sensorer? Hvis to programmer ikke er enige, er det muligt - især på AMD-maskiner - at et program rapporterer "Core-temperaturen", og man rapporterer "CPU-temperaturen". Sørg for at sammenligne æbler med æbler. Kerne temperatur er normalt det, du vil overvåge, som vi nævnte ovenfor.
- Sørg for, at dine programmer er opdaterede. Hvis du f.eks. Bruger en gammel version af Core Temp, kan den måske ikke understøtte din CPU, i hvilket tilfælde den ikke giver en præcis temperatur (eller muligvis ikke engang giver en temperatur overhovedet). Download den nyeste version for at se om det løser problemet. Hvis du har en meget ny CPU, skal du måske vente på en opdatering til programmet.
- Hvor gammel er din computer? Hvis det er mere end et par år, kan det ikke understøttes af programmer som Core Temp.
Vi kunne skrive en bog om overvågning af CPU-temperaturer, men for at gøre det let at følge, forlader vi det på at. Forhåbentlig kan du få et generelt skøn over, hvor godt din CPU bliver afkølet.
Overvågning af dine temperaturer er god, og noget som alle skal tjekke på en gang imellem. Men hvis din computer regelmæssigt overophedes, er der sandsynligvis en dybere grund, som du skal undersøge. Åbn task manager og se om der er nogen processer, der bruger din CPU, og stop dem (eller find ud af hvorfor de er ude af kontrol). Sørg for, at du ikke blokerer nogen af ventilationserne på din computer, især hvis det er en bærbar computer. Blæs åbningerne ud med trykluft for at sikre, at de ikke er fyldt med støv og snavs. Jo ældre og snavsere en computer bliver, desto sværere skal fansne arbejde for at holde temperaturen nede - hvilket betyder en varm computer og meget højt fans.
Billedkredit: Minyoung Choi / Flickr

De bedste billigere alternativer til Photoshop
Adobe Photoshop er den professionelle billedredaktør. Det navn er nu et verb for billedredigering (hvilket er noget, som Adobe absolut hader). Photoshop er dog ikke den eneste redaktør i byen. I løbet af de sidste par år er der kommet nye billedredigeringsprogrammer, der er næsten lige så gode som Photoshop, for en brøkdel af prisen.

Alle, der bruger Google-tjenester, ved, at Google har kopier af dine data - din søgehistorik, Gmail , YouTube historie og så meget mere. Men vidste du, at du også kan downloade en kopi af disse data for dig selv? Yep, og det er dumt nemt. RELATERET: Sådan afmelder du dig personlige annoncer fra Google Produktet, der hedder Google Takeout, har faktisk eksisteret i et par år nu, men det er overraskende, hvor mange mennesker ved stadig ikke om det.



