Sådan tweak og omorganisere Android's Quick Settings Dropdown

Hvis du sveiper ned fra Android's menulinje to gange, får du et flot panel med hurtige indstillinger, du kan skifte med et tryk. Vil du skjule nogle af disse indstillinger, flytte dem rundt eller tilføje nye? Du har et par valg.
RELATERET: 4 Skjulte Android Påskeæg: Fra Gingerbread til Jelly Bean
Android 7.0 Nougat tilføjede endelig muligheden for at tilpasse denne menu, selv om den var tilgængelig i 6.0 Marshmallow fra en skjult menu kaldet "System UI Tuner". Hvis du er forankret, kan du dog få endnu flere muligheder på enhver version af Android, Marshmallow eller på anden måde.
Nougat-brugere: Brug indbygget tilpasning
Tilpasning af Quick Settings-området på Android-telefoner har længe været en tweak som brugerdefinerede ROM'er og andre rodmods tilbyder, men med Android 7.0 Nougat er det en indbygget funktion. Google har endda udgivet en API, der gør det muligt for udviklere at oprette knapper til hurtigindstillinger fra tredjepart.
Første ting først: Gå videre og giv beskedområdet en slæbebølge for at trække vise toppen af panelet Hurtige indstillinger og meddelelser. Derefter skal du trække det en gang til for at vise hele menuen Hurtige indstillinger.
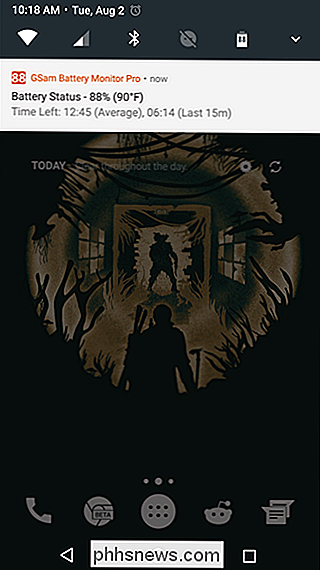
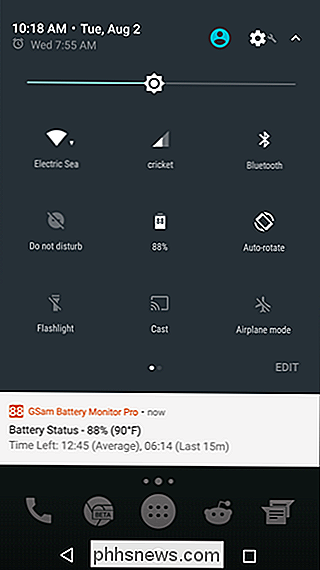
I nederste højre hjørne skal du se en "Rediger" -knap. Gå videre og tryk på det.
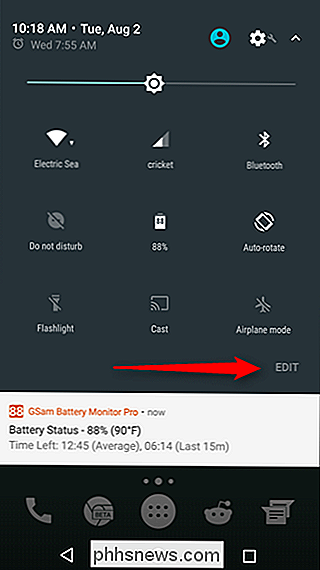
Dette vil ikke overraskende åbne menuen Hurtige indstillinger Rediger. Ændring af denne menu er super enkel og intuitiv: bare lang tryk og træk ikoner til, hvor du vil have dem. Menuen Hurtige indstillinger kan være to sider lang - du navigerer gennem dem ved at skubbe - med ni ikoner på hver. Det er mange knapper!
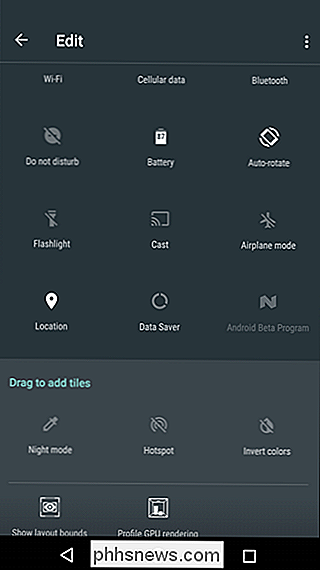
Og det er virkelig hvor kraften i den nye brugerdefinerede Hurtige indstillinger menu viser: Du kan tilføje brugerdefinerede apps til menuen nu. Der er allerede en håndfuld muligheder i Play Butik, herunder enkle ting som en vejrflise og en meget mere robust, fuldt tilpasset app kaldet Custom Quick Settings.
For at tilføje en af disse brugerdefinerede apps, skal du installere den på din telefon - vi bruger Weather Quick Settings Tile til denne vejledning.
Når appen er installeret, skal du gå videre og springe tilbage til menuen Hurtige indstillinger Rediger. En ny mulighed, der hedder "Weather Quick Tile", skal være tilgængelig. Bare tilføj det. Ja, det er virkelig så enkelt.
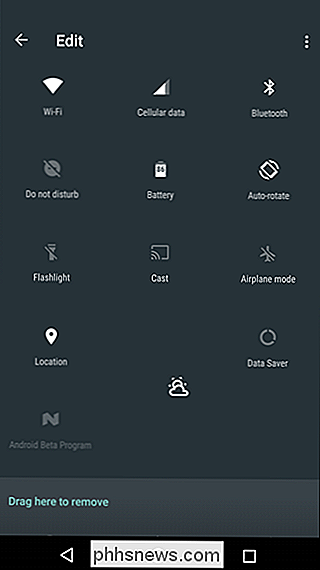
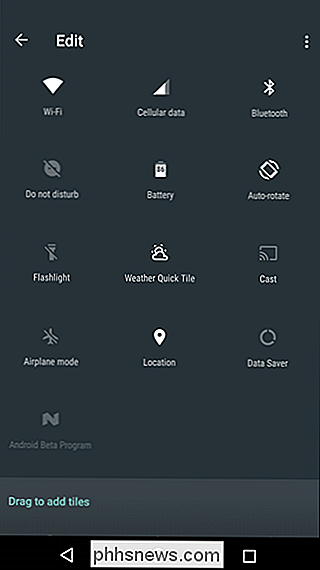
Denne særlige app vil ikke indlæse noget i starten - du skal trykke på det og give det adgang til enhedens placering. Når det er gjort, vil tapping af ikonet genindlæse vejret, og dobbeltklikke åbner Weather Quick Tile-indstillinger.
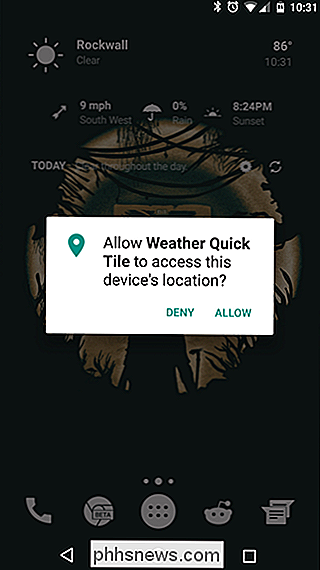
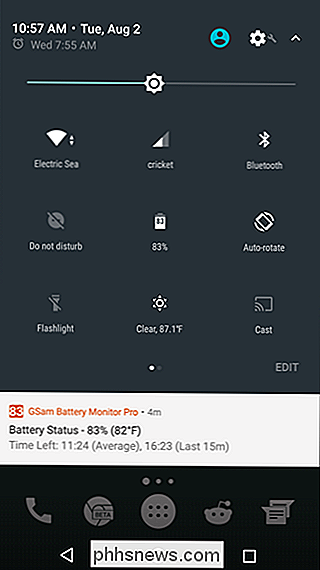
Det er virkelig bare starten på, hvilke tilpassede hurtige indstillinger der kan gøre, men kød og kartofler er helt sikkert på plads. API'erne er tilgængelige for udviklere, og som Nougat bliver tilgængelig på flere enheder, vil udvælgelsen af tilgængelige genvejstaster hurtigt også vokse. Pæne.
Ikke-røde Marshmallow-brugere: Aktiver systembruger-tuner
Hvis du kører Android Marshmallow, har du en lidt mindre kraftig version af denne tilpasning gemt bag en hemmelig menu. For at aktivere System UI Tuner, trækker du ned notifikationsskyggen øverst på din Android-smartphone eller tablets skærm. Tryk langsomt på gearikonet, der vises mellem batteriindikatoren og dit profilbillede.
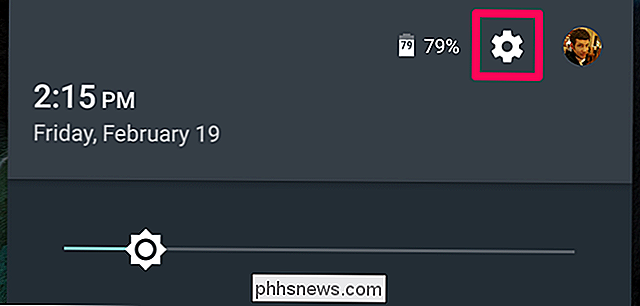
Efter cirka fem sekunder med at holde, skal den begynde at rotere. En anmeldelse, der siger "Tillykke! System UI-tuner er blevet tilføjet til Indstillinger. "
Dette er en ny indstillingsskærm, der vises i Android-systemets indstillingsapp. For at få adgang til det, skal du åbne appladen og trykke på ikonet "Indstillinger". Rul ned til bunden af skærmen. Du får se en ny "System UI Tuner" indstilling under Om telefon eller Om tablet. Tryk på den for at få adgang til de tidligere skjulte valgmuligheder.

Åbn skærmen System UI Tuner, og Google advarer dig om, at disse muligheder er "Sjov for nogle, men ikke for alle." Som Google sætter det, "kan disse eksperimentelle funktioner ændre sig, bryde eller forsvinde i fremtidige udgivelser. Fortsæt med forsigtighed. "Tryk på" Fik det "for at fortsætte.
På en måde er det som Chrome: // Flags-grænsefladen i Chrome - både på Android og på platforme. Mens skærmbilledet Udviklerindstillinger skjuler muligheder, der er beregnet til udviklere, skjuler skærmen System UI Tuner muligheder, der er beregnet til Android-strømbrugere og tweakers.
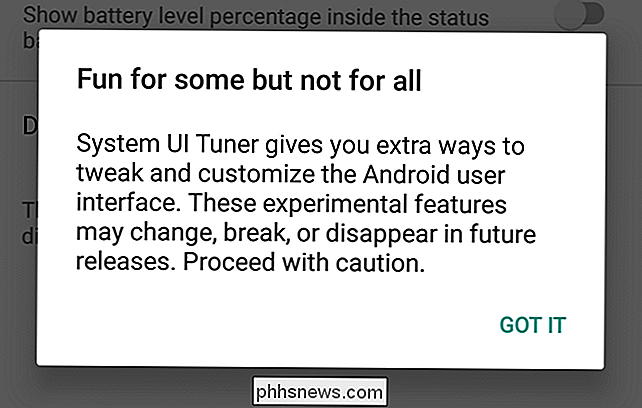
Tryk på indstillingen "Hurtige indstillinger" for at omarrangere dine Quick Settings-fliser. Tryk og træk for at omorganisere eller træk til papirkurven for at fjerne fliser, du ikke vil se. Du kan også klikke på knappen "Tilføj flise" for at se, om der er ubrugte fliser, du vil medtage.
Hvis du vil gå tilbage til standardlayoutet, skal du trykke på menuknappen og vælge "Reset".
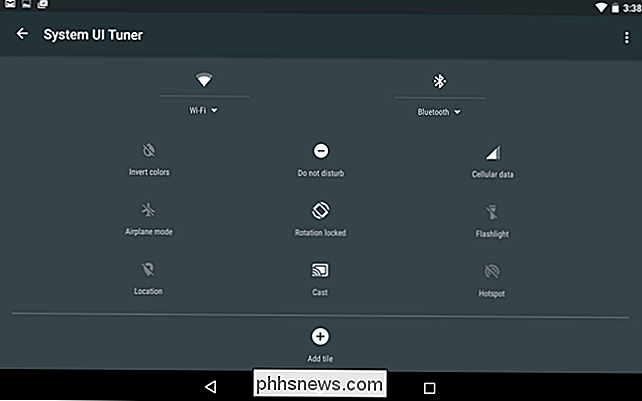
Det er ikke helt så magtfuldt som hvad du kan gøre i Nougat (eller med rodfunktionerne beskrevet nedenfor), men det er ikke dårligt for en skjult indbygget mulighed.
Rooted Users on All Android Versioner: Installer Xposed og GravityBox For endnu flere valgmuligheder
RELATERET: Glem blinkende ROM'er: Brug den XIX-ramme til at tweak din Android
Hvis du er forankret, kan du tilpasse menuen Hurtige indstillinger endnu mere ved hjælp af en app kaldet GravityBox, som indeholder et ton fantastisk Android-tweaks på systemniveau. Du skal bruge Xposed Framework installeret til at gøre dette, så tjek vores guide til Xposed, hvis du ikke allerede har.
Hvis du har Xposed all set up, skal du åbne appen Xposed Installer og trykke på Download-knappen. Tryk på søgeikonet og søg efter "GravityBox". Du vil gerne downloade GravityBox til din version af Android, så sørg for at vælge den rigtige ("GravityBox [MM]" til Marshmallow, "GravityBox [LP]" til Lollipop osv.).
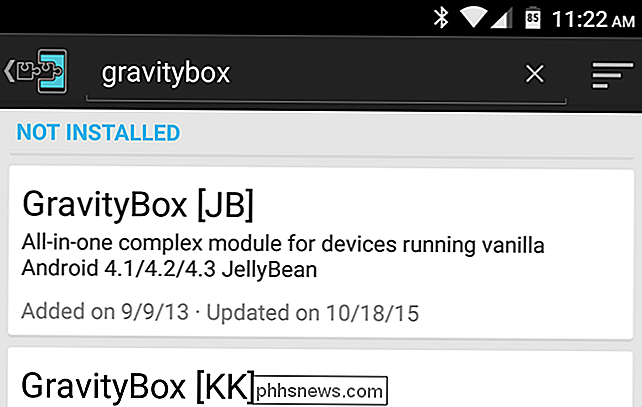
Stryg over til fanen "Versioner" og download den nyeste version af GravityBox til din telefon.
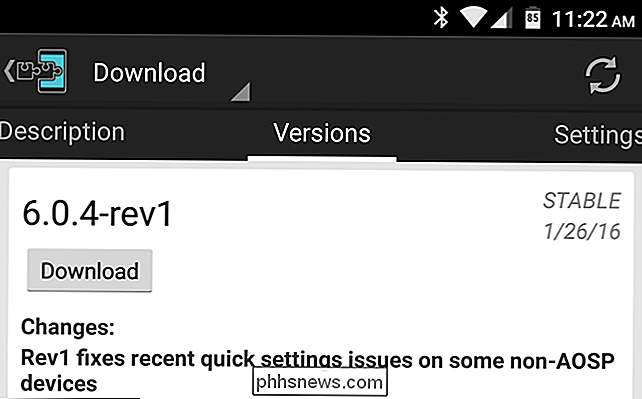
Når du er færdig, installeres modulet, men ikke aktiveret. I den Xposed Installer skal du gå til modulet sektionen (eller bare vælge den meddelelse, der vises i dropdown-meddelelsen). Markér afkrydsningsfeltet ud for GravityBox-modulet, og genstart din telefon.
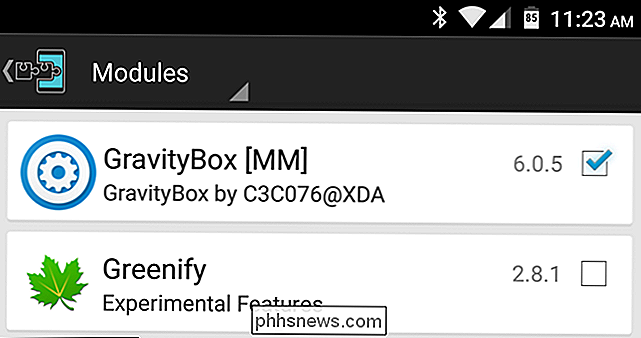
Efter genstart skal du åbne den nye GravityBox-app, der vises i din appskuffe. Der er mange tweaks her, og jeg anbefaler stærkt at kigge igennem dem, men lige nu ønsker vi at tilpasse menuen Hurtige indstillinger, så gå til Statusbar Tweaks> QuickSettings Management. Tryk på elementet "Master Switch" for at aktivere QuickSettings. Du skal genstarte din telefon igen, inden du fortsætter.
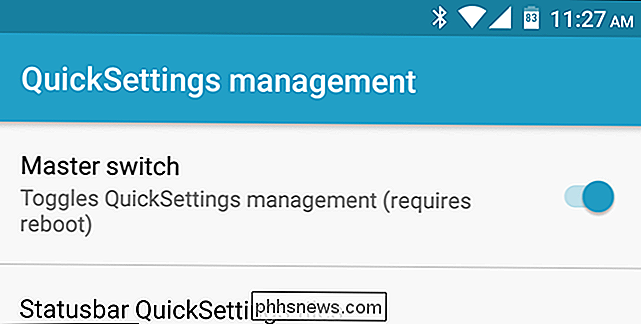
Når du har genstartet, skal du gå tilbage til GravityBox> Statuslinje Tweaks> QuickSettings Management. Verden er nu din østers. Du kan trykke på "Statusbar QuickSettings TIles" for at vælge hvilke fliser dukker op (brug afkrydsningsfelterne til højre), og i hvilken rækkefølge de vises (ved at trykke på og trække skyderne til venstre). Du kan også trykke på de tre prikker for flere valgmuligheder, som f.eks. Kun et objekt på låseskærmen eller sætte det i "Dual Mode". Dual Mode betyder, at det er en knap med en menu under den for flere indstillinger. Hvis den ikke er i Dual Mode, går den til indstillingssiden for den pågældende indstilling (som Wi-Fi, Bluetooth eller Cellular).
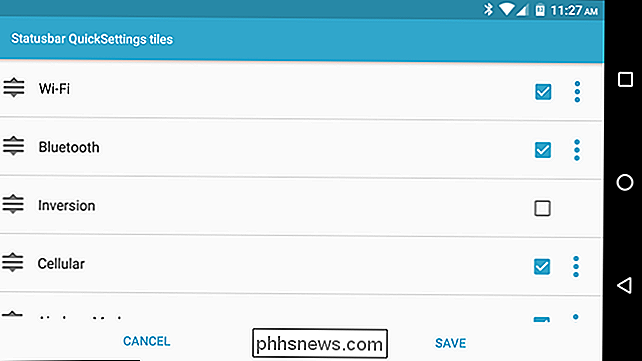
Gå tilbage til den primære QuickSettings Management-side, og du kan gøre endnu mere. Du kan indstille flisespecifikke indstillinger, f.eks. Ændre de muligheder, som den skifter mellem til Ringetilstand eller endda tilføje appgenveje til panelet Hurtige indstillinger.
Du kan også vælge, hvor mange fliser der vises pr. Række, få adgang til menuen Hurtige indstillinger hurtigere ved at trække ned fra kanten og mere. Poke omkring disse indstillinger, og du finder en flok kølige tweaks, du kan anvende.

Kryptering gemmer telefonens data i en ulæselig, tilsyneladende krypteret form. (For at udføre lavt krypteringsfunktioner, bruger Android dm-crypt, som er standarddiskkryptersystemet i Linux-kernen. Det er den samme teknologi, der bruges af en række Linux-distributioner.) Når du indtaster din pinkode, adgangskode, eller mønster på låseskærmen, dekrypterer din telefon dataene, hvilket gør det forståeligt.

Sådan frigøres plads på din Samsung-enhed med "Smart Manager"
Når telefonens interne opbevaring begynder at blive fuld, kan det være frustrerende. Tingene går langsomt, apps installerer ikke, og i nogle tilfælde kan du ikke engang downloade noget. Heldigvis har Samsung en indbygget måde at hjælpe brugerne med at se detaljerede oplysninger om hvad optager plads og giver også en enkel måde at slette uønskede elementer på.



