Sådan ses der, hvornår en tekstbesked blev sendt på din iPhone

Som standard viser iPhone-appen din dato og klokkeslæt for den første besked på en given dag, men ikke for alle Besked sendt og modtaget. Den præcise tid hver besked blev sendt til er skjult, men der er en nem måde at vise alle de præcise tidsstempler på.
I skærmbilledet nedenfor skal du lægge dato og klokkeslæt øverst på en gruppe beskeder. Men der er ingen gange på de enkelte meddelelser.
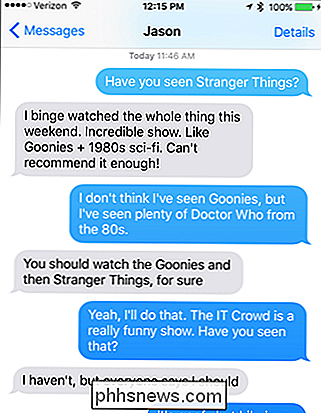
RELATED: Sådan forhindrer du folk i at vide, at du har læst deres iMessage
Du kan også se en Læs besked nederst på den seneste besked med en tid (hvis den er fra den aktuelle dag), en ugedag (hvis den er fra den sidste uge) eller en dato (hvis den er fra før i sidste uge).
BEMÆRK: Som standard, når en person med en iOS Enheden sender dig en besked, de ved, hvornår du har læst deres besked. De vil se en Læs besked under den besked, du sendte. Du kan dog forhindre folk i at vide, at du har læst deres meddelelser, når du bruger iMessage i iOS.
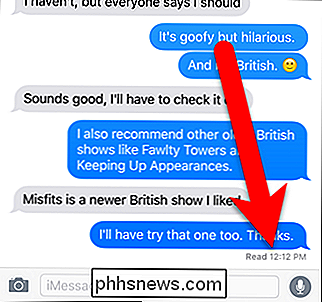
For at se den præcise tid, hver besked blev sendt, skal du trække til venstre på skærmen og holde fingeren der. Mens din finger stadig trykker på skærmen, vises alle de præcise tider, som meddelelserne blev sendt, på højre side af skærmen, som vist nedenfor. Når du tager fingeren ud af skærmen, er tiderne skjult igen.
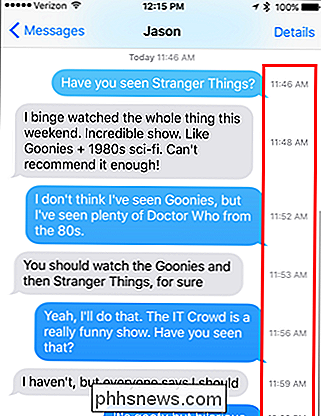
RELATERET: Hvorfor er nogle iMessages grønne og nogle blå på min iPhone?
Blå tekstbeskeder er sendt via iMessage-systemet (mellem iPhones). Hvis du har venner eller familie med en anden telefon end en iPhone, som en Android-telefon eller en Windows-telefon, vil de beskeder, de sender dig, være grønne, hvilket indikerer, at de er sms'er, ikke iMessage-meddelelser. Dette trick virker for begge typer meddelelser.
Uanset om du er en advokat, der bygger en sag for en klient (eller en overbærende ven, der bygger en sag mod en anden ven), giver den skjulte iMessage-tidsstempelfunktion dig de oplysninger, du har brug for.

Automatisk lukke (eller skjul) Idle-applikationer på din Mac med Quitter
Vær ærlig: Du læser dette i stedet for at arbejde, ikke? Jeg er taknemmelig, for det er sådan, jeg lever, men for din skyld skal du virkelig forsøge at fokusere. Det er for nemt at hurtigt åbne Twitter eller IM for "bare et minut", især når de sidder åbne i baggrunden. Quitter er en Mac-app, der kan hjælpe.

Sådan låser du computeren op med din telefon eller se
Alle vil erstatte adgangskoden med noget bedre. Nå har vi allerede smartphones - og nogle af os har endda smartwatches. Disse værktøjer kan logge dig ind på din computer med en smartphone eller smartwatch. De bedste, mest polerede muligheder er tilgængelige for Mac-brugere med iPhones. Løsninger til Windows og andre platforme er meget mere begrænsede.



