Alternativ metode til at skjule filer og mapper i Windows
Det lader til, at folk bare ikke kan få nok af vejledningerne til at skabe skjulte mapper eller låste mapper i Windows. Jeg har allerede skrevet to guider om, hvordan man gemmer en mappe, en ved at bruge en meget enkel indbygget funktion i Windows og en anden ved at bruge nogle Windows-scripts. I sidstnævnte artikel nævnte jeg også et gratis program, som du kan bruge kaldet Folder Hide til helt at fjerne en mappe fra synlighed. Endelig har jeg skrevet om at skjule et helt drevbogstav i Windows også.
Men der er endnu en anden måde, du kan skjule filer og mapper, hvilket svarer til det første indlæg, jeg nævnte ovenfor, men er lidt mere sikker. Det indebærer faktisk at bruge kommandoprompten og en indbygget Windows-funktion til at ændre bestemte attributter af en fil eller mappe. Når attributterne er blevet ændret, kan filerne ikke ses af systemet.
Grunden til, at jeg kan lide denne metode er, fordi det ikke involverer nogen tredjeparts software, som folk måske bemærker, og det er ikke så forenklet som den første metode jeg skrev om, hvor du blot ændrer egenskaberne for filen eller mappen til skjult, og nogen kan nemt gemme mappen ved at konfigurere Windows Stifinder-indstillingen til "Vis skjulte filer og mapper" .
Sådan kan du oprette en skjult mappe i Windows gratis, der er ret sikker:
1. Gå til Start, Kør og skriv derefter CMD for at åbne kommandopromptvinduet

2. Gå nu til den overordnede mappe i den mappe, du vil skjule. Hvis du vil skjule en fil, skal du navigere til den mappe, hvor filen er placeret. For eksempel vil jeg skjule en fil i C: \ Test, så jeg ville skrive følgende:
CD C: \ Test
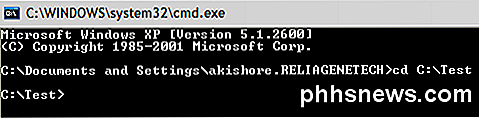
3. Indtast nu følgende kommando ved at erstatte ordet filnavn med navnet på den fil, du vil skjule.
attrib filnavn + s + h
Og det er det! Din fil eller mappe er nu helt skjult! Det vises ikke i Denne computer, det vises ikke, hvis du blader via kommandoprompten, og det vises ikke engang, hvis du vælger " Vis alle skjulte filer og mapper ".
Hvis du vil gemme mappen, skal du blot følge de samme trin, forventer nu, du løber denne kommando:
attrib filnavn -s -h
Du kan bruge denne kommando til både filer og mapper. I vores eksempel, hvis jeg ville skjule C: \ Test, ville jeg gå et niveau over til C: \ og derefter skrive:
attrib test + s + h .

Så du vil bemærke, at jeg havde sagt, at denne procedure er "ret sikker" ovenfor, og grunden til det er, at du stadig kan skjule de skjulte filer eller mapper på en meget enkel måde. Når vi ændrer attributterne til filen / mappen i ovenstående metode, gør vi faktisk bare det til et skjult beskyttet systemfil. For at vise beskyttede systemfiler er alt du skal gøre at gå til Folder Options, View tab og afmarkere feltet Hide protected operating system files .
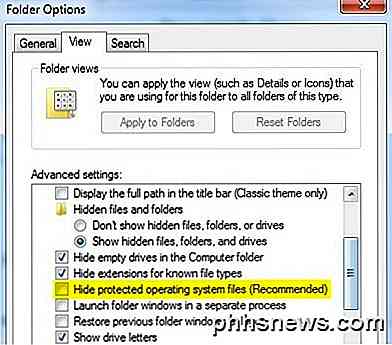
Nu, hvis du skulle gennemse den pågældende mappe med den skjulte fil eller mappe, så ville du se den der opført der med et gråtonet ikon. Som tidligere nævnt er alle disse meget enkle måder at skjule data i Windows, men de kan være nyttige til kortsigtede situationer eller til at gemme indhold fra børn osv. Det er også sjældent, at folk kan skjule systembeskyttede filer, mens mange aktiverer indstillingen Vis skjulte filer og mapper i Windows.
Så nu har du fire forskellige måder at skjule en fil, mappe eller drev i Windows! Hvis du har spørgsmål, skriv en kommentar. God fornøjelse!

Sådan følger hyperlinks i Outlook 2013 uden at holde nede Ctrl-nøglen
Live hyperlinks i Outlook åbnes i standardbrowseren ved at trykke på og holde på "Ctrl" -knappen og klikke på linket. Dette er standardindstillingen, men det kan ændres, hvis du helst vil klikke på et hyperlink for at følge det. For at få adgang til denne indstilling, skal du klikke på fanen "File" i et "Meddelelses" -vindue.

Hvad er en Solid State Drive (SSD), og har jeg brug for en?
Solid State Drives (SSD'er) er den lette hurtige modstykke til den traditionelle harddisk med bevægelige dele. Men er de en god kamp for dig? Læs videre, da vi demystificerer SSD'er. De seneste år har oplevet en markant stigning i tilgængeligheden af SSD'er. De har også vist et dramatisk fald i prisen, selvom de stadig er dyrere end traditionelle drev.



