Sådan tillader en standard Windows 10-bruger at ændre tid og dato

Som standard kan kun brugere med administratorrettigheder i Windows 10 ændre tid og datoindstillinger. Hvis du bruger Windows 10 Professional eller Enterprise-udgave, kan du dog bruge Gruppepolitik til at tillade standard brugere at ændre tidspunkt og dato. Sådan gør du det.
RELATED: Sådan tillader du en standard Windows 10-bruger til at ændre tid og dato
Hvis du bruger Windows Pro eller Enterprise, er du dog god til at gå. Vær opmærksom på, at Gruppepolitik er et ret kraftfuldt værktøj, så hvis du aldrig har brugt det før, er det værd at tage lidt tid at lære, hvad det kan gøre. Også, hvis du er på et firmanetværk, gør alle en tjeneste og kontroller først med din administrator. Hvis din arbejdscomputer er en del af et domæne, er det også sandsynligt, at det er en del af en domænegruppepolitik, som alligevel vil erstatte den lokale gruppepolitik.
Først skal du logge ind med en administrativ konto og åbne gruppepolicyeditoren ved at trykke Start, skriv "gpedit.msc", og tryk derefter på Enter. I vinduet Gruppepolitik skal du i den venstre rude ned til Computer-konfiguration> Windows-indstillinger> Sikkerhedsindstillinger> Lokale politikker> Brugerrettigheder. Til højre finder du elementet "Skift systemtid" og dobbeltklikker på det.
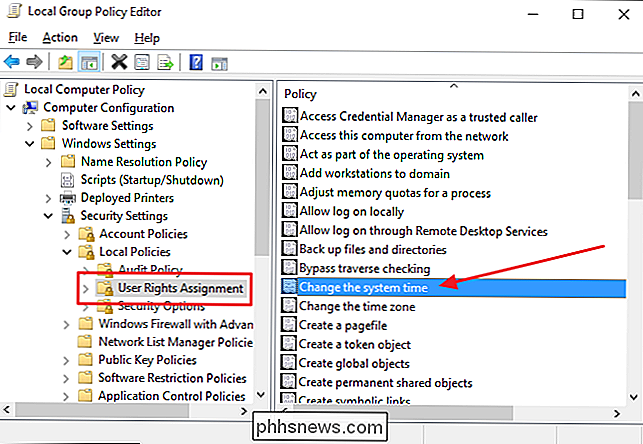
På fanen "Lokal sikkerhedsindstilling" i egenskabsvinduet, der vises, skal du bemærke, at det kun er administratorerne og LOCAL SERVICE-grupperne som standard er for øjeblikket angivet som tilladelse. Klik på "Tilføj bruger eller gruppe".
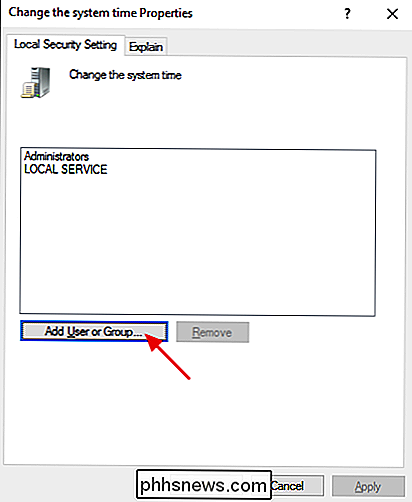
Som standard indeholder Windows ikke gruppens navne, når du udfører en søgning, så du skal aktivere det først. Klik på knappen "Objekttyper".

I vinduet Objekttyper skal du markere afkrydsningsfeltet Grupper for at aktivere det og derefter klikke på OK.
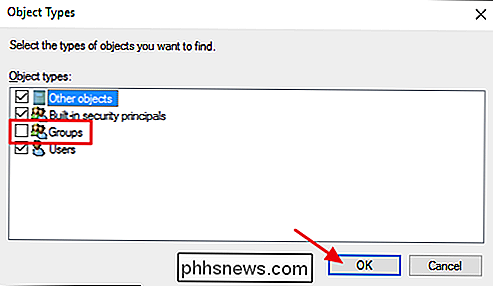
Indtast "Brugere" i feltet "Indtast objektnavnene" for at vælge " Klik derefter på knappen "Check Names". Windows vil tjekke imod brugbare navne og derefter udfylde feltet med det fulde navn på gruppen (
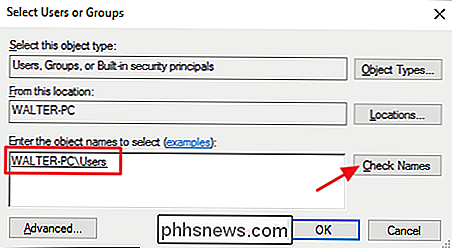
Tilbage i egenskabsvinduet for systemets tidsindstilling kan du se, at brugergruppen nu er blevet tilføjet til tilladelseslisten. Klik på OK for at anvende indstillingerne og vende tilbage til gruppepolicyeditoren.
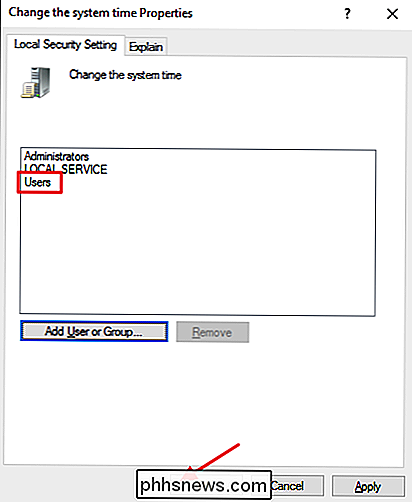
Og det er alt, hvad der er til det. Du kan nu afslutte gruppepolicyeditoren. For at teste de nye indstillinger skal du bare logge ind med en standard brugerkonto og prøve at ændre tidspunkt eller dato. Og hvis du skifter mening og vil forhindre, at standardbrugere ændrer klokkeslæt og dato, skal du bare bruge Gruppepolicy Editor til at vende tilbage til denne indstilling og fjerne gruppen Brugere fra tilladelseslisten.

Sådan forhindrer du Firefox i at afslutte, når du lukker det sidste faneblad
Som standard lukkes hele browseren, når du lukker den sidste åbne fane i Firefox. Hvis du hellere vil kunne lukke websiden på den sidste åbne fane uden at lukke Firefox, er der en simpel indstilling, du kan deaktivere. I stedet for at lukke browseren, når du lukker den sidste fane, vil deaktivering af denne indstilling gøre sidste fane genåbnes og vise siden Ny fane.

Hvorfor du ikke har brug for et antivirus på Linux (normalt)
Tro det eller ej, der er antivirusprogrammer rettet mod desktop Linux-brugere. Hvis du lige har skiftet til Linux og begyndt at kigge efter en antivirus-løsning, skal du ikke genere dig - du behøver ikke et antivirusprogram på Linux. Der er nogle situationer, når du kører et antivirus på Linux, giver mening, men den gennemsnitlige Linux skrivebord er ikke en af dem.



